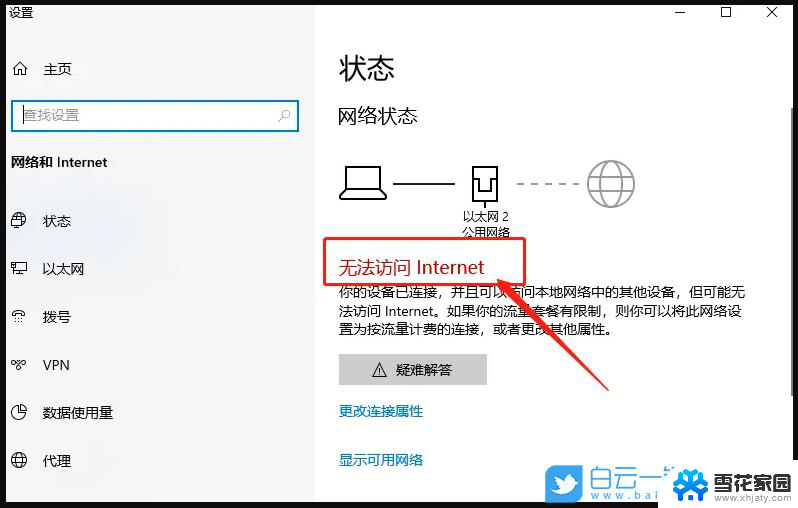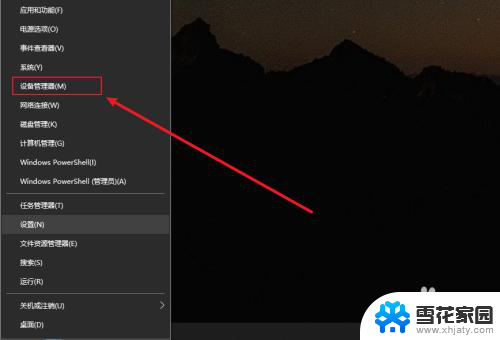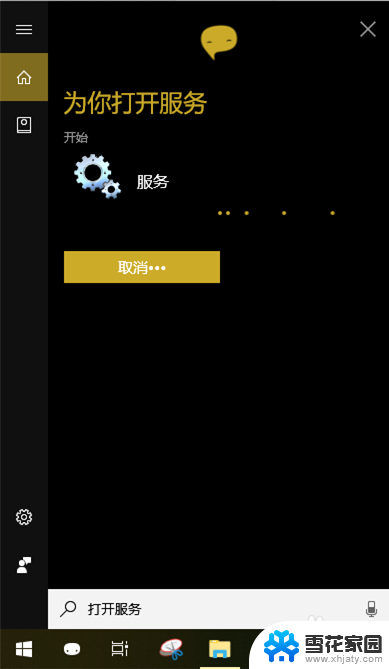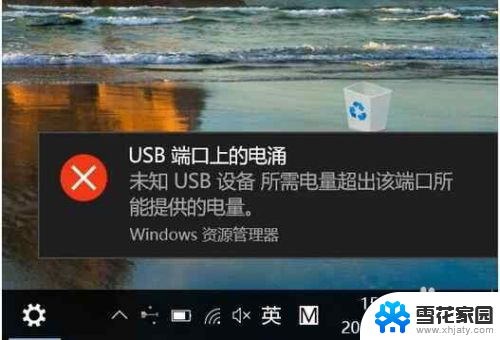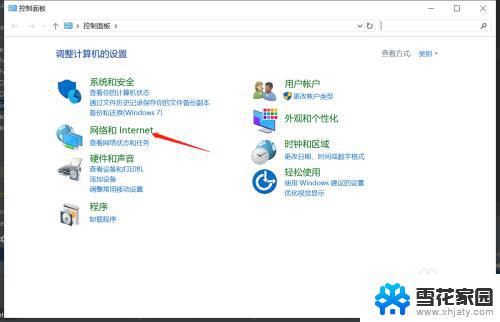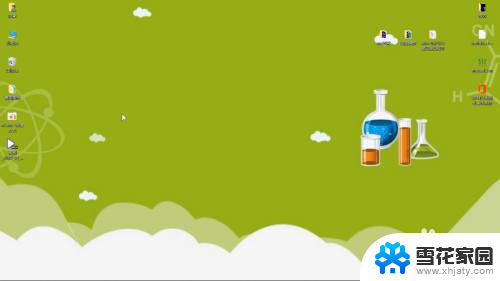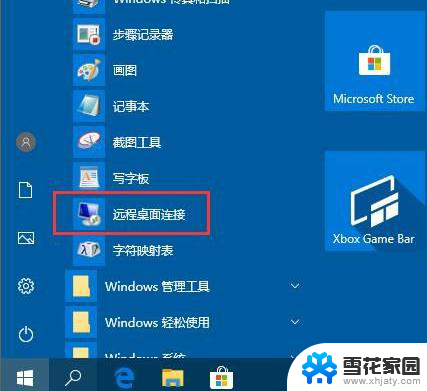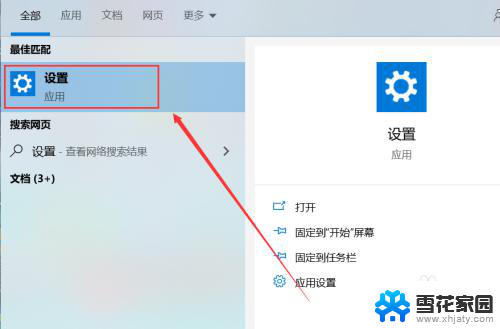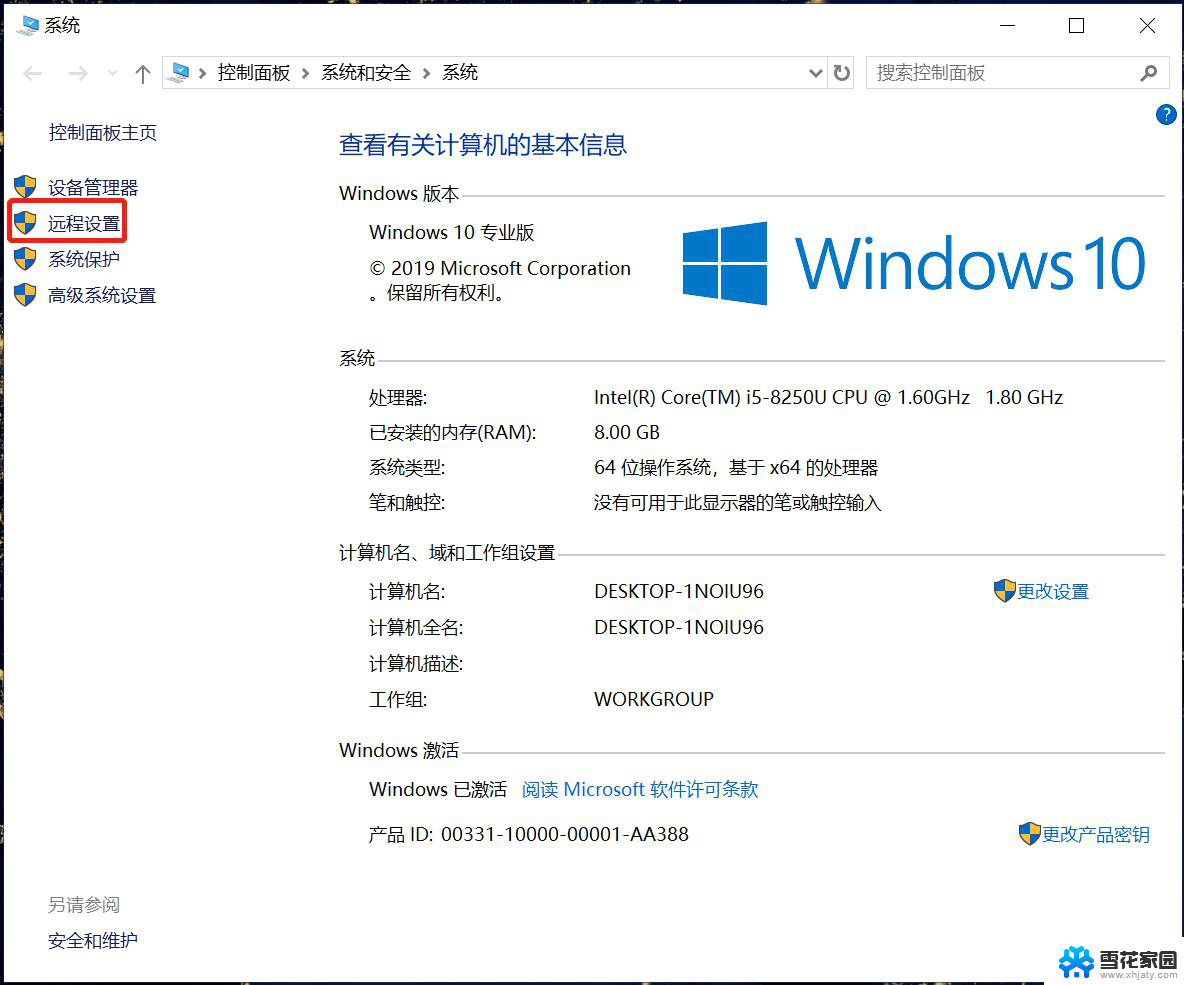怎样telnet端口 Windows10 Telnet命令连接远程服务器端口的注意事项
今天我们将讨论一项重要的技术——如何使用Telnet命令连接远程服务器端口,并提醒大家在Windows10系统中使用该命令时需要注意的事项,Telnet是一种常用的网络协议,它允许我们通过命令行界面远程登录到其他计算机,并进行各种操作。在Windows10系统中,Telnet命令已经默认安装,但在使用之前,我们需要确保系统已开启Telnet功能,并掌握一些连接远程服务器端口的注意事项。在本文中我们将一一介绍这些要点,帮助大家更好地使用Telnet命令进行远程连接。
操作方法:
1.在本机安装Telnet客户端,点击“开始”——“windows系统”——“控制面板”。打开控制面板界面
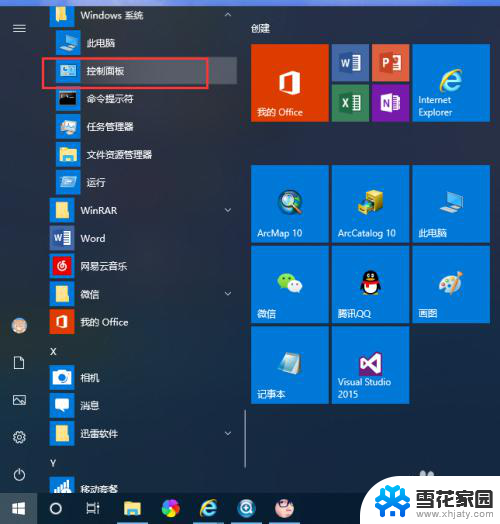
2.在控制面板找到“程序”,点击
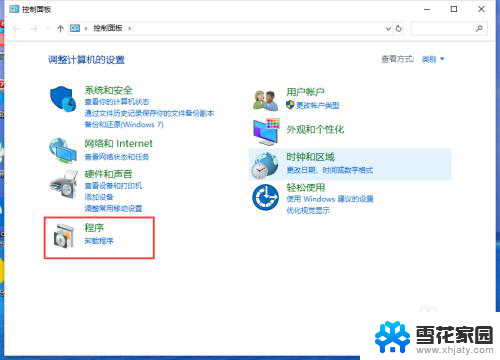
3.在“程序”窗口,找到“程序和功能”——“启用或关闭windows功能”,点击
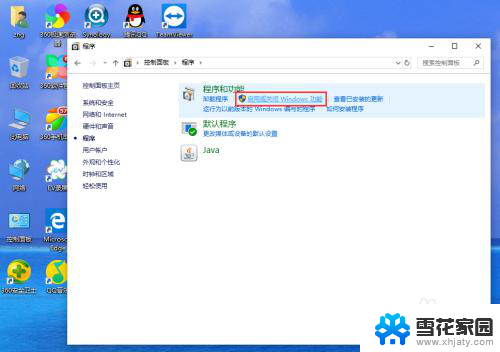
4.在打开的“windows功能”列表中,找到“Telnet客户端”
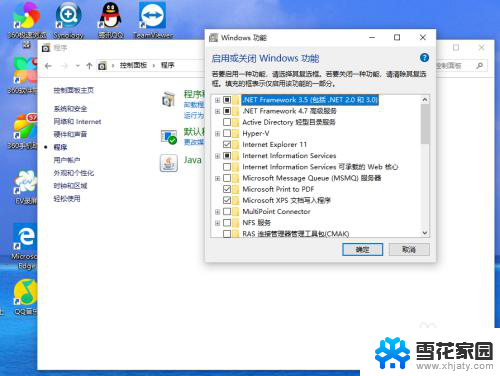
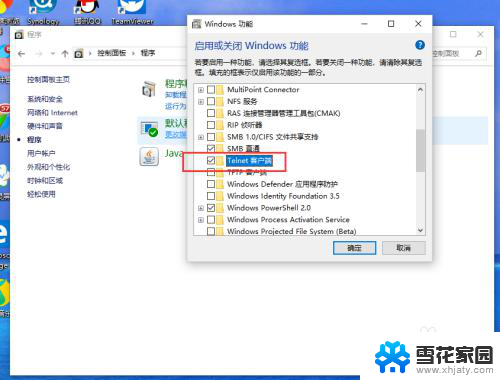
5.点击“确定”,开始配置“Telnet客户端”功能。耐心等待“Telnet客户端”功能配置完成。

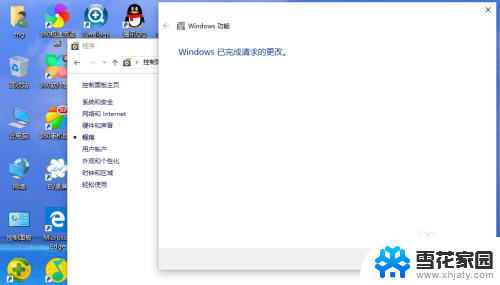
6.配置完成后。进入windows命令窗口,输入 telnet 命令,输入远程服务器IP地址和端口,如 telnet 192.168.0.105 5000
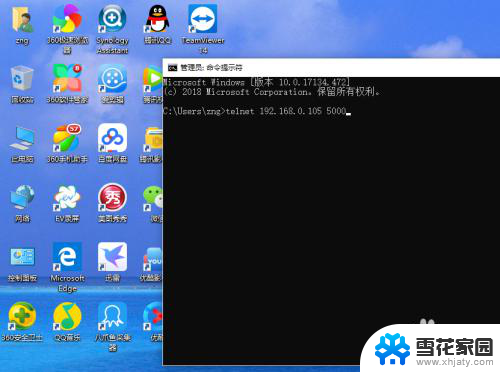
7.如果远程服务器上的5000端口已打开,则可以连接到该端口。
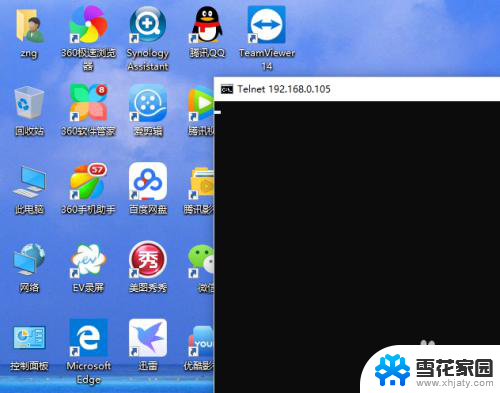
以上是关于如何使用telnet端口的全部内容,如果有遇到相同问题的用户,可以参考本文中介绍的步骤进行修复,希望这些内容能对大家有所帮助。