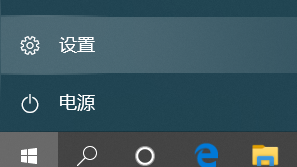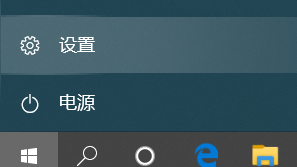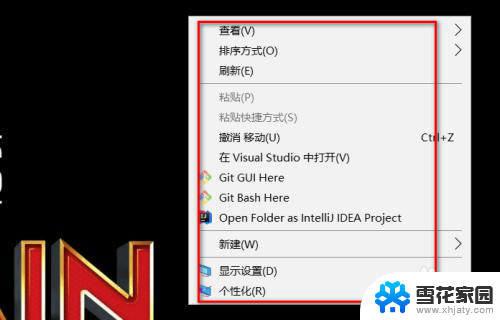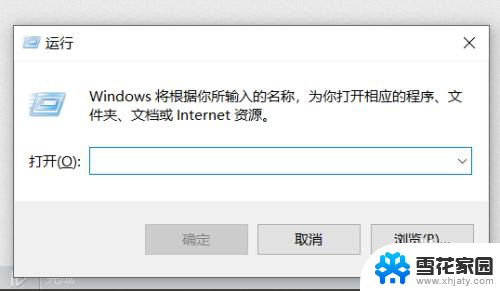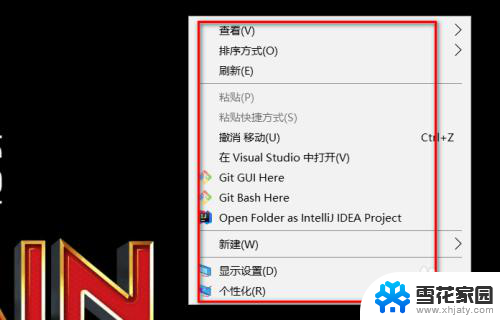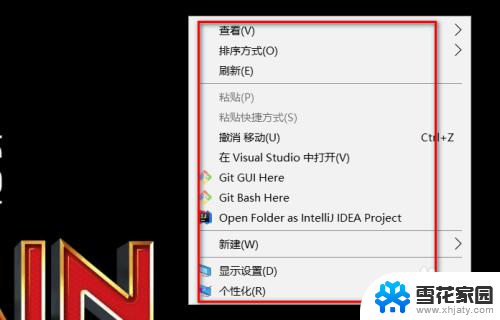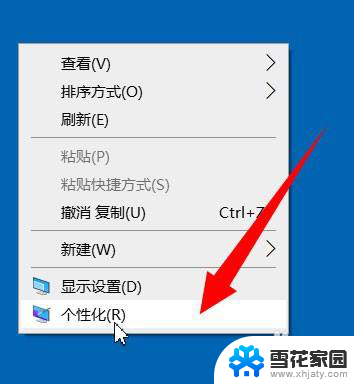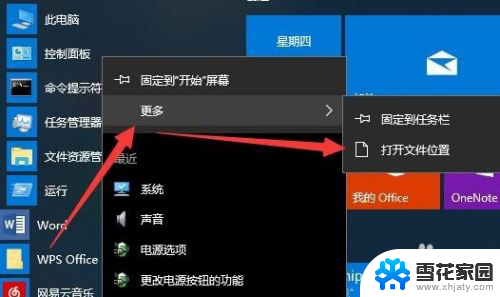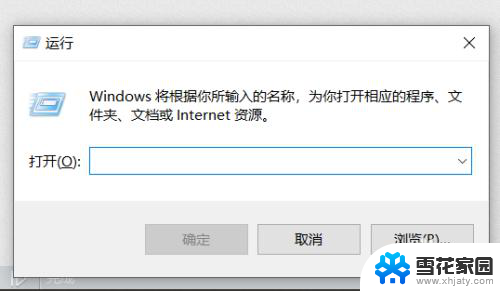win10打开n卡控制面板 win10如何打开NVIDIA控制面板
win10打开n卡控制面板,在现如今的科技时代,电脑已经成为人们工作、学习和娱乐不可或缺的工具,而对于一些重度用户来说,拥有一个优秀的显卡是至关重要的。在Windows10操作系统中,许多用户可能会遇到一个问题,就是如何打开NVIDIA控制面板。NVIDIA控制面板是一款专门为NVIDIA显卡用户提供的强大工具,可以帮助用户调整显卡性能、优化游戏画面等。本文将介绍如何在Win10系统中打开NVIDIA控制面板,帮助用户更好地利用显卡资源,提升电脑使用体验。
具体步骤:
1.首先,在桌面。鼠标右击。可以看到出现的选项里面,没有【nvidia控制面板】选项。
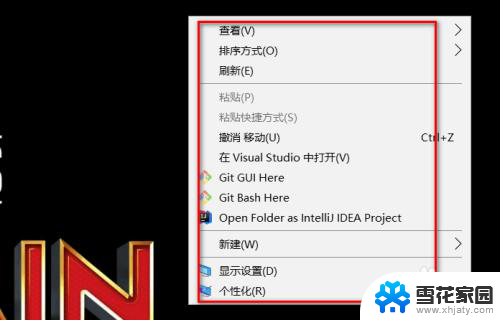
2.然后我们在搜索框里,输入“控制面板”。然后点击结果里的【控制面板】。
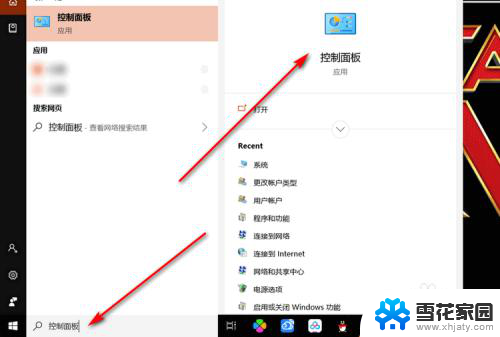
3.在控制面板界面,点击【硬件和声音】选项。
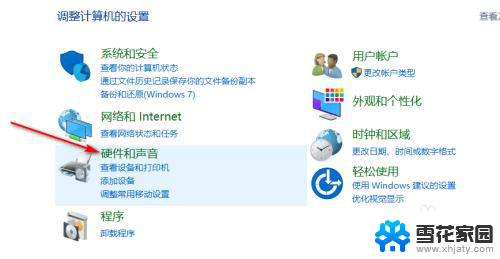
4.然后点击里面的【NVIDIA控制面板】。
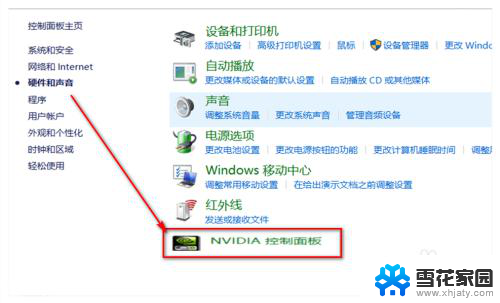
5.在打开的控制面板上,点击上方的【桌面】选项。
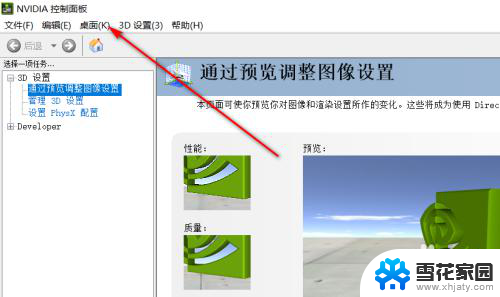
6.再点击【添加桌面上下文菜单】,将其勾选。
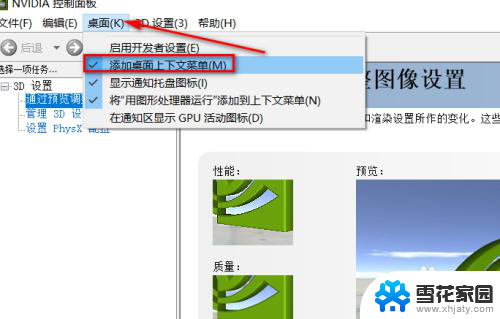
7.然后再回到桌面,鼠标右击。可以看到,已经能显示【NVIDIA控制面板】选项了。
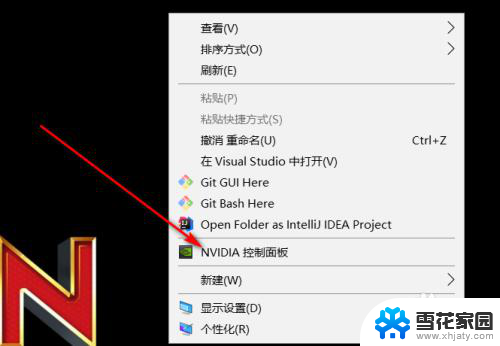
以上是win10打开n卡控制面板的所有步骤,如果你需要,可以按照以上步骤进行操作,希望对您有所帮助。