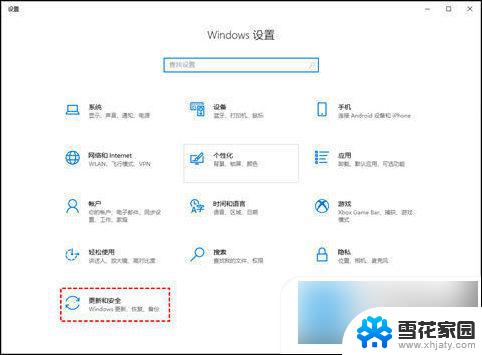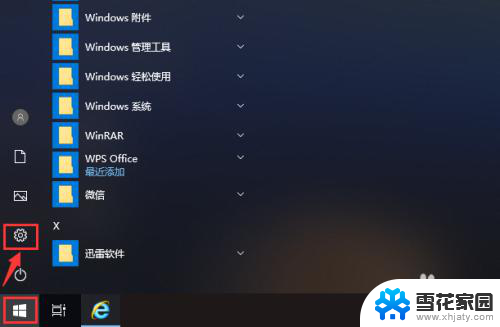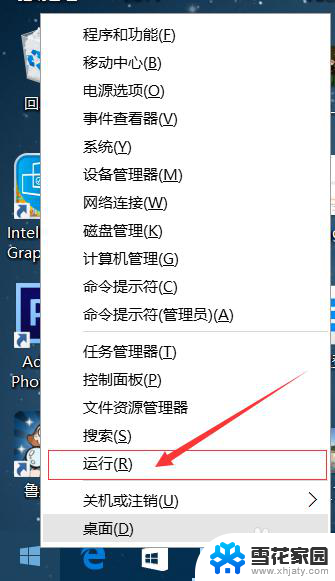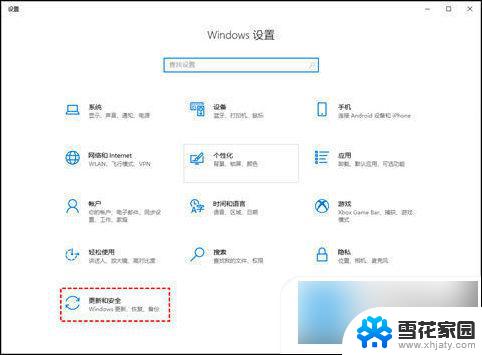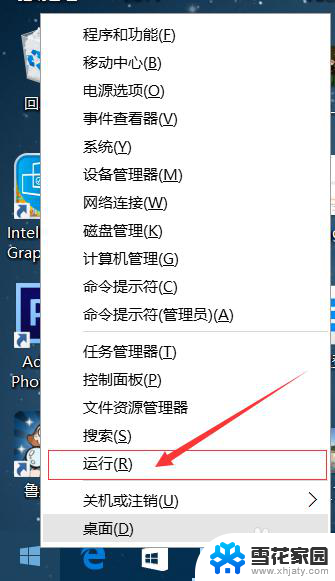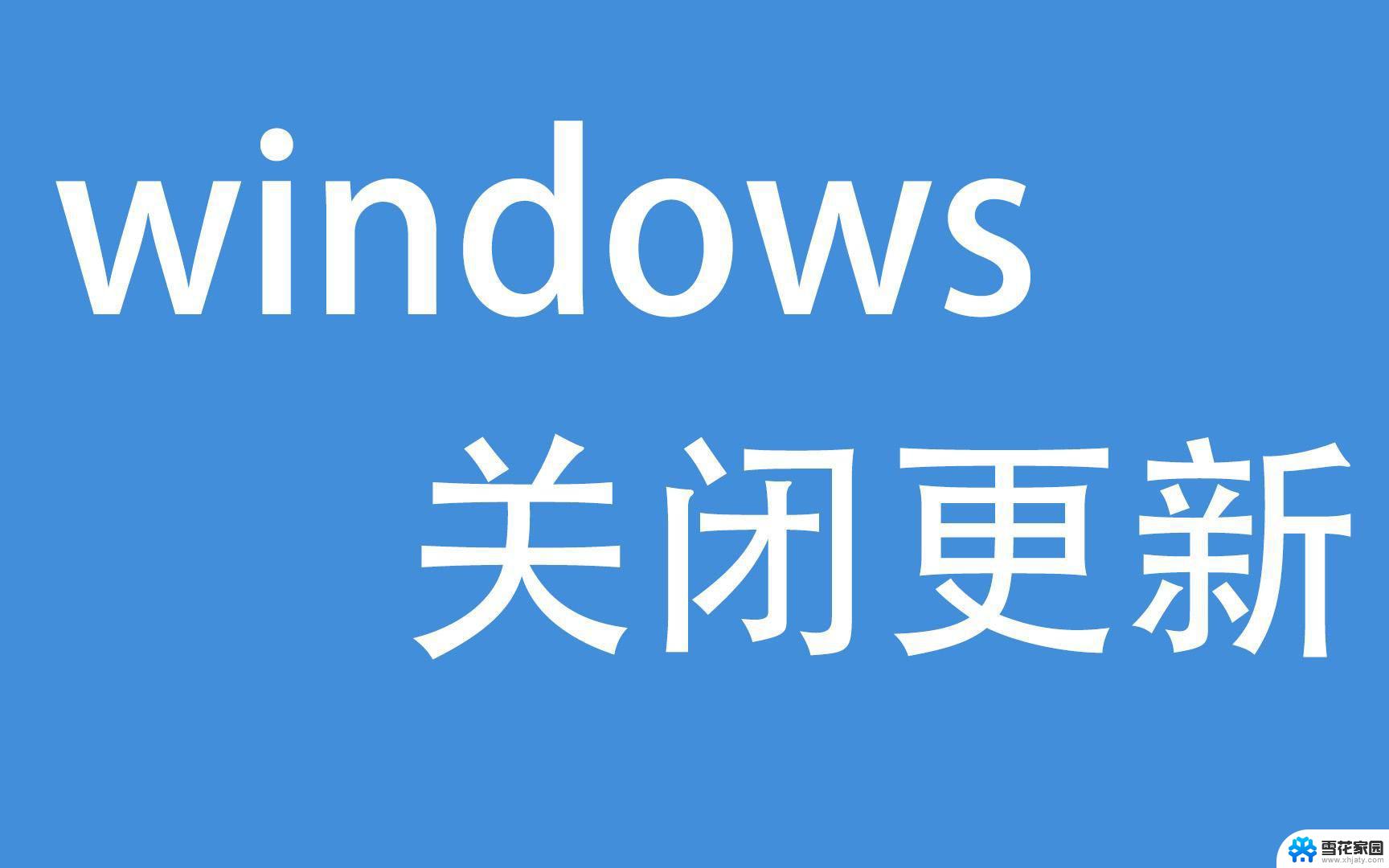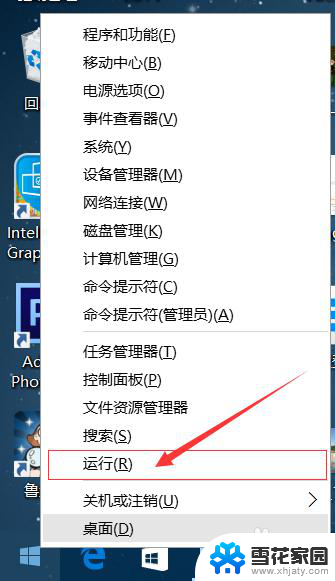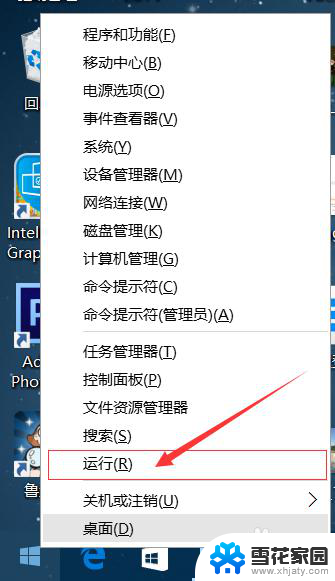windows不想更新怎么关机 win10关机不更新方法
在使用Windows操作系统的过程中,我们常常遇到一些不愉快的情况,比如不想更新系统却无法正常关机,尤其是在Win10系统中,面对这种情况,我们需要寻找有效的解决方法。本文将介绍一些可行的方式,帮助我们解决Windows不想更新时的关机问题。无论是通过设置系统参数还是利用专业工具,相信总能找到适合自己的方法,让我们的电脑能够顺利关机,避免因为更新而带来的困扰。
步骤如下:
1.点击电脑左下角的开始图标,然后找到“设置”,点击“设置”,如图所示:
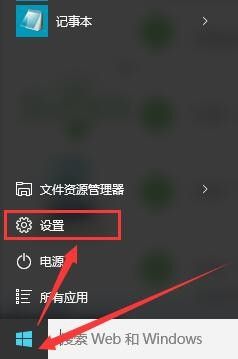
2.点击“设置”我们会进入“设置”界面,点击“系统”,如图所示:
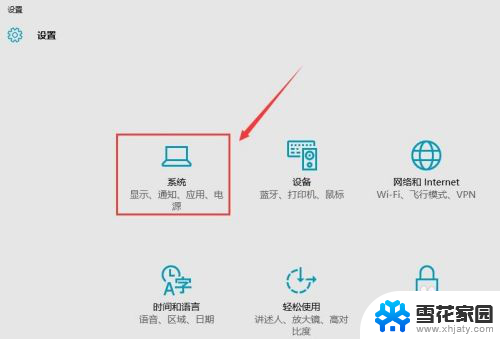
3.点击“系统”之后会进入“系统”界面,点击左边最下面一项的“关于”:
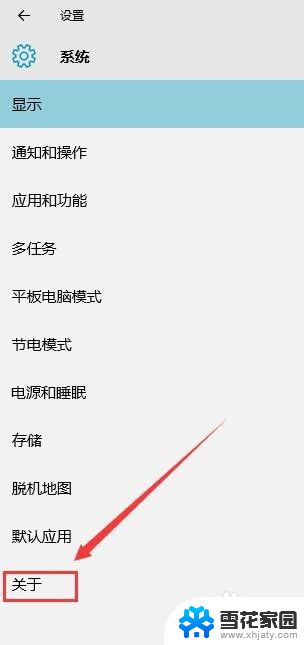
4.之后我们会看到一个关于电脑信息的一个界面,点击下面的“更改产品秘钥或升级你的Windows版本”。如图所示:
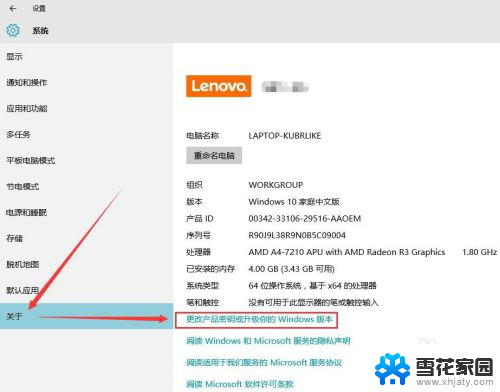
5.然后就会出现一个关于Windows版本的界面,点击左边的“window更新”设置按钮,如图所示:
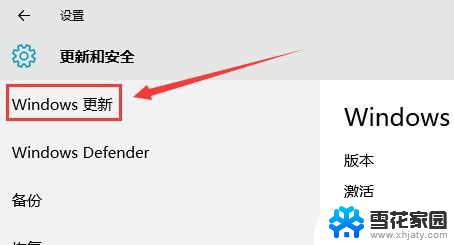
6.点击了“window更新”之后,会显示电脑Windows更新的状态的界面。点击下面的“高级选项”,如图所示:
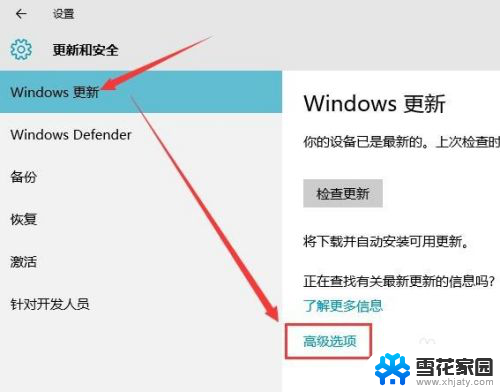
7.点击“高级选项”之后,会出现Windows更新的方式。在出现的“推迟升级”或“延迟功能更新”(由于版本不同,这里可能有这2个不同提示),在“推迟升级”或“延迟功能更新”前方框内点击一下打钩。然后关闭界面就可以了。
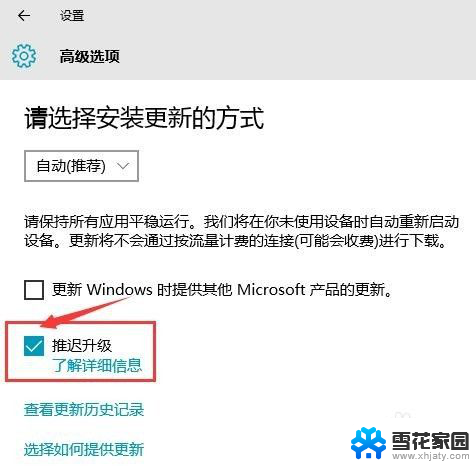
8.最后我们返回到关机界面,点击“电源”按钮,就只会出现“睡眠”、“关机”和“重启”三个选项了。
以上就是Windows不想更新怎么关机的全部内容,如果您不了解,请根据小编的方法进行操作,希望能够帮助到大家。