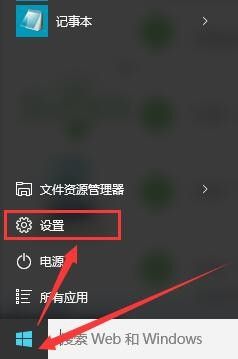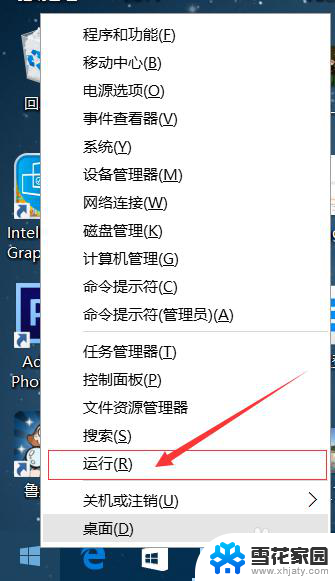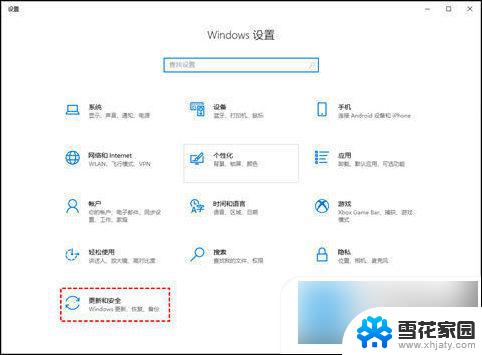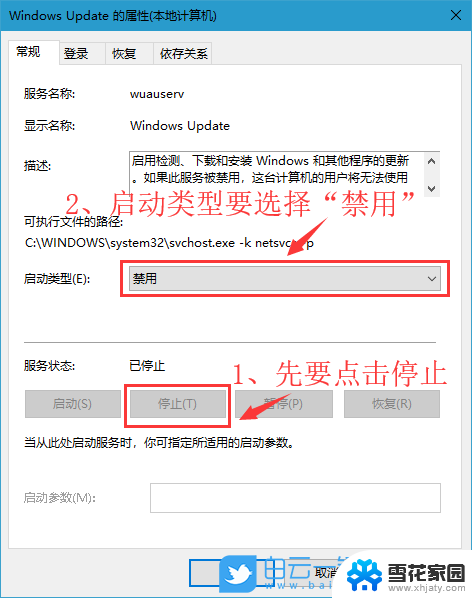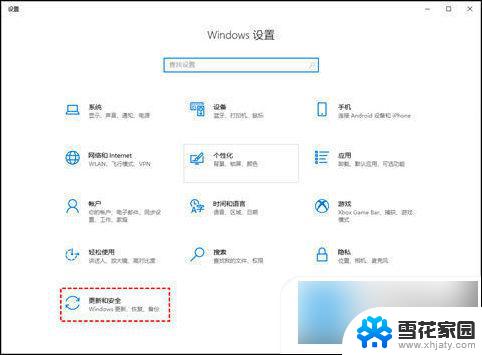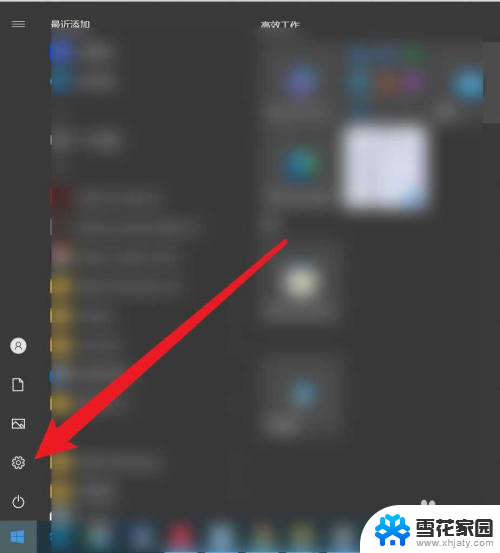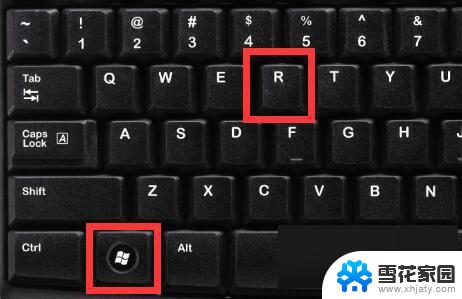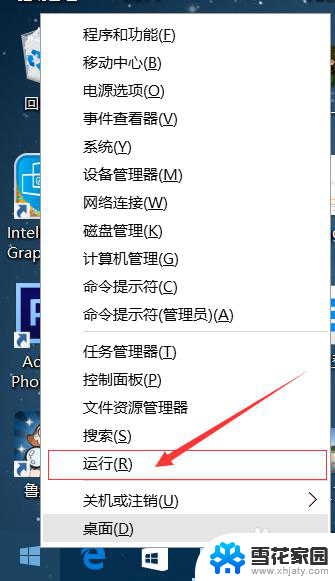windows关机更新怎么关掉 Win10更新并关机取消教程
在使用Windows操作系统时,我们经常会遇到系统更新的提示,尽管这些更新可以提升系统的性能和安全性,但有时我们可能希望暂时避免进行更新而直接关机。对于使用Windows 10的用户来说,取消系统更新并关机的方法非常简单。接下来我们将介绍一种可行的教程,帮助大家快速了解如何关闭Windows 10的更新并关机。通过掌握这些技巧,我们可以更加自由地管理系统更新,以满足个人需求。
步骤如下:
1.电脑打开左下角的开始键,再点击【设置】如图所示。
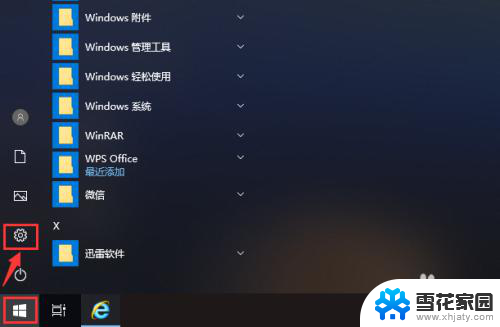
2.打开设置页面后,点击【更新和安全】就可以管理电脑的更新。
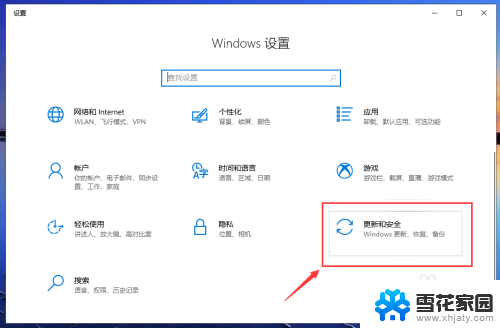
3.在更新页面,点击【高级选项】就可以设置电脑的更新。
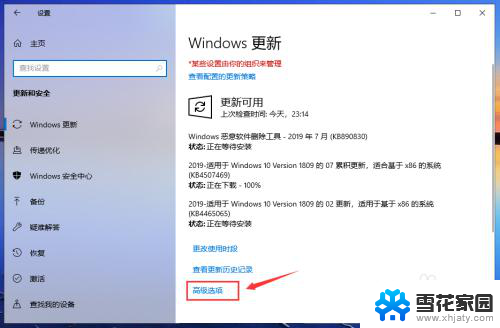
4.在高级选项页面,关闭自动更新的按钮,关闭更新通知的按钮,如图所示。
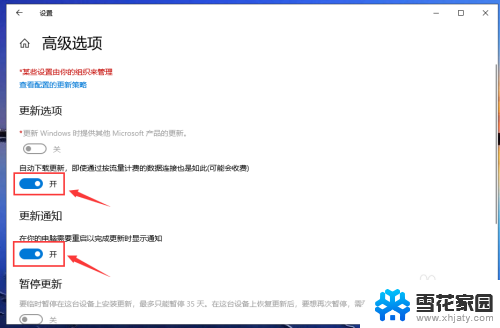
5.关闭成功后,如图所示,这样就关闭电脑的自动更新。
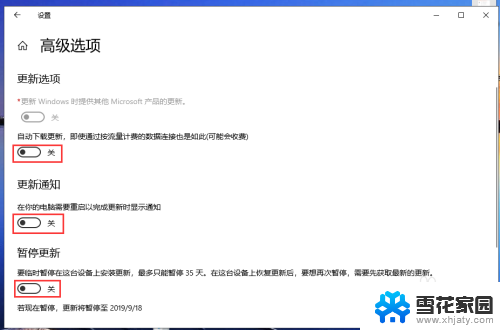
6.返回更新与安全页面,我们就可以看到“已关闭自动更新”。
注意:只有35天有效,并且要更新最新版本后,才能暂停更新。
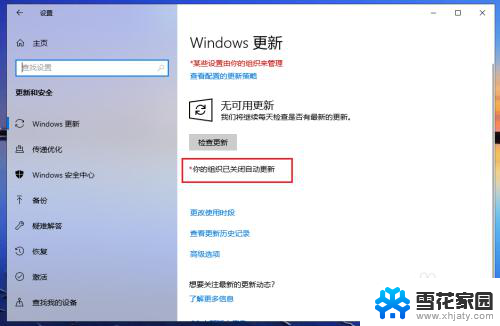
7.完成后,返回电脑桌面。准备关机时,就是【关机】就没有“更新并关机”,这样win10已经成功取消更新并关机了。
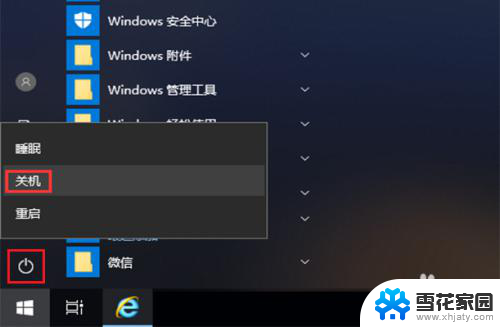
以上就是Windows关机时进行更新的方法,如果你遇到这种情况,可以按照以上步骤解决,非常简单快速。