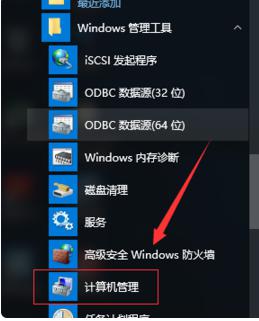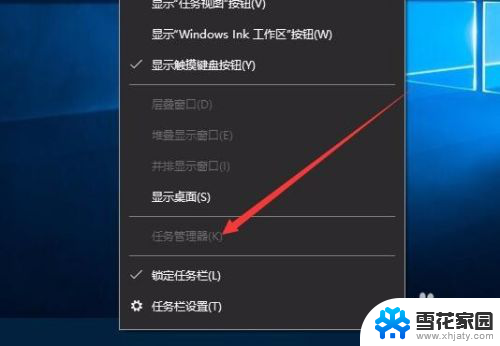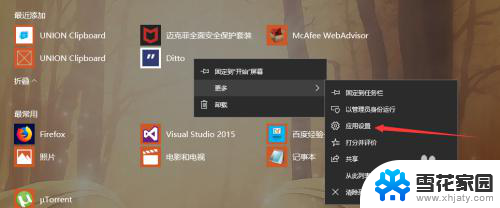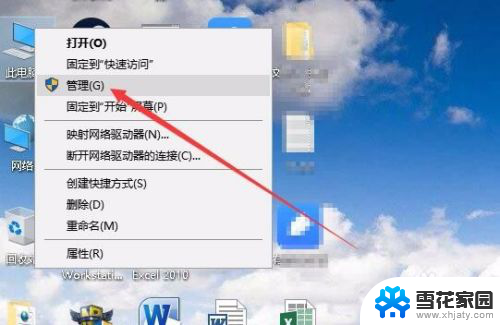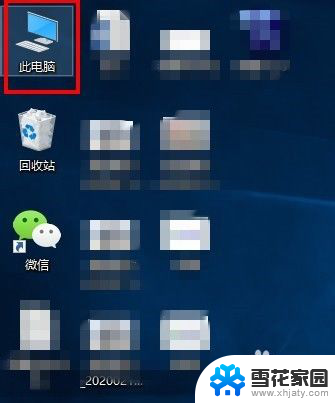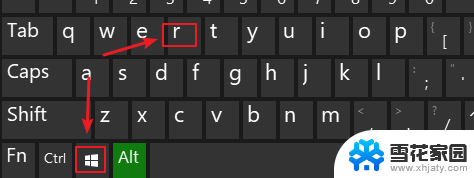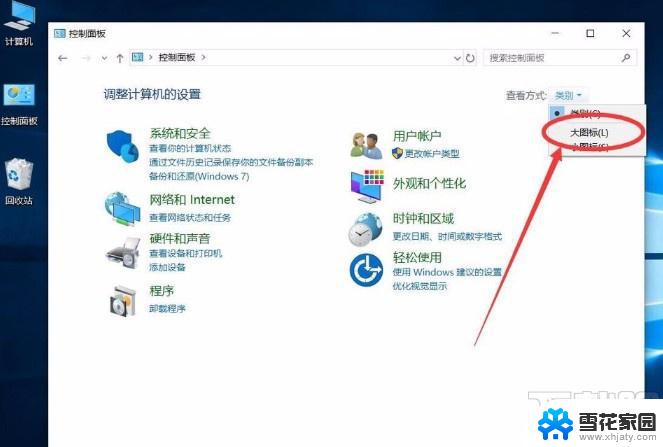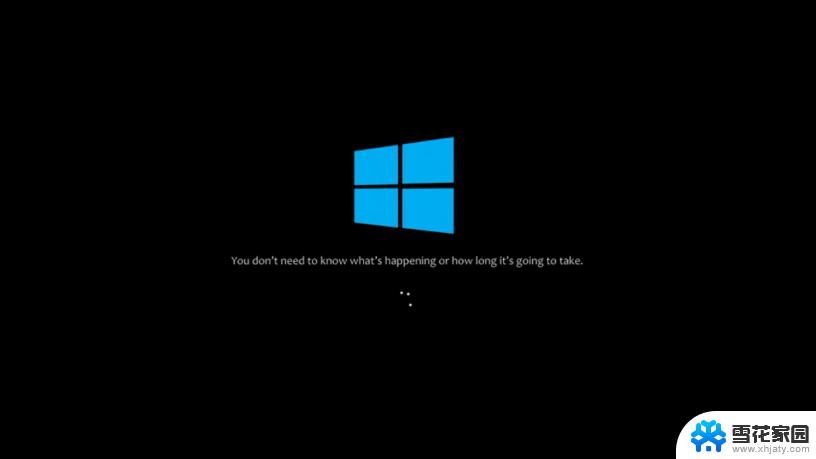电脑打不开管理界面 win10计算机右键管理打不开怎么修复
在使用Win10操作系统的时候,有时候会遇到电脑打不开管理界面的问题,导致无法右键点击管理打不开的情况,这种情况可能是由于系统文件损坏、软件冲突或者病毒感染等原因导致的。为了解决这个问题,我们可以尝试一些简单的修复方法来恢复管理界面的正常功能。接下来我们将介绍如何修复Win10计算机右键管理打不开的问题。
具体步骤:
1.Windows 10自动更新补丁后,有可能出现以下故障,“此电脑”右键“管理”会出现以下报错(如下图);
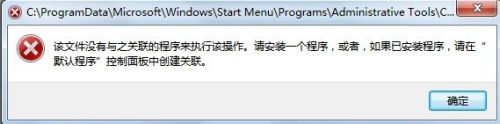
2.此时使用“Windows键”+R,或者单击“Windows”键“所有应用”选择“Windows系统”在下拉选项中选择“运行”。在弹出的“运行“对话框中输入”compmgmt.msc“,点击”确定“;
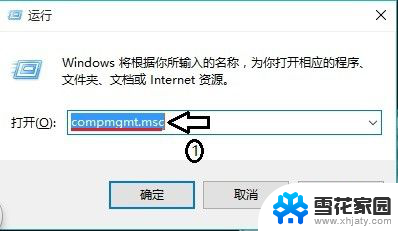
3.若是弹出”设备管理器“对话框,说明系统文件未丢失,可以继续下一步;若是未弹出”设备管理器“对话框,说明系统文件丢失,建议使用专业修复工具修复;
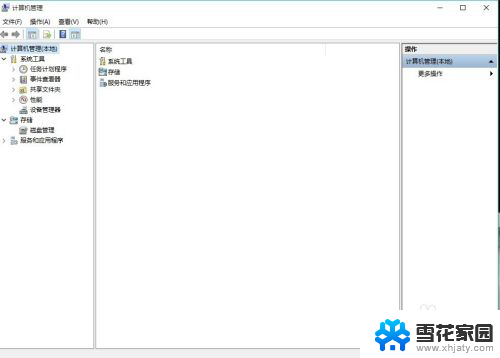
4.使用"Windows"键+R键,在弹出的”运行“对话框中输入:regedit.exe;
5.在弹出”注册表“对话框中依次选择”HKEY_LOCAL_MACHINE“"SOFTWARE""Classes""CLSID""20D04EF0-3AED-1069-A2D8-08002B30309D""shell""Manage""command",双击”默认“按钮;
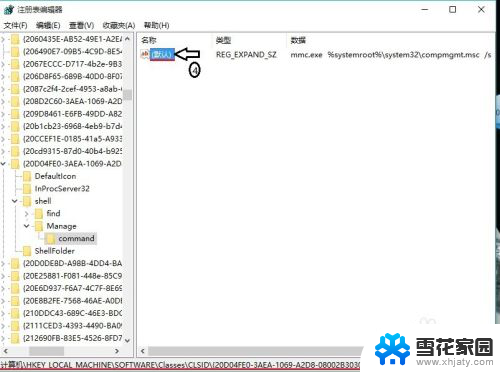
6.在弹出”编辑字符串“的对话框中,更改”%SystemRoot%\systme32\CompMgmtLaucher.exe“更改为”mmc.exe %systemroot%\system32\compmgmt.msc /s“,若是更改成功,则修复故障成功;若是弹出以下对话框(如第3图),则应更改相关配置,更改权限来更改,其过程如下;
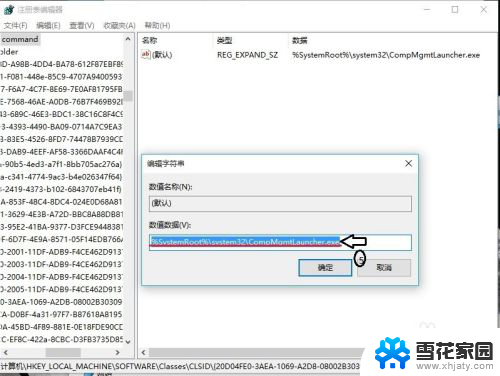
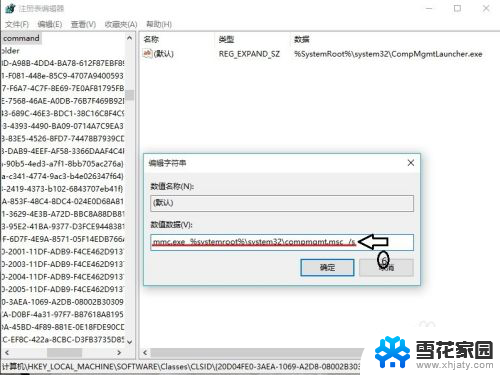
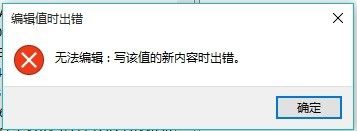
7.选择”command“选项右键单击”权限“;
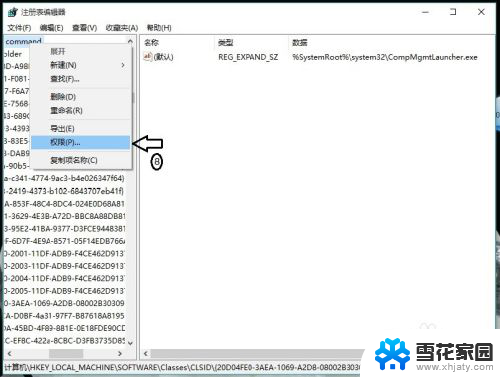
8.在弹出的”command权限“对话框中,单击”高级“;
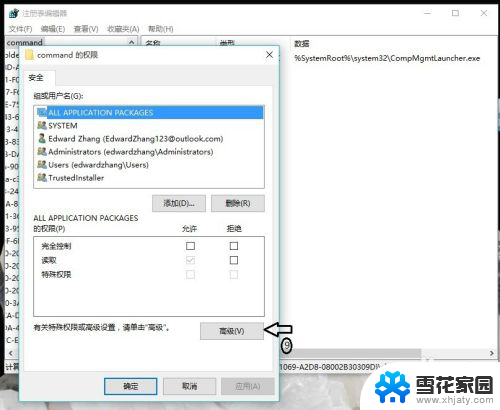
9.在弹出的”command的高级安全设置“对话框中,单击”更改“;
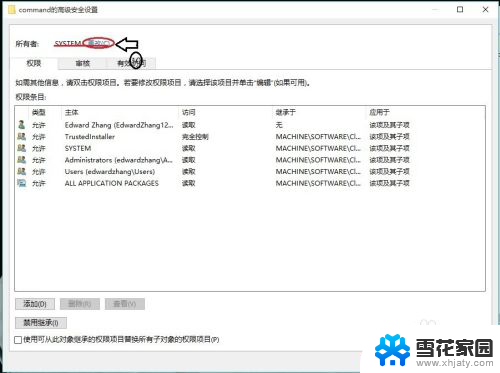
10.在弹出的”选择用户或组“单击”高级“在弹出的”选择此对象类型“对话框中单击”立即查找“,在搜索结果下拉选项中双击Administrators,确定;
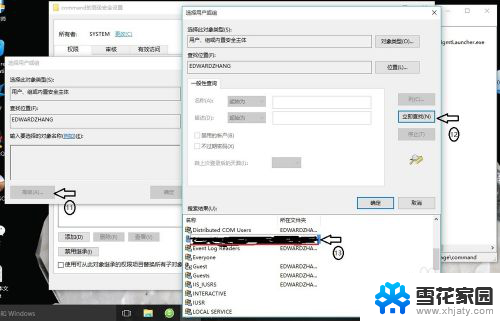
11.选择”有效访问“单击”选择用户“在弹出的”选择此对象类型“单击”高级“,在弹出的”选择用户或组“对话框中。单击”立即查找“按钮,双击自己电脑的用户名,更改自己使用账户的权限为”完全控制“;
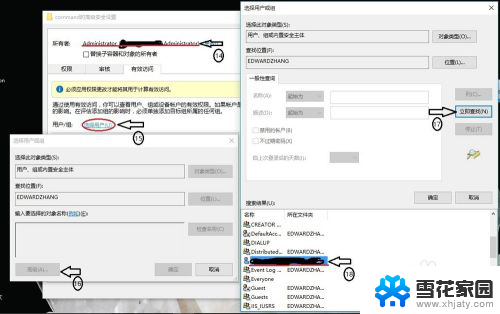
12.回到”command的高级安全设置“对话框单击”确定“;
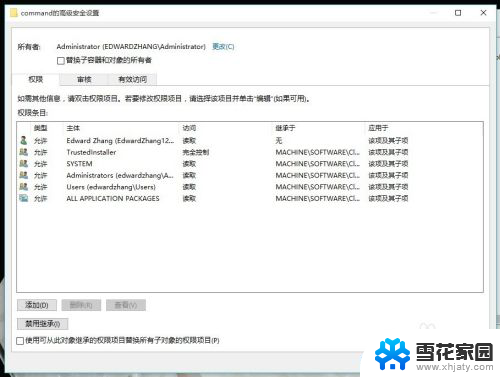
13.然后重复第6步,更改键值成功后,故障解除。
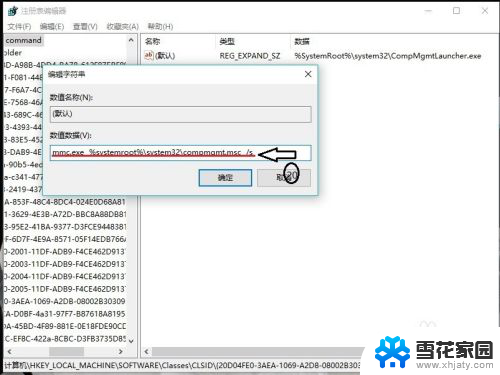
以上是电脑打不开管理界面的全部内容,如果需要的用户可以根据我的步骤进行操作,希望对大家有所帮助。