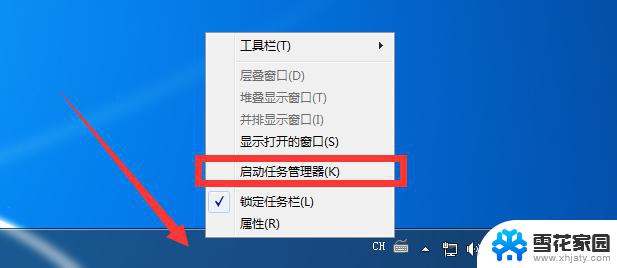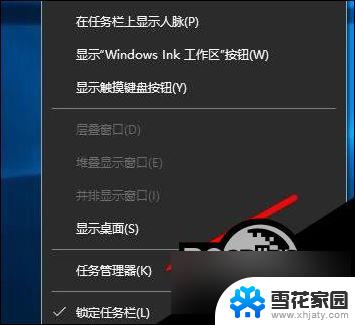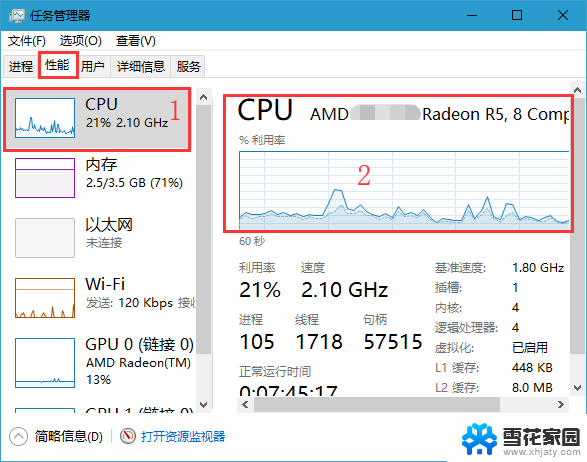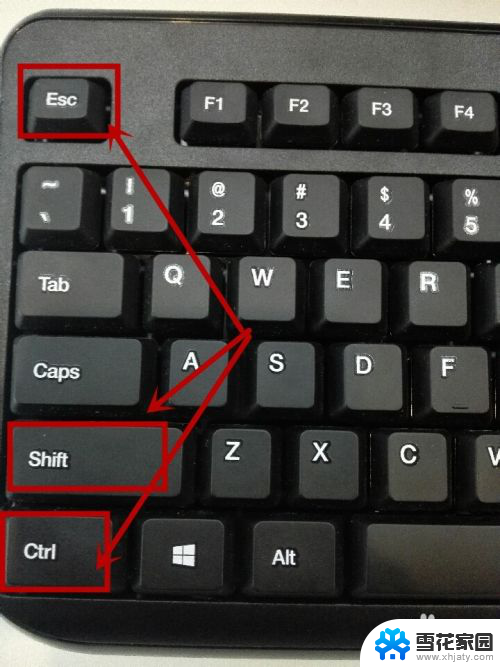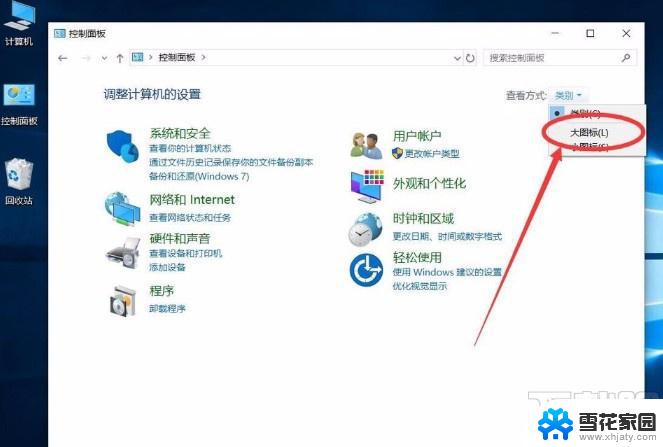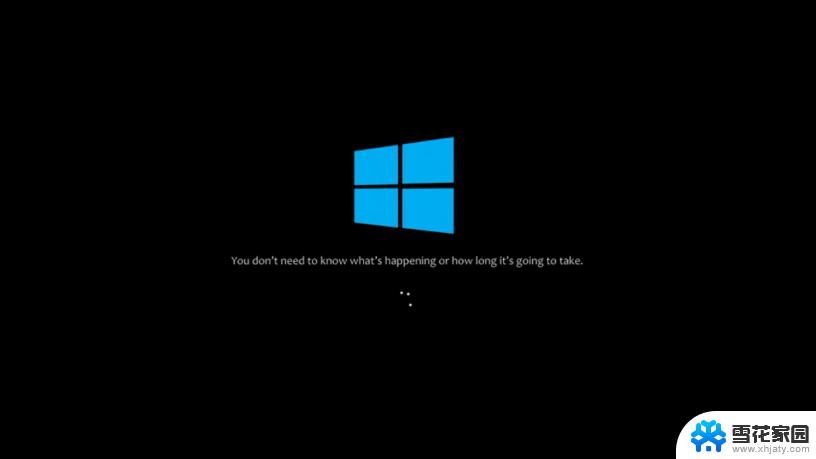任务管理器被禁用了怎么打开win10 Win10任务管理器打不开怎么办
在使用Windows 10操作系统时,我们经常需要依赖任务管理器来监控和管理系统中的运行进程,有时我们可能会遇到一个问题,就是任务管理器无法正常打开。这种情况下,我们需要找到解决办法,以确保任务管理器能够正常运行。在本文中我们将探讨一些可能导致任务管理器无法打开的原因,并提供一些解决方案,帮助您解决这个问题。无论您是在修复自己的电脑,还是帮助他人解决问题,本文都将为您提供有用的信息和指导。
步骤如下:
1.我们在任务栏右键点击空白位置,然后看到弹出菜单中任务管理器为灰色的。无法选择。
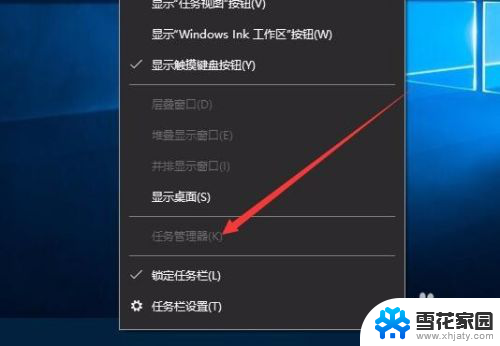
2.这时我们可以右键点击开始按钮,在弹出菜单中选择“运行”菜单项
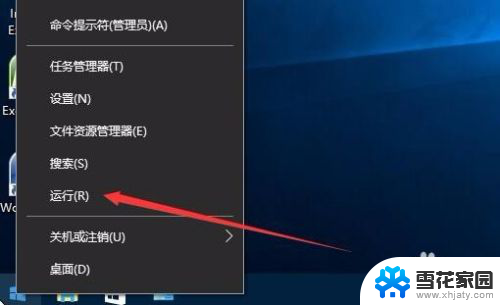
3.在打开的运行窗口中,我们输入命令gpedit.msc,然后点击确定按钮,打开本地组策略编辑器窗口。
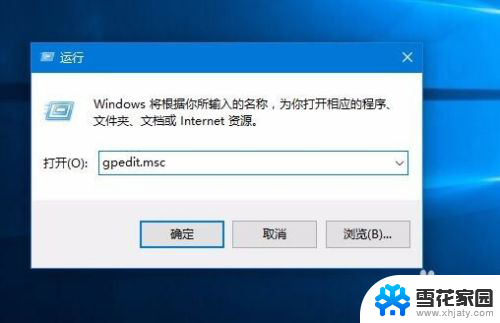
4.在打开的本地组策略编辑器窗口中,我们依次点击用户配置/管理模板/系统/Ctrl+Alt+Del选项菜单项
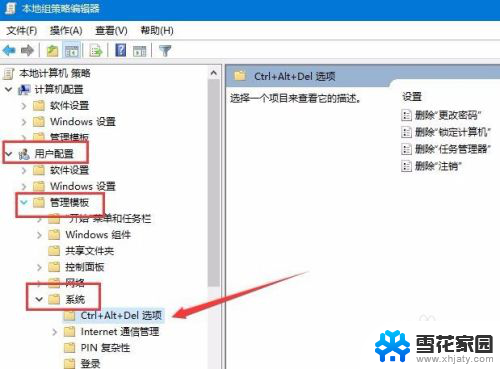
5.在右侧新打开的窗口中我们找到删除“任务管理器”设置项

6.双击删除“任务管理器”设置项后,在打开的编辑窗口中我们点击“未配置”选项。最后点击确定按钮,关闭本地组策略编辑器。
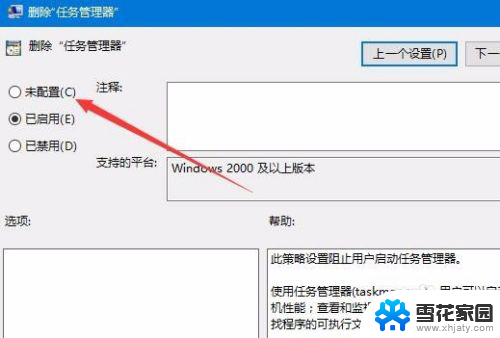
7.再次右键点击任务栏空白位置,可以看到在弹出菜单中了“任务管理器”菜单项了。
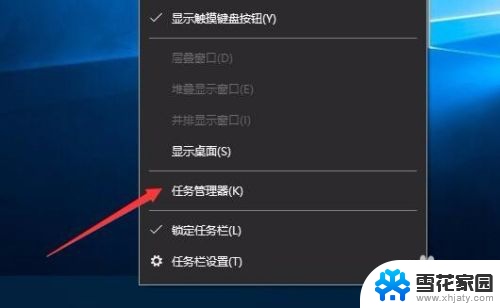
以上就是任务管理器被禁用了怎么打开win10的全部内容,如果你遇到这种情况,你可以按照以上步骤解决,非常简单快速。