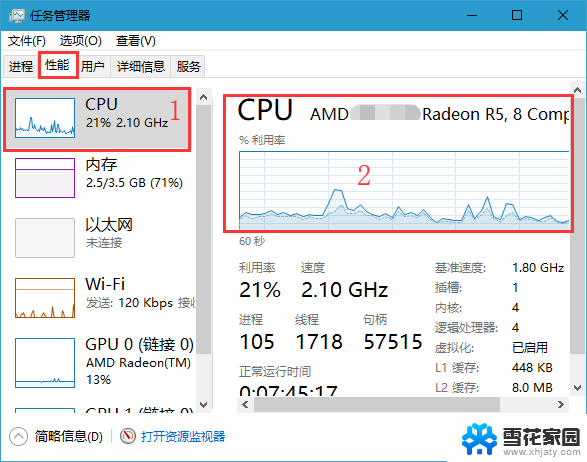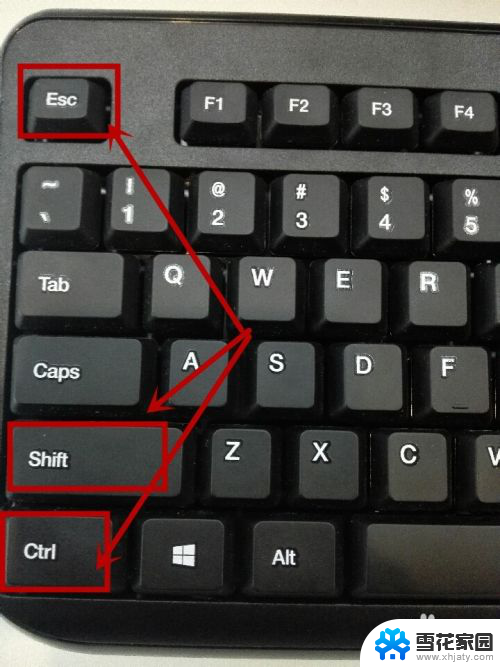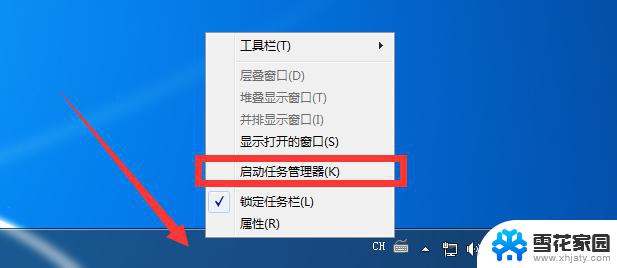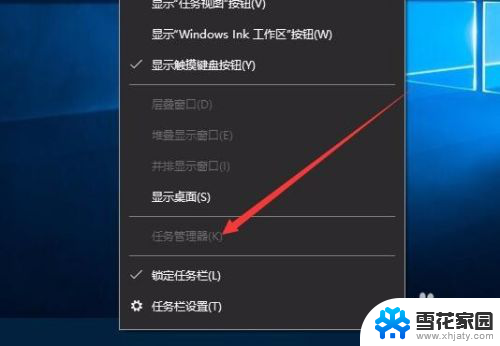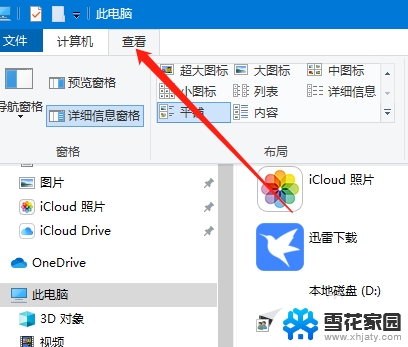任务管理器中的系统中断 win10任务管理器系统中断解决方法
更新时间:2024-02-20 09:42:39作者:xiaoliu
在使用Windows 10系统时,有时候会遇到任务管理器中显示系统中断的情况,这可能会影响到电脑的正常运行,系统中断一般是由硬件或驱动程序引起的问题,但不用担心,我们可以通过一些简单的方法来解决这个问题。接下来我们将介绍Win10任务管理器系统中断的解决方法,帮助您快速恢复系统的稳定性。
win10任务管理器系统中断的解决方法
1、右键点击【 任务栏 】,选择【任务管理器】。
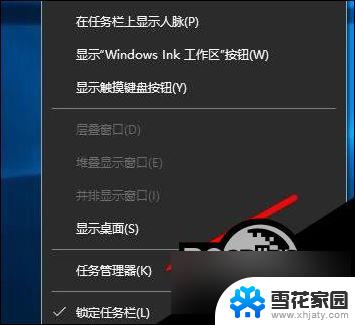
2、在弹出的对话框里面,点击左下方的【详细信息】。
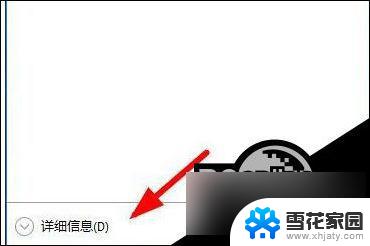
3、找到中断的软件进程,右键点击选择【结束任务】。

4、再就是可以切换到【详细进程】,查看更多的系统信息。
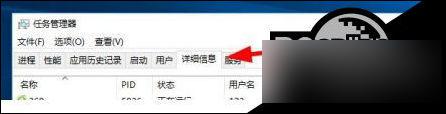
5、中断以后可以点击左上方的【文件】,继续下一步的操作。
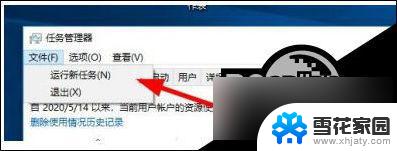
6、然后点击右下方的【浏览】选项,选择程序开始运行。
7、仍然没有解决的可以点击【开始】菜单,选择【重启电脑】。
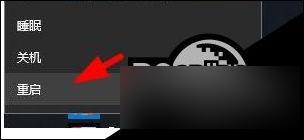
以上就是任务管理器中的系统中断的全部内容,如有需要,您可以按照以上步骤进行操作,希望对大家有所帮助。