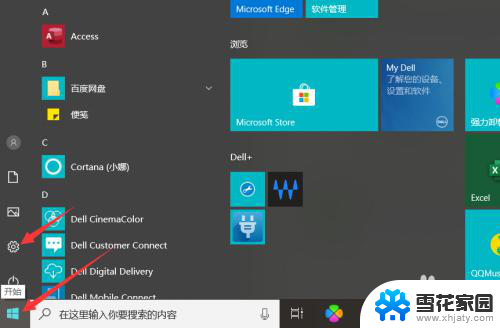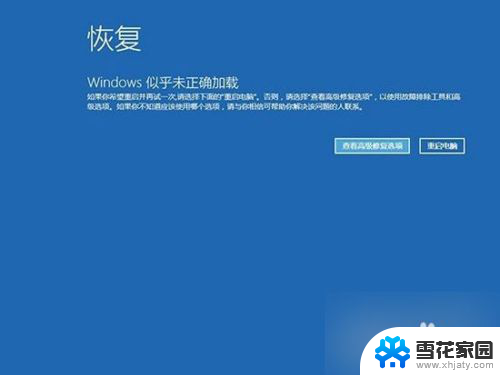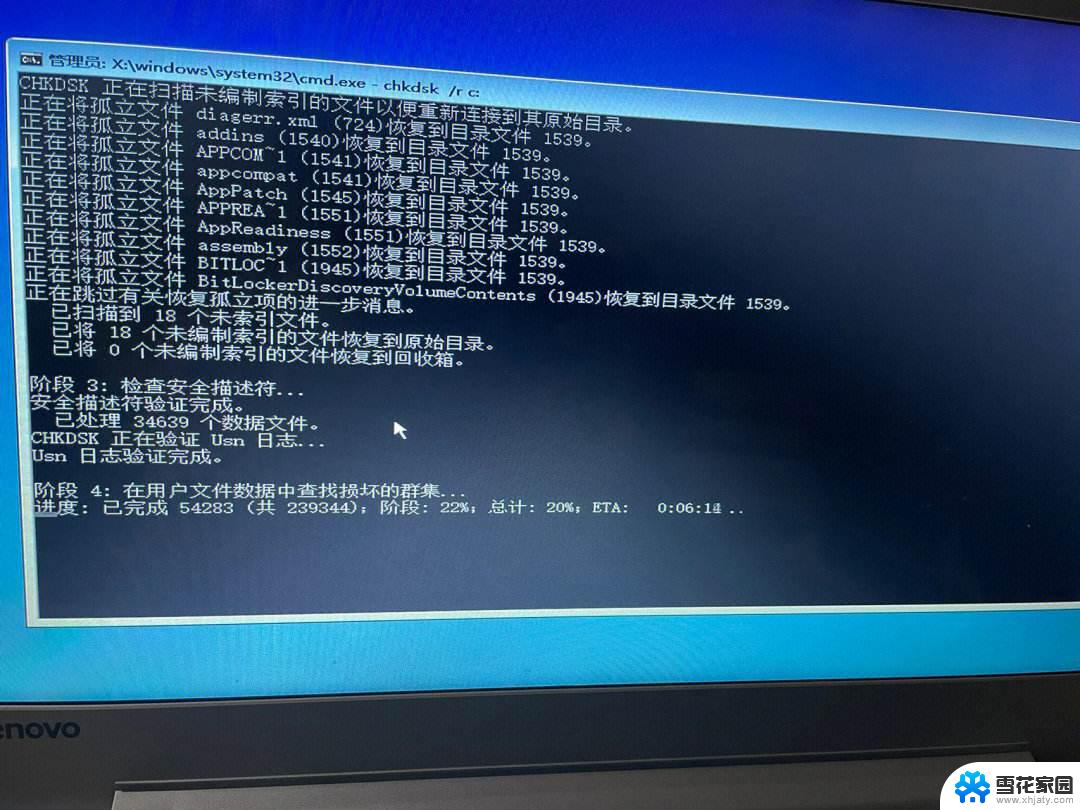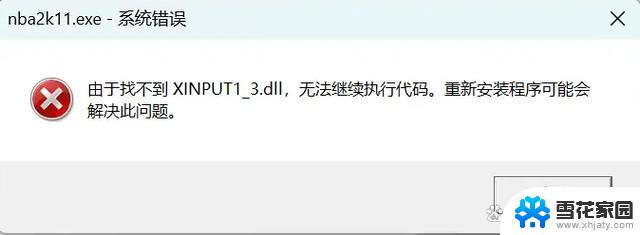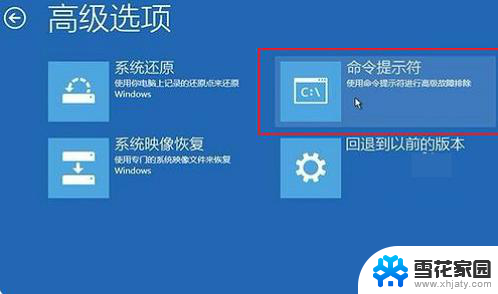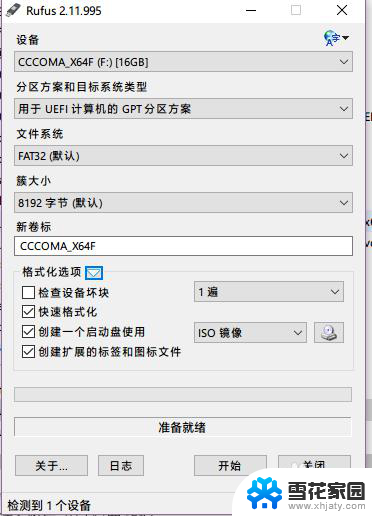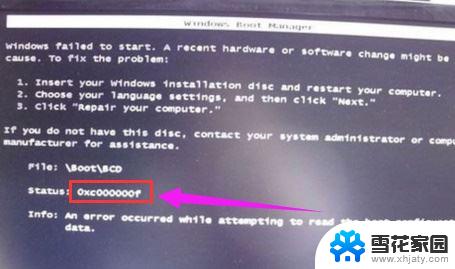win10启动自动修复 win10怎么进入修复模式
Win10启动自动修复功能是一项非常实用的功能,可以帮助我们快速解决系统启动问题,当我们的Win10系统出现启动故障时,可以通过进入修复模式来进行修复。进入修复模式的方法有多种,比如通过系统设置、启动菜单或者使用U盘。在修复模式下,我们可以进行系统还原、修复启动错误、恢复系统备份等操作,帮助我们快速恢复系统正常运行。了解Win10如何进入修复模式是非常重要的。
操作方法:
1.
首先,大家先打开左下角的“开始”菜单,在菜单里面找到“设置”。打开进入设置界面,找到里面的“更新和安全”。
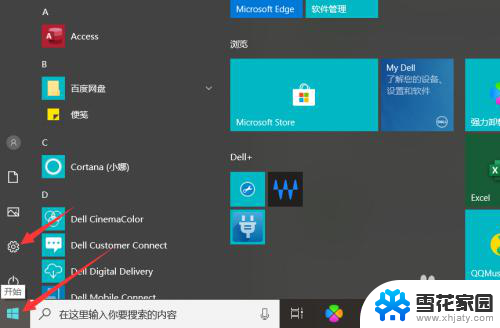
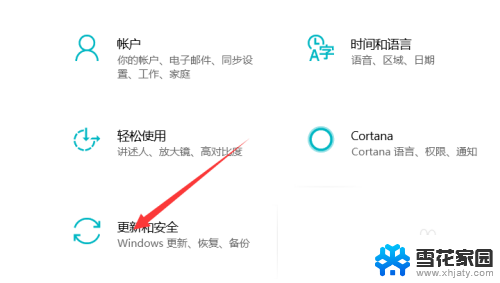
2.打开更新和安全,左侧的“恢复”。点击高级启动中的“立即重启”按钮。系统自动进入安全操作界面,选择“疑难解答”
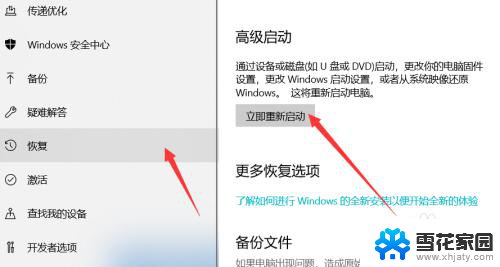
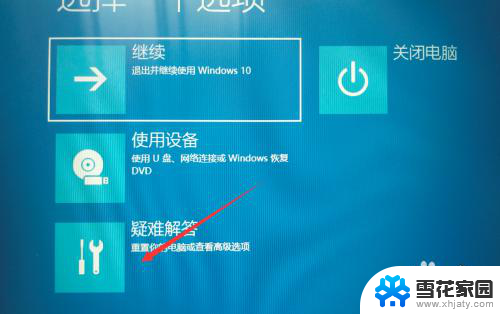
3.
进入疑难解答,选择“高级选项”。进入高级选项,里面有系统修复、启动修复、命令提示符、启动设置等,我们选择“启动修复”。
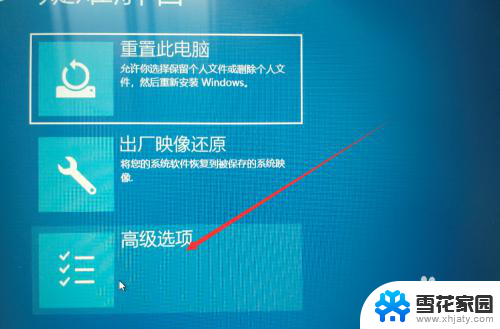
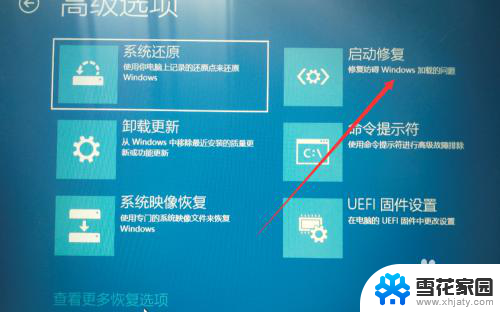
4.进入启动设置界面,点击“重启”按钮,重启计算机。进入启动设置界面后,有9个不同的选项。我们是进入安全模式(就是修复模式),按一下键盘上的4或F4。这样win10就会自动进入安全模式了。我们就可以修复电脑。

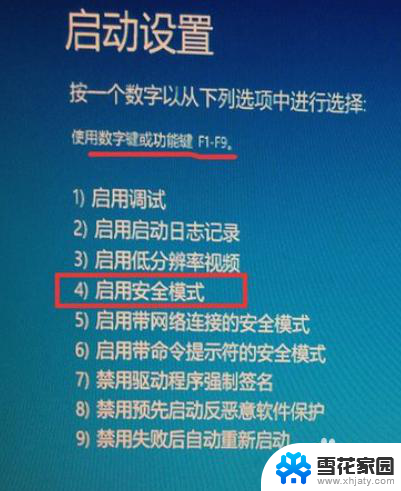
以上就是win10启动自动修复的全部内容,碰到同样情况的朋友们赶紧参照小编的方法来处理吧,希望能够对大家有所帮助。