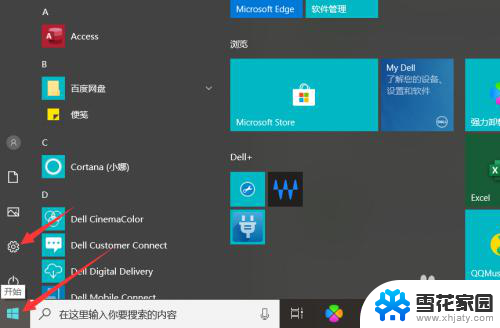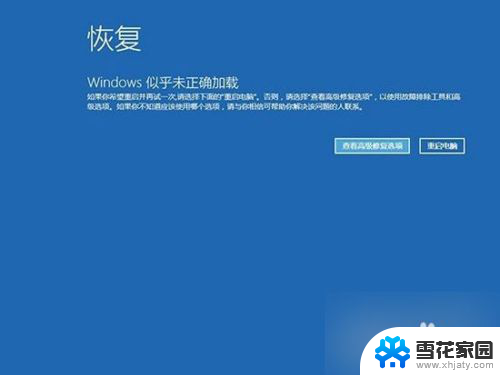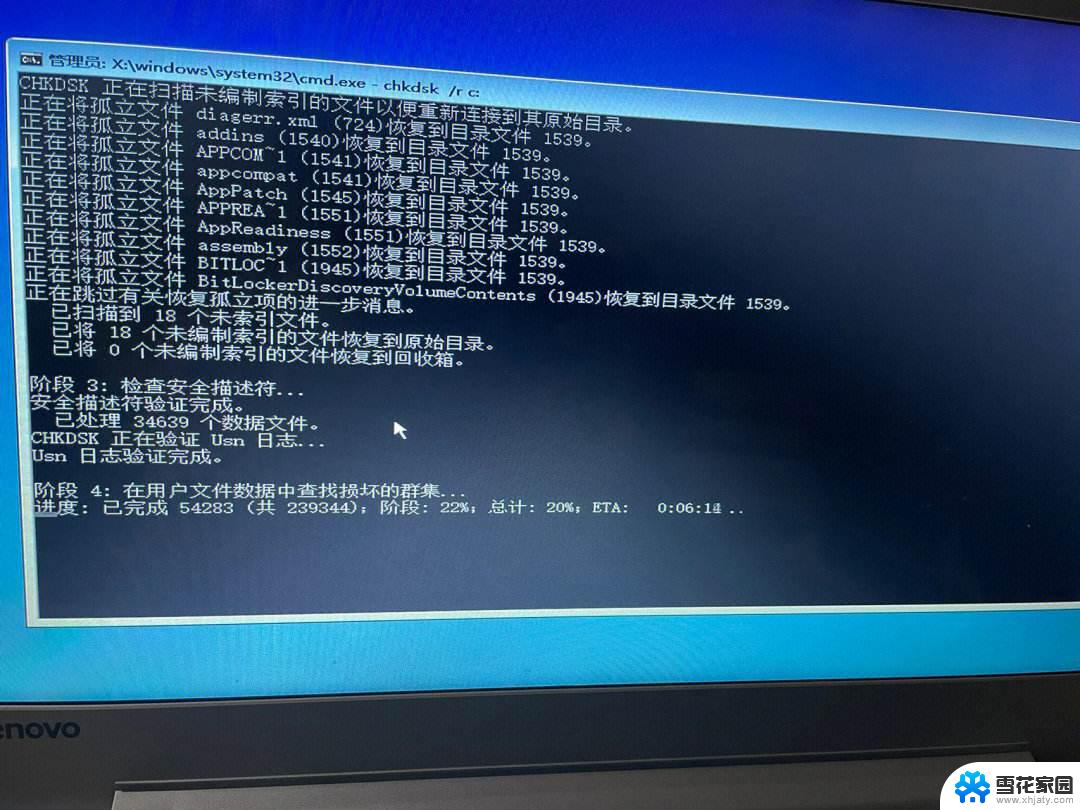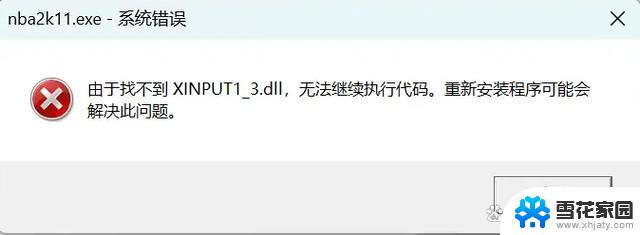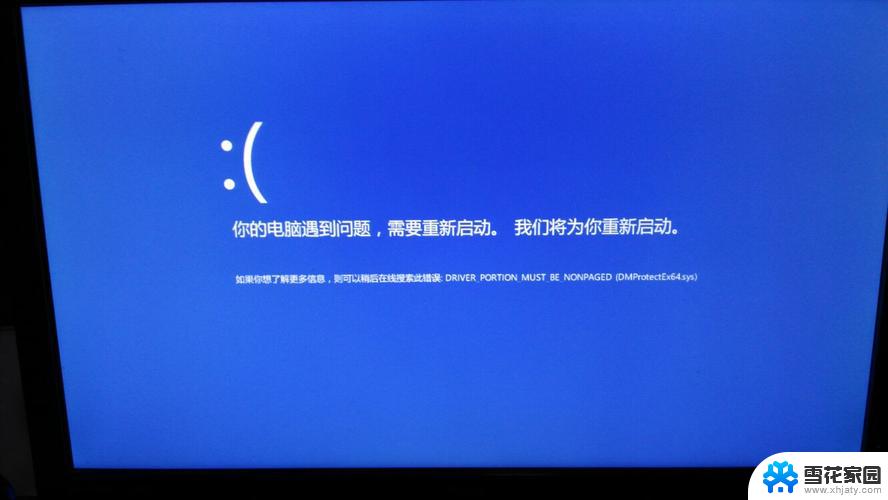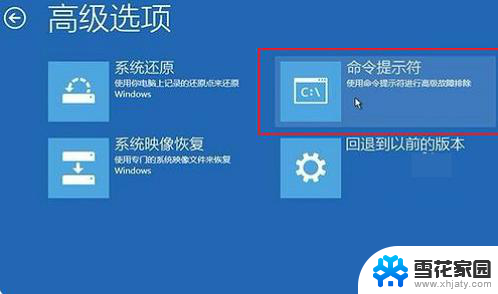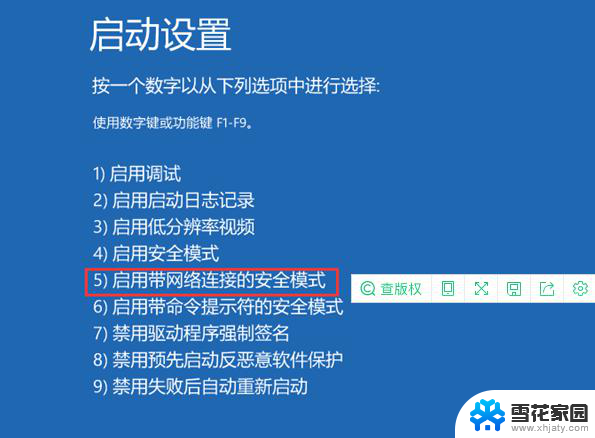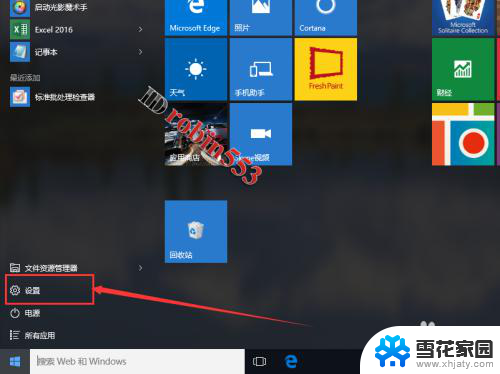win10开机进入自动修复 win10无法启动怎么进入修复模式
随着科技的不断进步,电脑已经成为我们日常生活中不可或缺的一部分,有时我们可能会遇到一些问题,比如在启动Windows 10时遇到自动修复或无法启动的情况。在这种情况下,进入修复模式就变得至关重要。修复模式提供了一系列的工具和选项,能够帮助我们解决各种启动问题,恢复系统的正常运行。本文将介绍如何进入Windows 10的修复模式,为我们解决启动问题提供一些有用的指导和建议。
操作方法:
1.
首先,大家先打开左下角的“开始”菜单,在菜单里面找到“设置”。打开进入设置界面,找到里面的“更新和安全”。
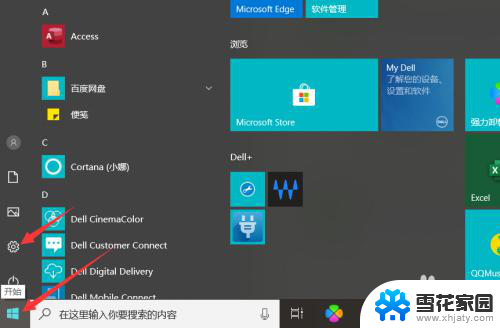
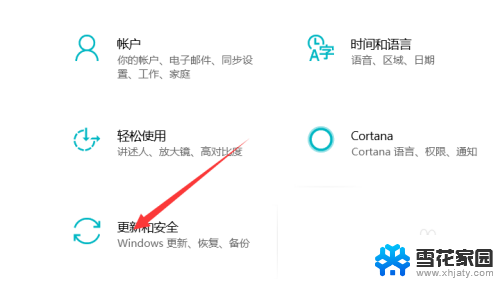
2.打开更新和安全,左侧的“恢复”。点击高级启动中的“立即重启”按钮。系统自动进入安全操作界面,选择“疑难解答”
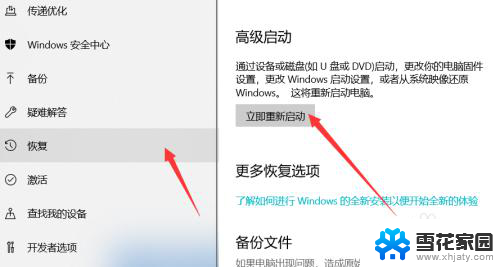
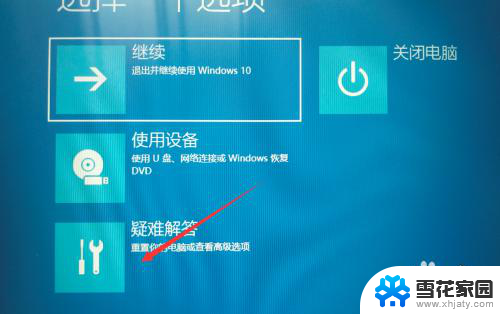
3.
进入疑难解答,选择“高级选项”。进入高级选项,里面有系统修复、启动修复、命令提示符、启动设置等,我们选择“启动修复”。
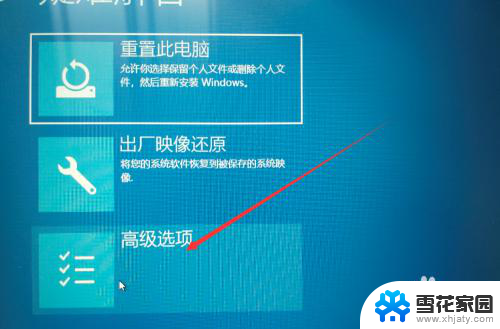
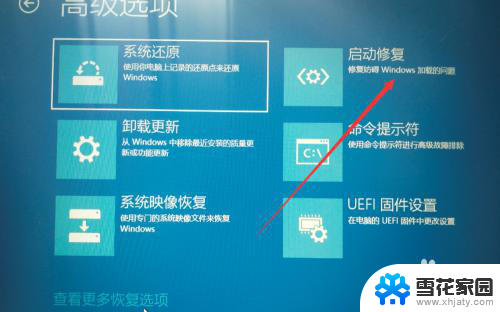
4.进入启动设置界面,点击“重启”按钮,重启计算机。进入启动设置界面后,有9个不同的选项。我们是进入安全模式(就是修复模式),按一下键盘上的4或F4。这样win10就会自动进入安全模式了。我们就可以修复电脑。

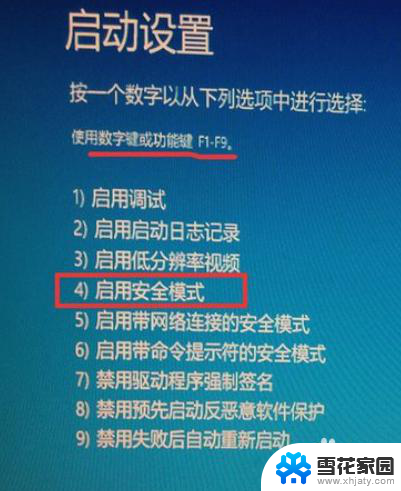
以上就是win10开机进入自动修复的全部内容,如果您遇到同样的问题,请参照小编的方法来解决,希望这篇文章对您有所帮助。