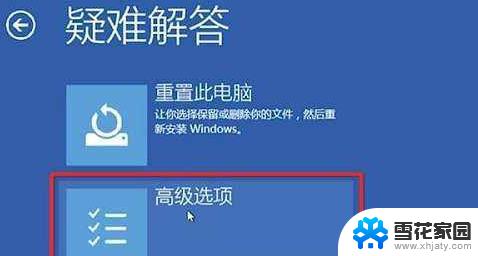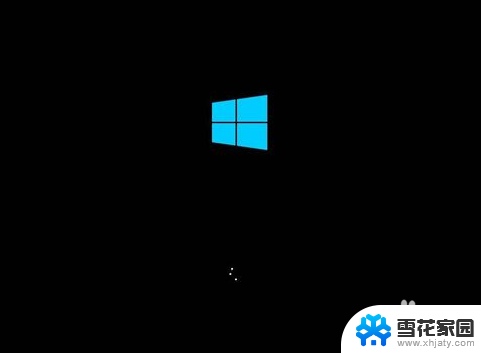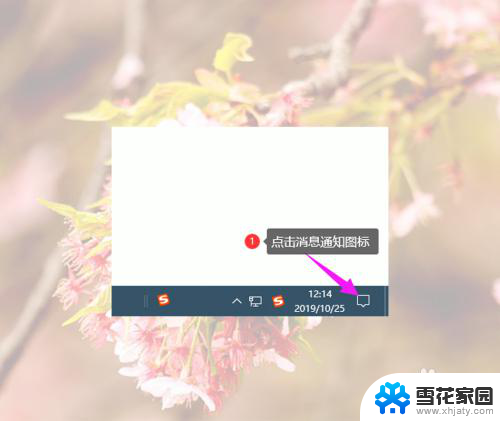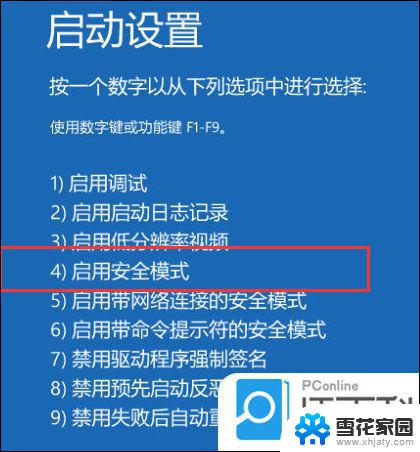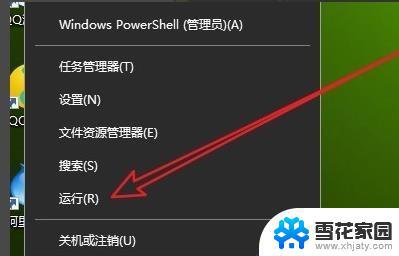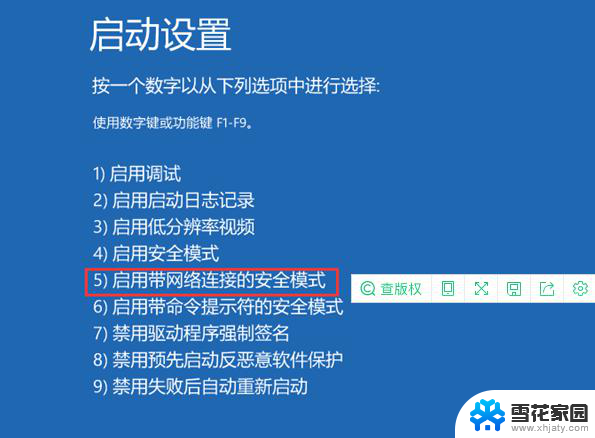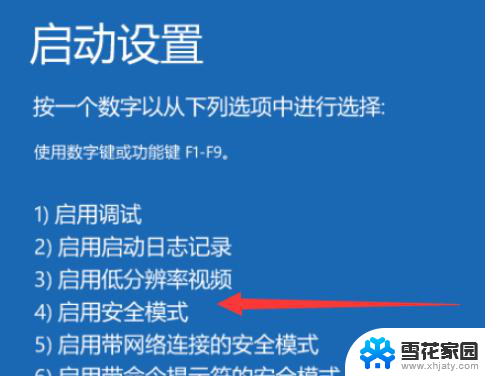安全模式修复win10蓝屏 Win10安全模式蓝屏修复步骤
Win10蓝屏是很多用户在使用电脑过程中遇到的一个常见问题,但不用担心,通过进入安全模式来修复蓝屏问题是一个有效的方法,在Win10安全模式下,用户可以对系统进行一些必要的修复操作,以解决蓝屏的情况。下面将介绍Win10安全模式蓝屏修复的具体步骤,帮助用户快速解决蓝屏问题,恢复正常的电脑使用。
 方法一:
方法一:
sfc
命令提示符中,输入并按回车执行【sfc /scannow】 命令,该命令主要是用来修复系统文件的,不管是系统文件缺失,或损坏都可以修复
sfc包括有以下命令:
sfc /scannow:扫描所有受保护系统文件的完整性,并尽可能修复有问题的文件sfc /verifyonly:扫描所有受保护系统文件的完整性,不会执行修复操作sfc /scanfile:扫描引用的文件的完整性,如果找到问题,则修复文件(需指定完整路径)sfc /verifyfile:验证带有完整路径的文件的完整性,但不会执行修复操作sfc /offbootdir:对于脱机修复,指定脱机启动目录的位置sfc /offwindir:对于脱机修复,指定脱机Windows目录的位置sfc /logfile:对于脱机修复,通过指定日志文件路径选择性地启用记录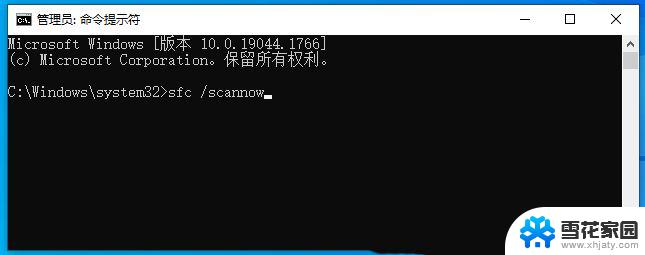
dism
命令提示符中,输入并按回车执行【DISM /Online /Cleanup-Image /CheckHealth】命令,该命令可以用来修复Windows系统镜像、安装程序、恢复程序和PE系统
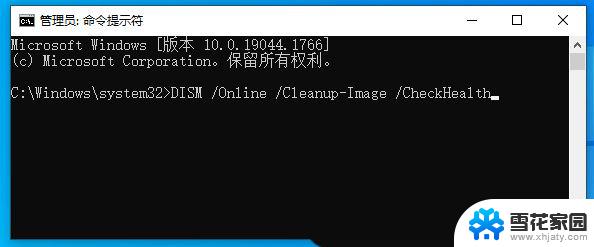
初始化
1、命令提示符中,输入并按回车执行【systemreset -cleanpc】命令,可以唤起系统重置;
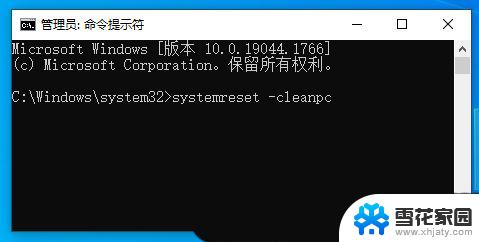
2、全新启动,这将删除所有应用和程序,但 Windows 标配的那些应用和程序除外。你的制造商安装的所有 Microsoft Store 应用也将保留。你的个人文件和一些 Windows 设置将保留;
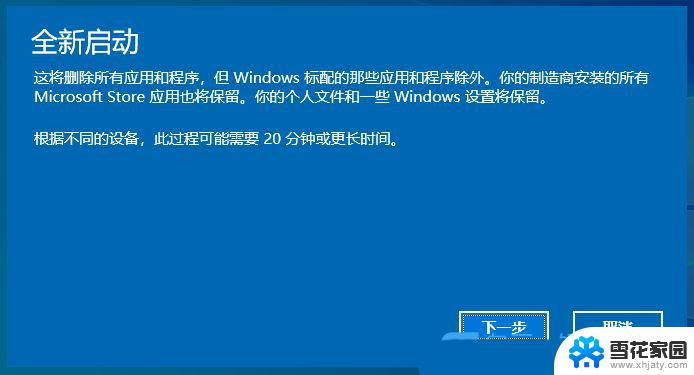 方法二:前提条件:有可以正常使用的电脑,或已经有制作好的启动U盘。
方法二:前提条件:有可以正常使用的电脑,或已经有制作好的启动U盘。
首先,需要准备
1)8G或以上大小的U盘,白云U盘启动盘制作工具(PE特点:
绝无捆绑任何软件的启动盘;支持LEGACY/UEFI双引导;支持PE自动修复UEFI+GPT引导;支持ESD、WIM、GHO等格式一键安装)2)Windows系统文件[文章教程以安装ISO格式的Win10 22H2系统为例]
一、U盘启动盘制作步骤1、首先,我们在白云一键重装系统官网,下载白云U盘启动制作工具;
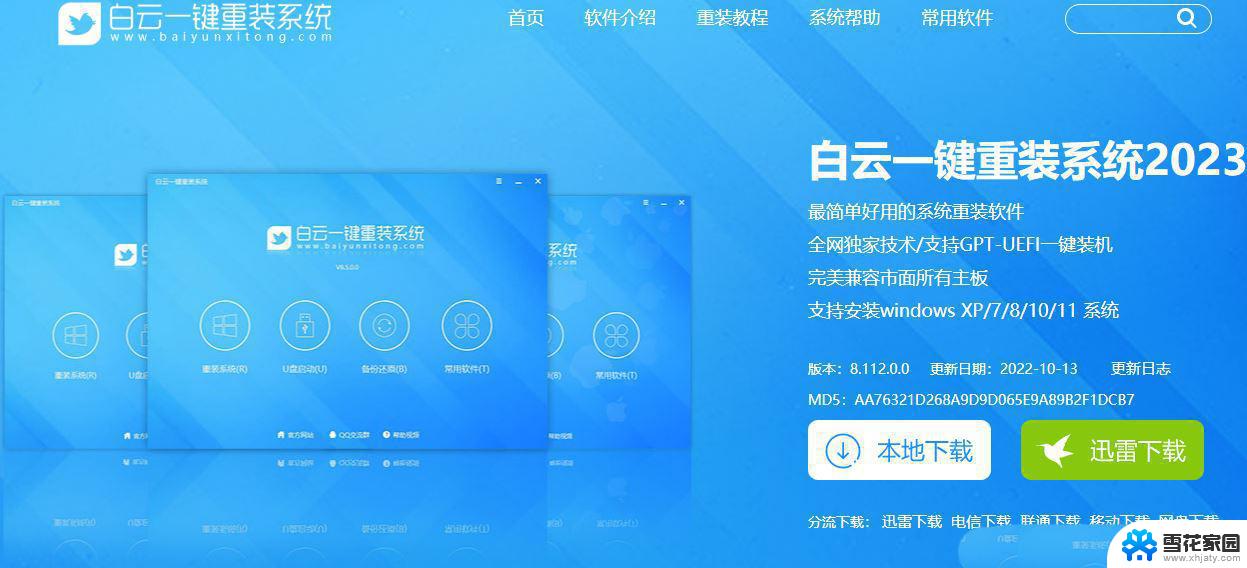
2、下载完成之后,打开【白云一键重装系统工具】;白云一键重装系统是款可以简单方便的安装Windows XP/7/8/10/11系统,同时完美兼容市面所有主板。并且支持GPT-UEFI一键装机的重装系统工具,这个软件主要有重装系统(纯净系统/原版系统),U盘启动(U盘模式/本地模式),备份还原(还原系统/备份系统)和常用软件功能。
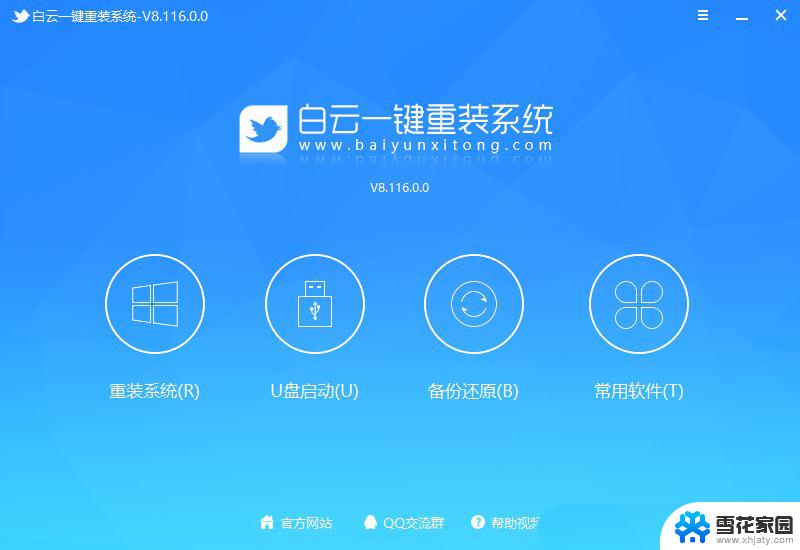
3、插入U盘后,点击【U盘启动】;
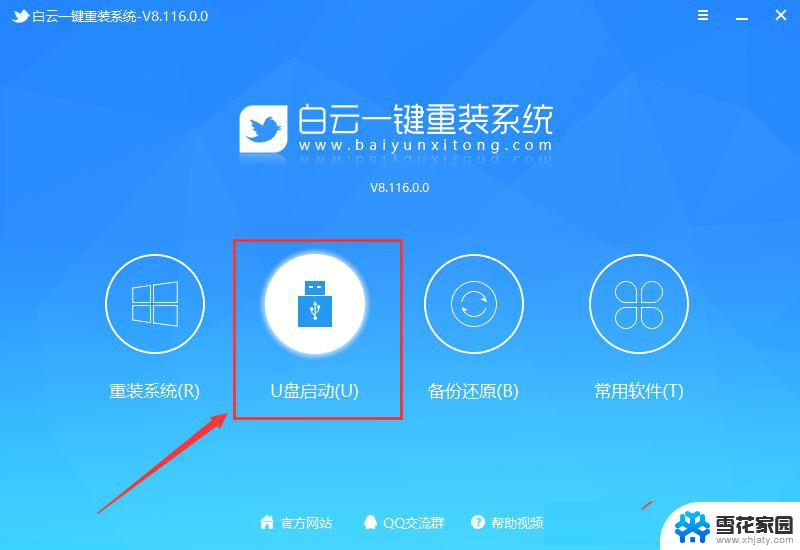
4、U盘模式:将普通U盘制作成可启动的U盘,制作成功后可以在电脑开机时使用启动快捷键或者设置BIOS进入U盘PE系统进行系统维护或重装。选择设备这里选择【U盘】,再点击【制作启动U盘】;
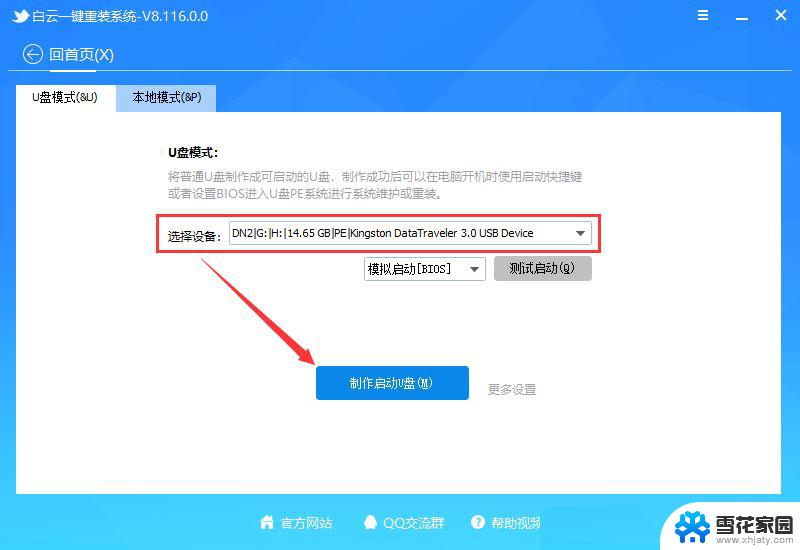
5、格式化提示,如果U盘有重要数据请备份,没有的话,直接点击【确定】;
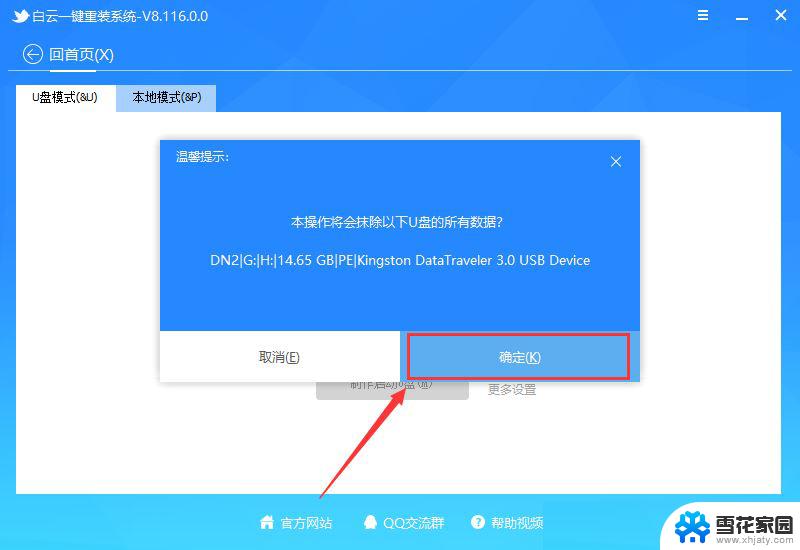
6、选择准备好的【系统文件】,再点击【制作启动U盘+系统】,或者点击【仅制作启动U盘】;
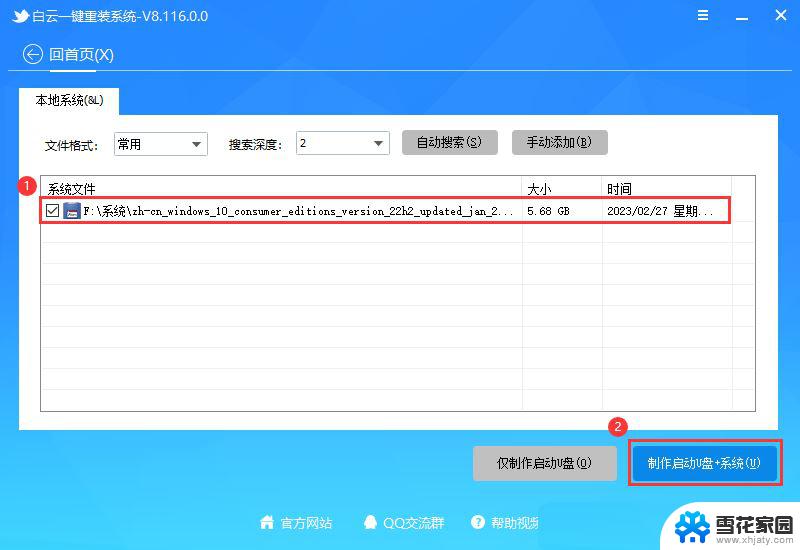
7、制作启动U盘(接下来的过程无需您的干预,程序会自动完成安装的步骤,您可以离开电脑稍作放松);
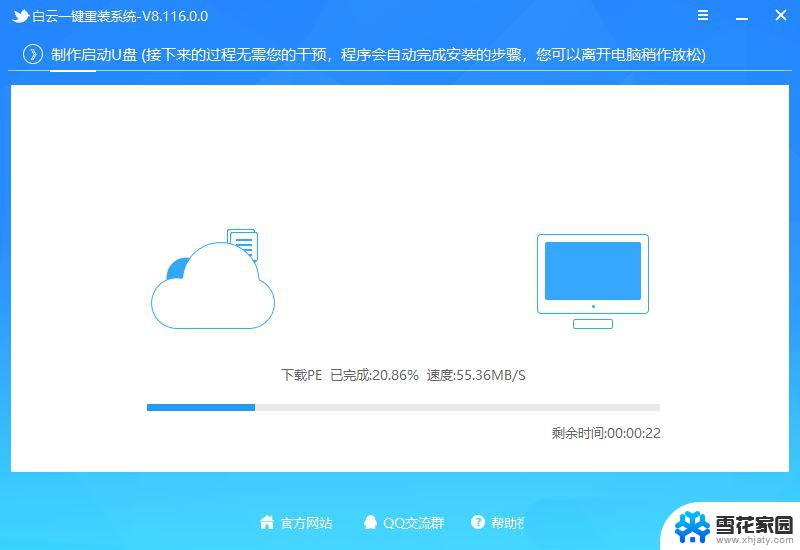
8、最后,提示“恭喜你,执行成功!”,说明U盘启动盘制作成功,可以开始安装系统了;
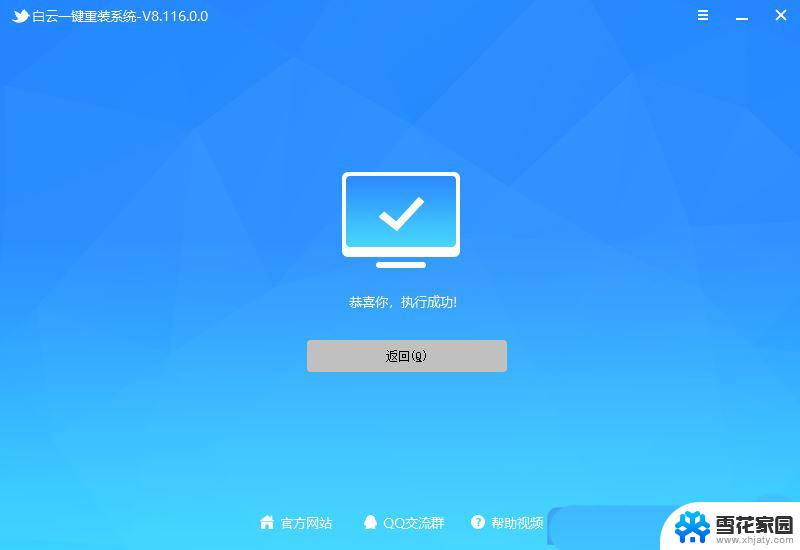
1、以上启动U盘就制作好了,下面我们需要根据自己电脑品牌或者主板品牌在下图找到自己电脑的启动热键;
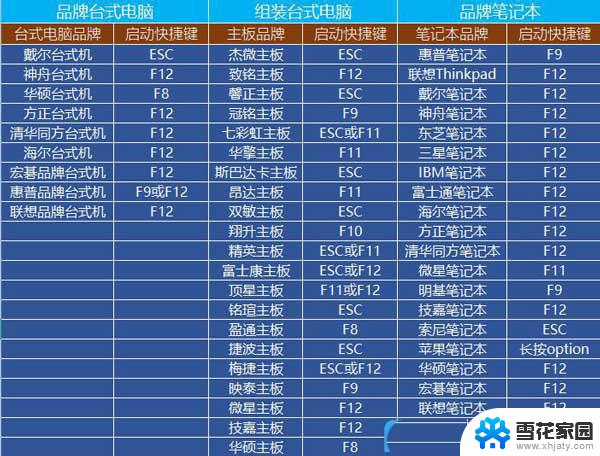
2、然后,将白云U盘插入需要重装系统的电脑,并且开机一直不停点击上图中找到的【启动热键】。然后会进入Boot Menu快速启动菜单;
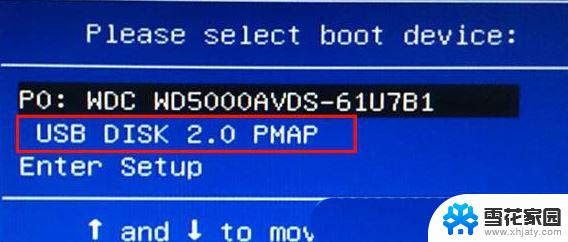
3、白云装机PE下,新电脑按回车选择【02.启动Windows_10PE_64位(适合新机器)】,旧电脑按回车选择【03.启动Windows_2003PE_64位(适合老机器)】;注:Legacy方式启动时有菜单选择,UEFI方式启动时自动进入Win10 PE
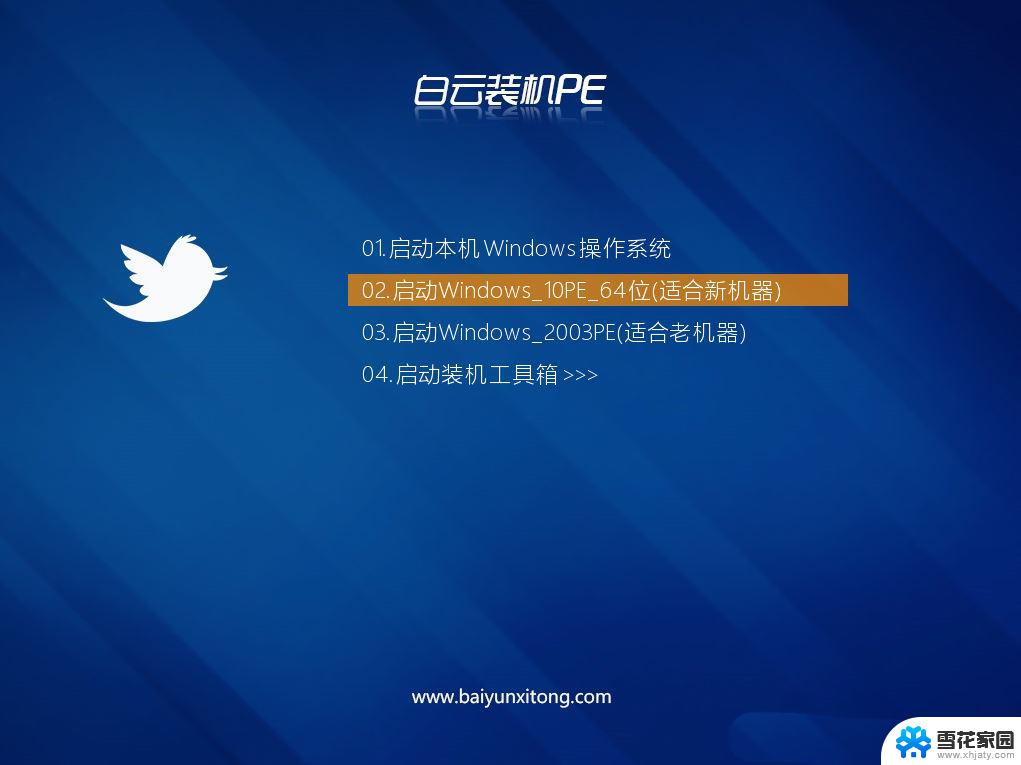
4、双击打开白云PE系统桌面上的【重装系统】;
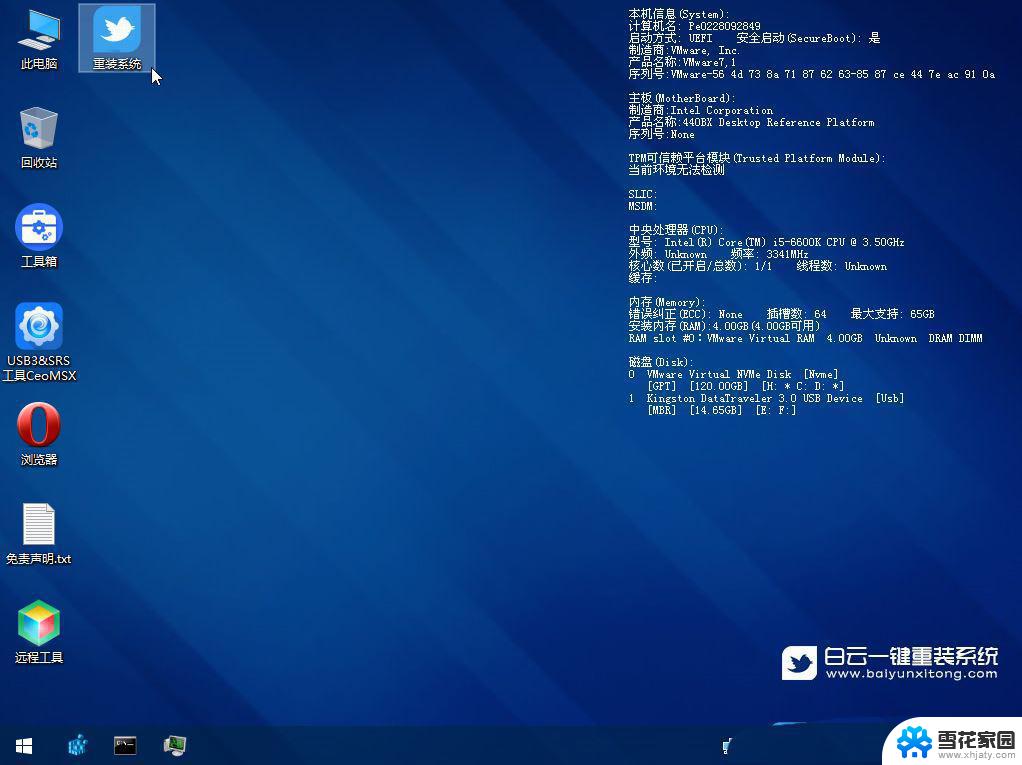
5、打开白云一键重装系统工具,选择【重装系统】;
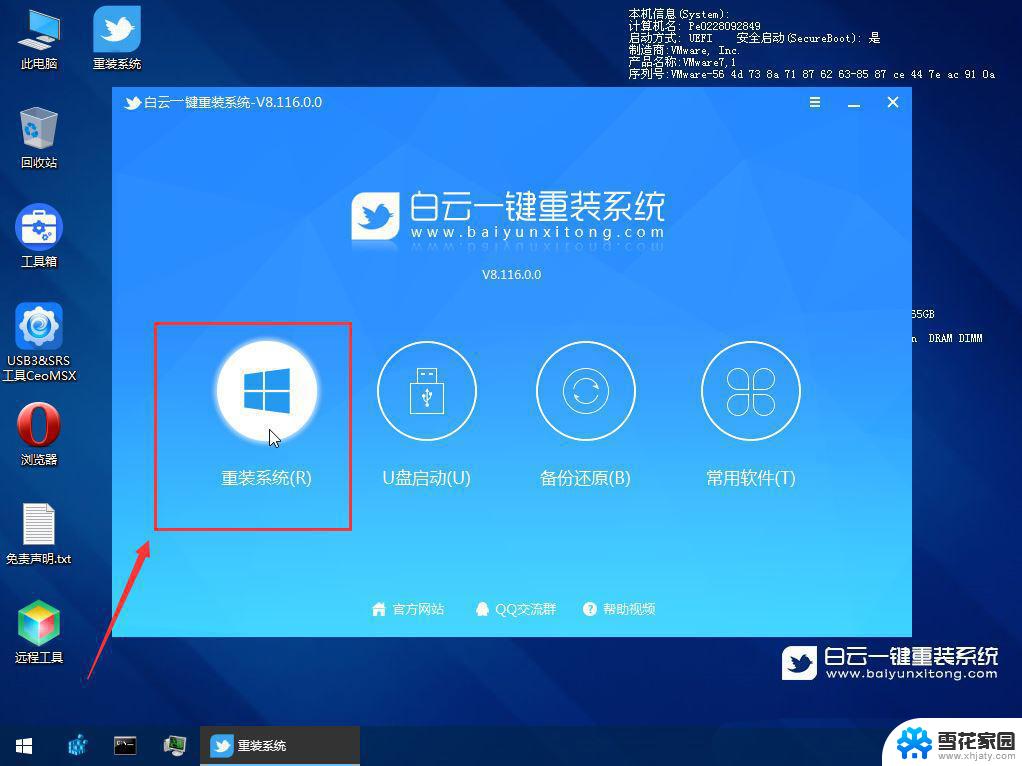
6、如果安装的是已经准备好系统,可以直接切换到【本机系统】选项卡。第一步:选择准备好的ISO格式Win10 22H2系统镜像文件;第二步:选择系统安装【盘符】,默认C盘,电脑有双硬盘的情况,一定要选择正确的盘符;第三步:执行【一键安装】,即可开始安装;
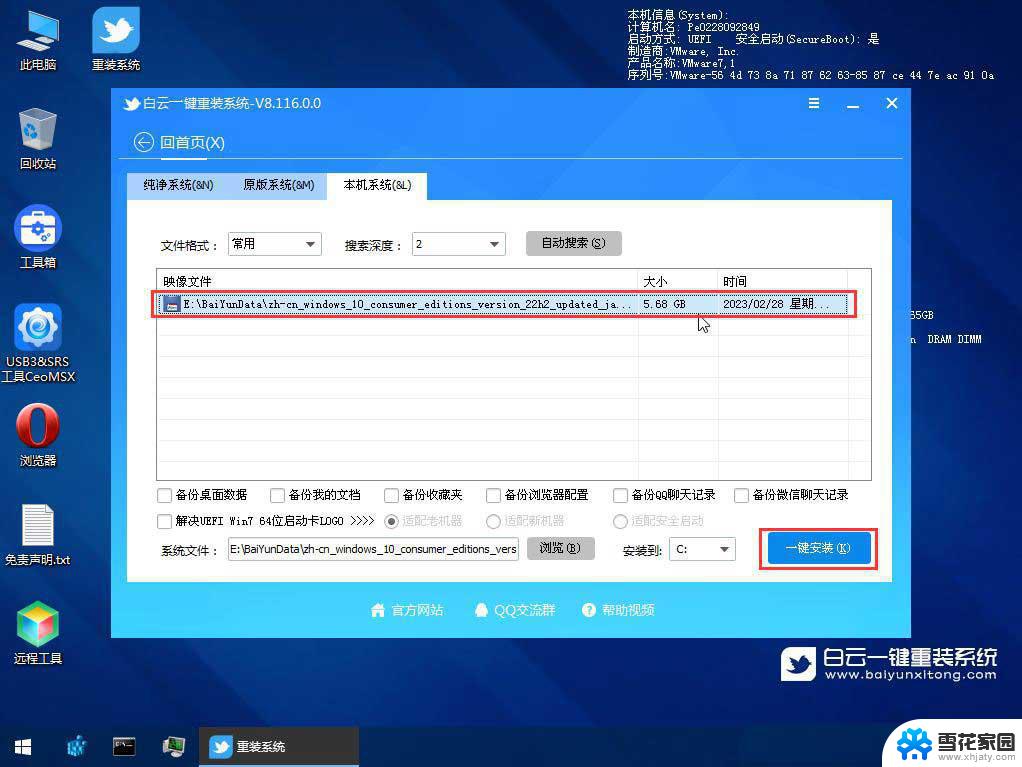
7、还原系统前建议先备份好【C:】盘数据!若要继续请单击“确定”,反之单击“退出”;
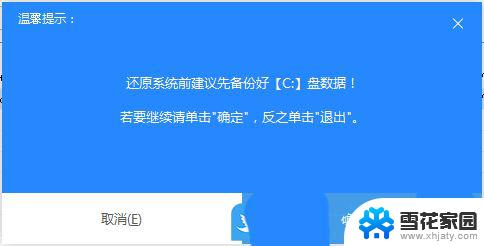
8、开始挂载系统镜像(boot.wim为启动引导映像,install.wim为系统映像),挂载后选择【install.wim文件】,然后点击【确定】;
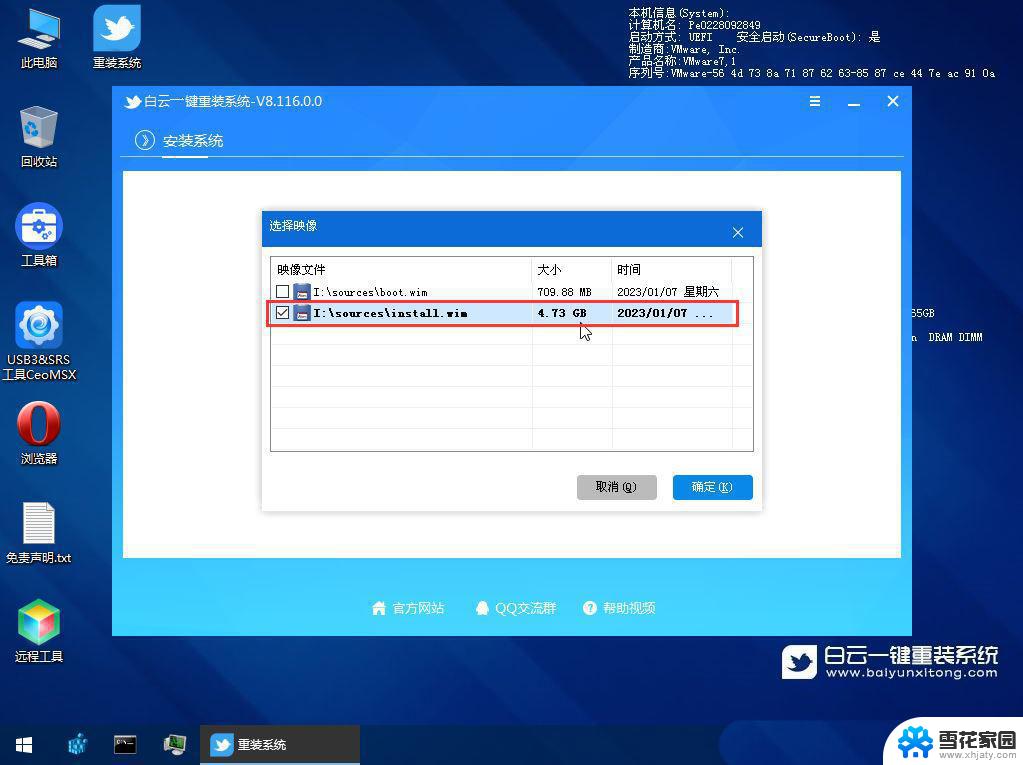
9、映像文件卷信息,选择【要安装的系统版本】,再点击【确定】;
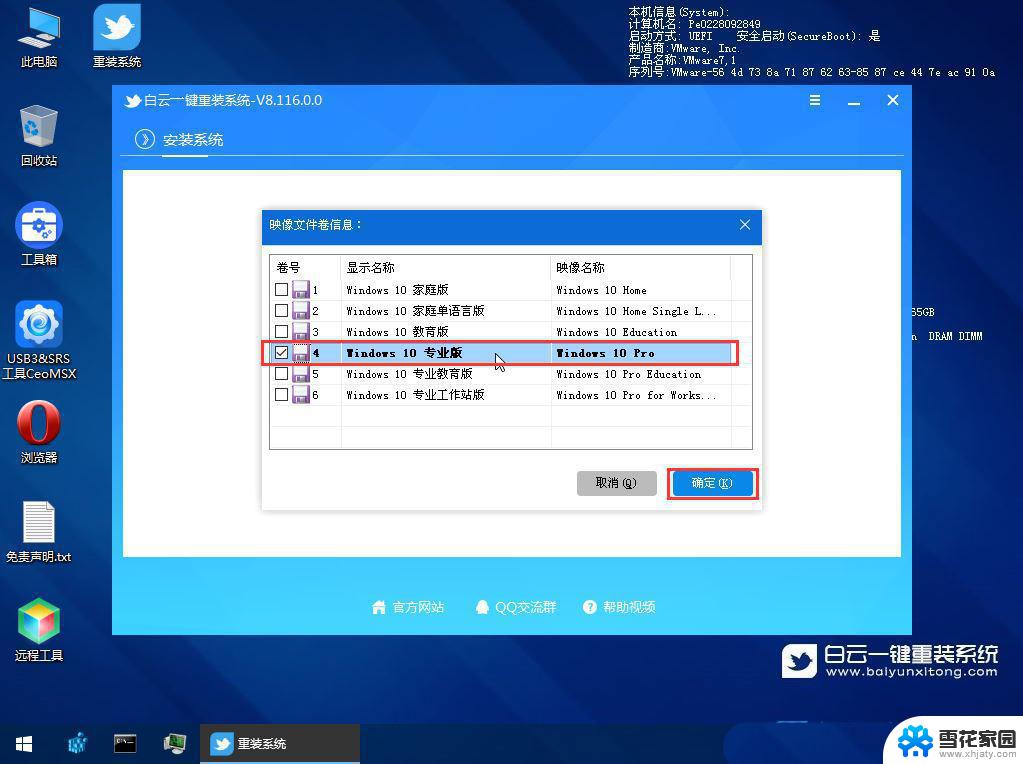
10、安装系统过程,耐心等待即可;
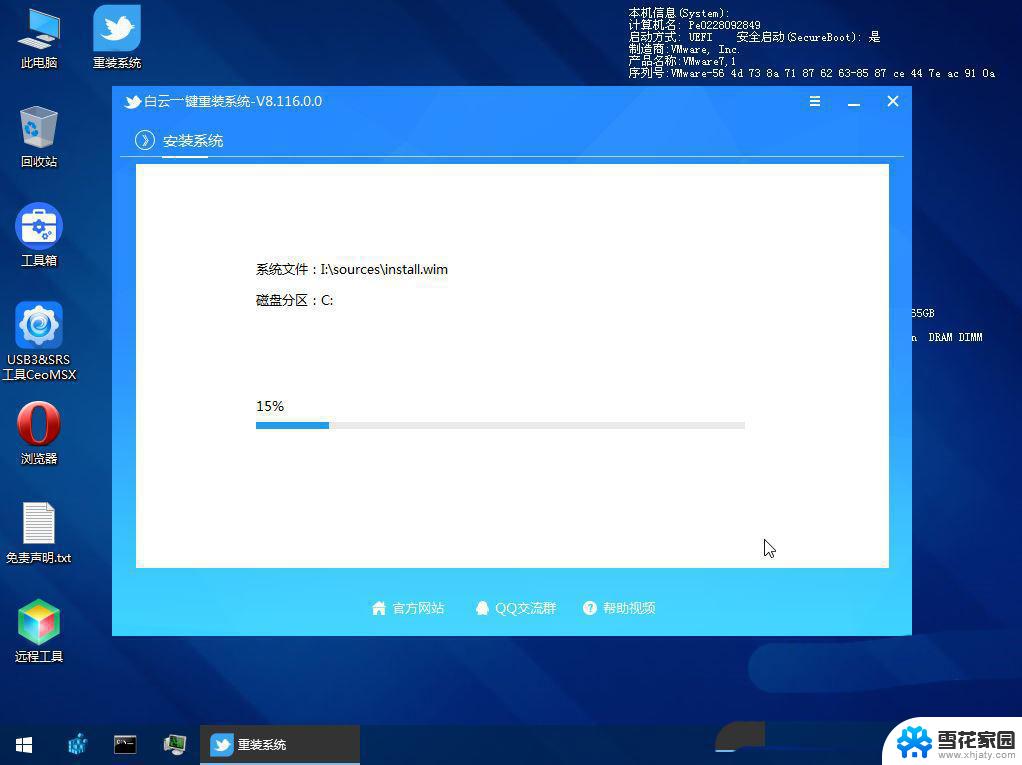
11、拔掉U盘,电脑重启后,Win10系统会自动完成后续的程序安装,直到看到桌面,系统就彻底安装成功了;
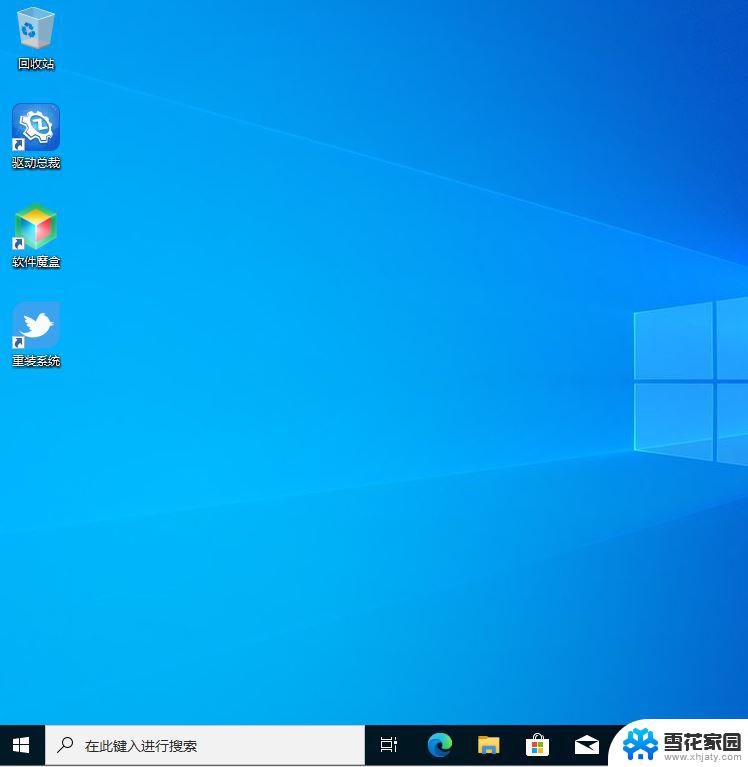
Win10系统开机蓝屏且进不了安全模式的解决办法
以上就是安全模式修复win10蓝屏的全部内容,还有不清楚的用户就可以参考一下小编的步骤进行操作,希望能够对大家有所帮助。