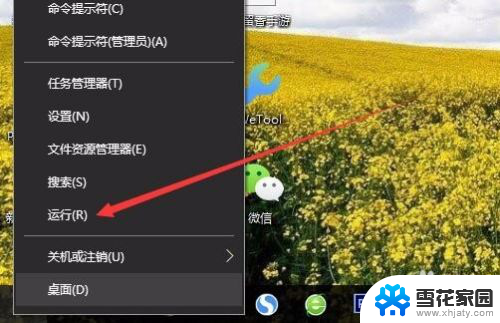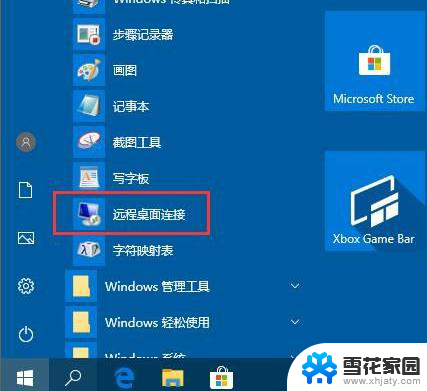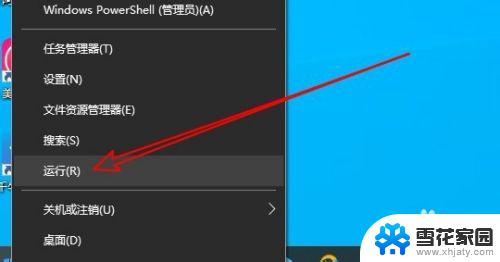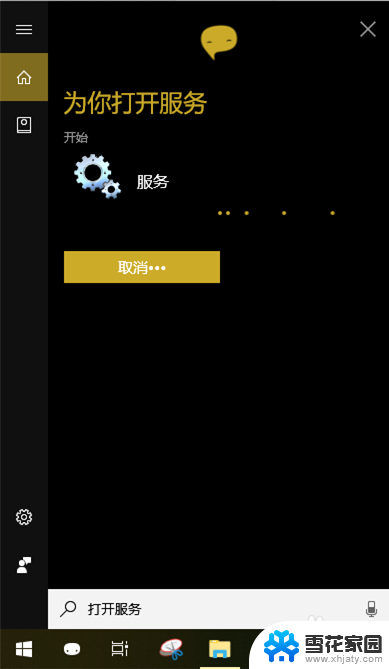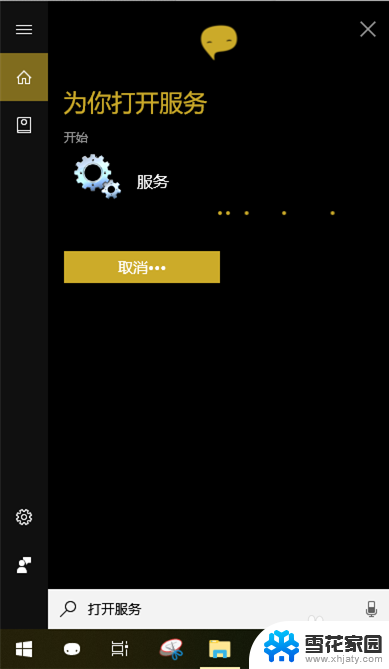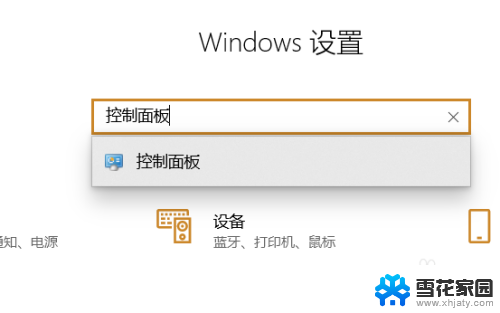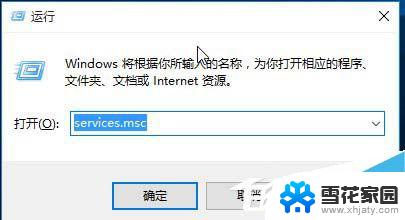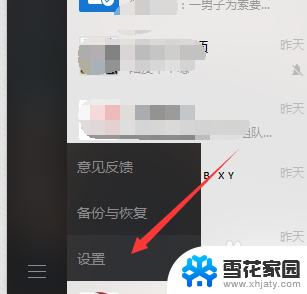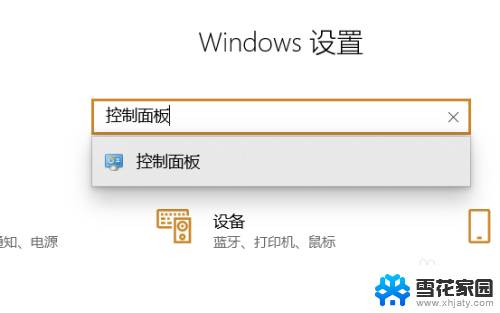打印东西出现系统服务已关闭 win10打印机服务关闭了怎么开启
在使用Windows 10系统打印文件时,有时候会遇到打印机服务已关闭的情况,导致无法正常打印文件,这种情况可能是因为打印机服务被关闭了,需要手动开启才能恢复正常打印功能。接下来我们将介绍如何在Win10系统中开启打印机服务,让您可以顺利打印所需文件。
具体步骤:
1.打开Windows10操作系统,然后双击桌面上的控制面板,如下图所示。

2.在打开的控制面板里双击打开管理工具,如下图所示。
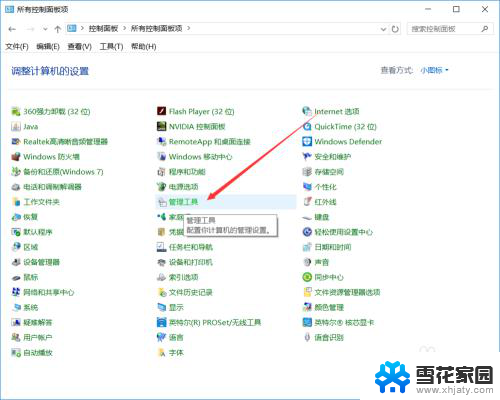
3.在win10的管理工具里找到【服务】并打开,如下图所示。
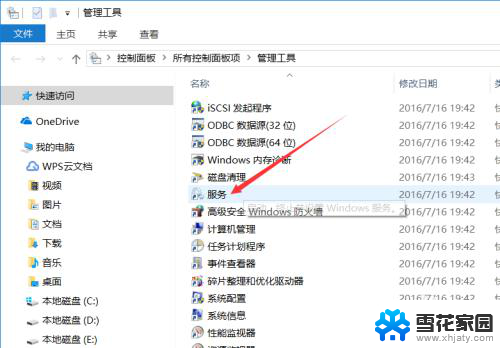
4.打开win10服务对话框后,随便选择一个服务。然后按下pr快速找到打印服务,如下图所示。
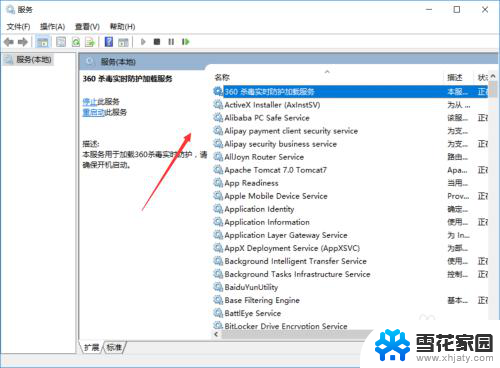
5.找到win10的打印服务Print Spooler后,在左上角就可以看到【启动此服务】。直接点击就可以了,如下图所示。
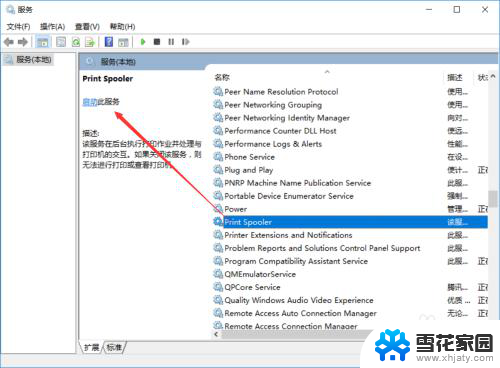
6.点击后,win10打印服务就自动启动了,如下图所示。
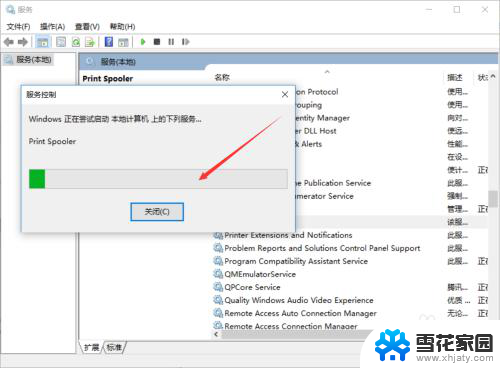
7.也可以直接双击Print Spooler服务,然后在点击打开的Print Spooler属性对话框里的【启动】,如下图所示。

以上就是打印东西出现系统服务已关闭的全部内容,有遇到相同问题的用户可参考本文中介绍的步骤来进行修复,希望能够对大家有所帮助。