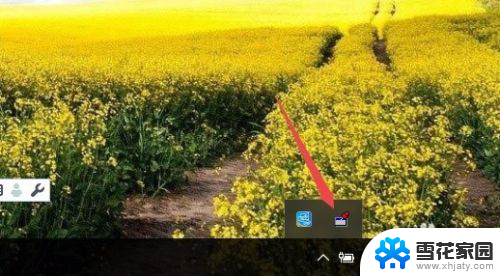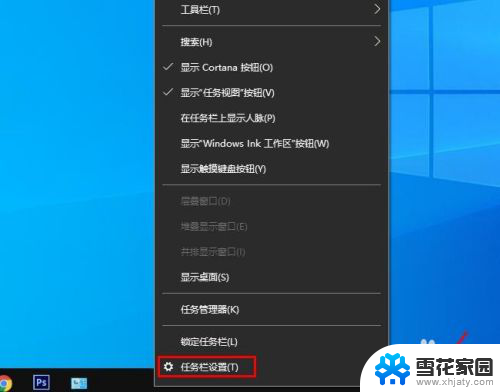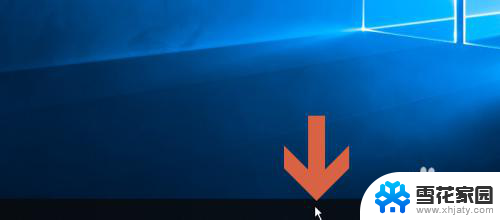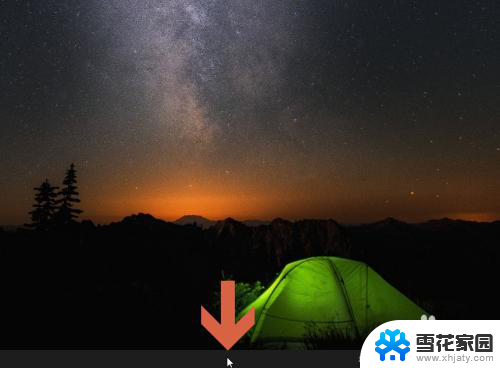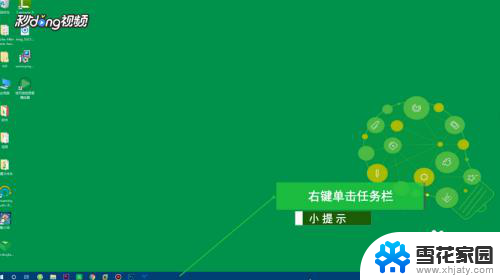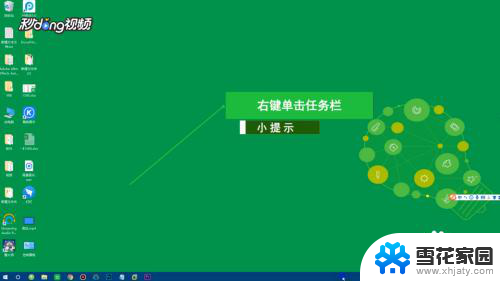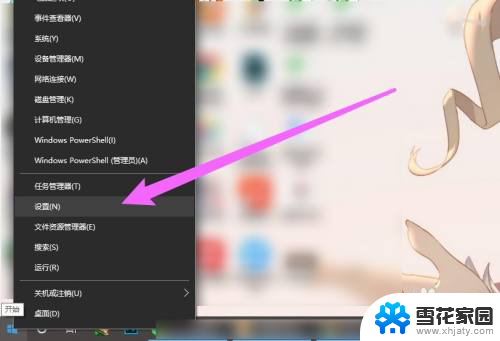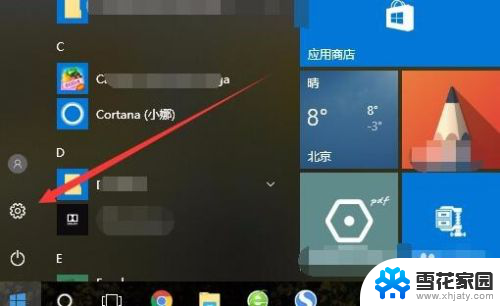怎么把音量调节放在通知栏里 win10如何设置音量图标显示在任务栏
更新时间:2024-04-04 16:45:51作者:jiang
在Windows 10操作系统中,调节音量是我们日常使用电脑时经常需要进行的操作之一,而将音量调节功能放在通知栏里,则可以更加方便快捷地进行音量的调节。通过设置我们可以将音量图标显示在任务栏上,随时随地调节音量大小。接下来我们就来了解一下在Win10系统中如何设置音量图标显示在任务栏上。
方法如下:
1.我们看到误操作或系统原因我们的音量小图标没有了。

2.点击windows左下图标。
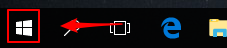
3.点击齿轮设置图标。
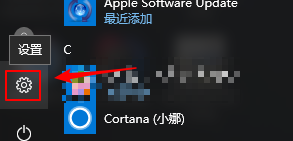
4.选择【个性化】
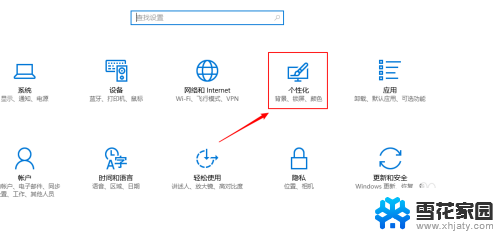
5.左边点击【任务栏】
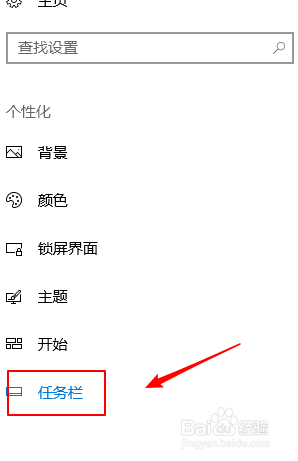
6.右边找到【通知区域】,找到【选择哪些图标显示在任务栏上】。
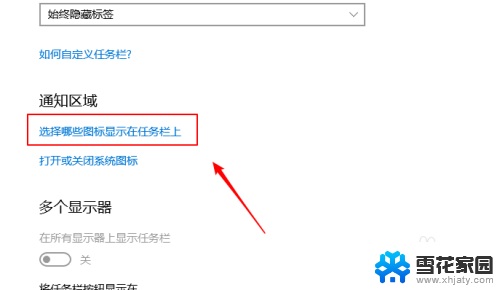
7.我们看到音量图标是关闭的,但是我们无法点击。
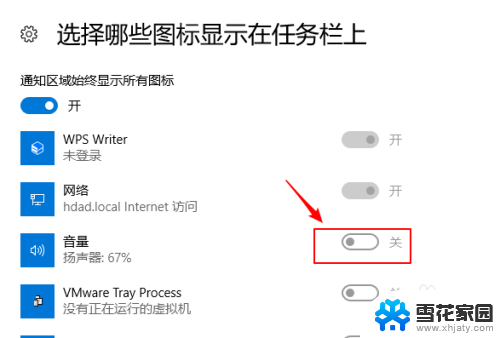
8.我们需要先关闭上方的总开关按钮。
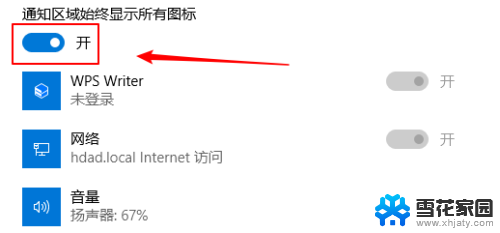
9.关闭后我们就可以点击打开音量图标了。
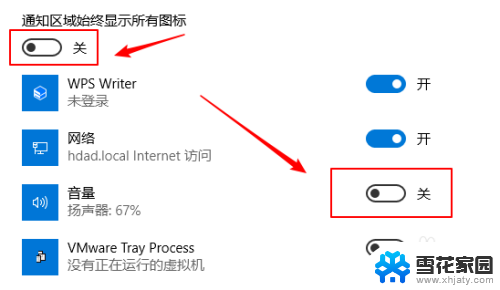
10.图标已经打开。
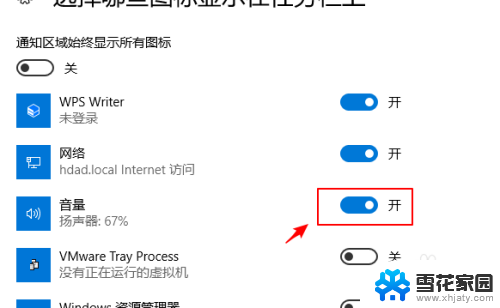
11.我们可以看到任务栏上的音量图标已经出现了。
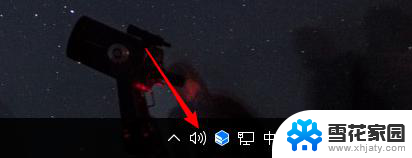
以上就是如何将音量调节放在通知栏中的全部内容,对于那些不清楚的用户,可以参考小编的步骤进行操作,希望这对大家有所帮助。