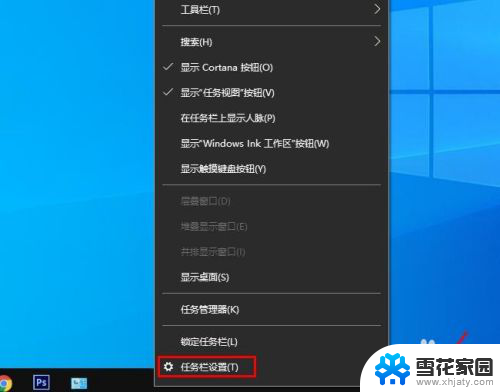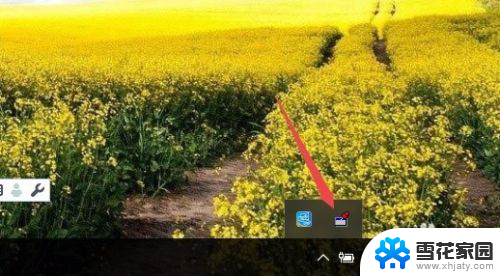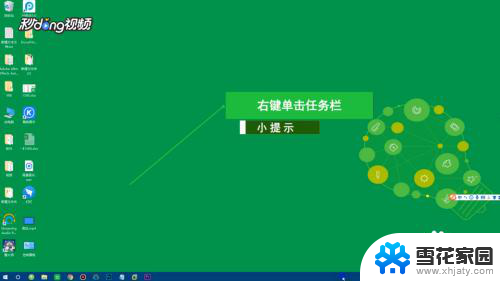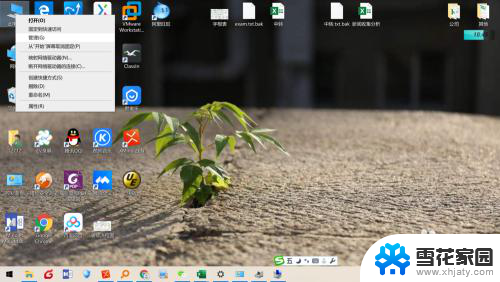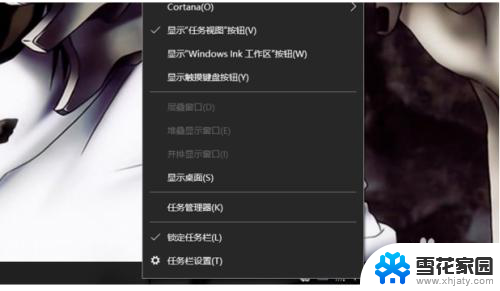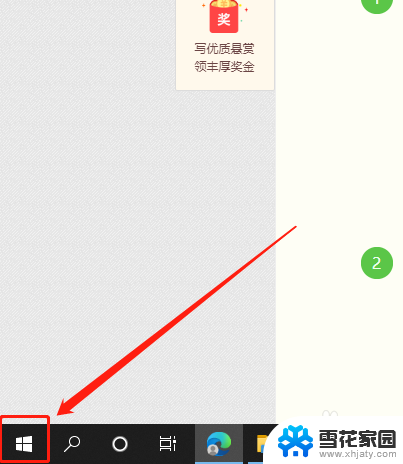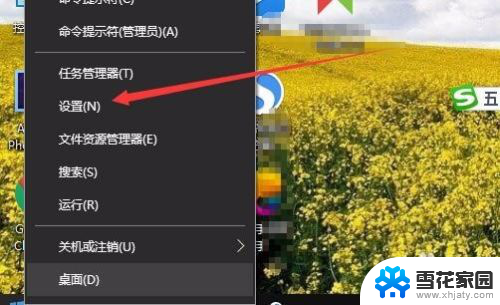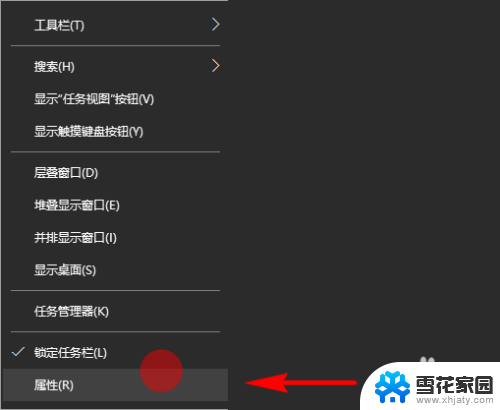显示电池电量在哪里 Win10任务栏怎么显示电池电量图标快捷键
更新时间:2023-11-21 09:47:35作者:yang
显示电池电量在哪里,在如今的数字化时代,电脑已经成为我们生活中不可或缺的一部分,而在使用电脑的过程中,我们经常会关注电池电量的剩余情况,以便及时进行电源的充电或插电操作。对于使用Windows 10操作系统的用户来说,如何快速地显示电池电量图标呢?实际上Windows 10任务栏提供了一种简便的方式来显示电池电量,让我们一起来了解一下吧。
具体方法:
1.在Windows10的任务栏上点击鼠标右键。
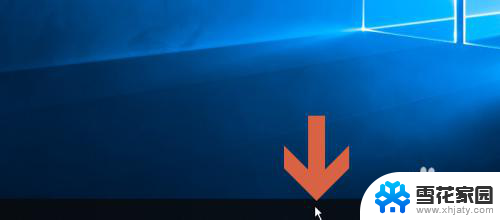
2.点击右键菜单中的【任务栏设置】。
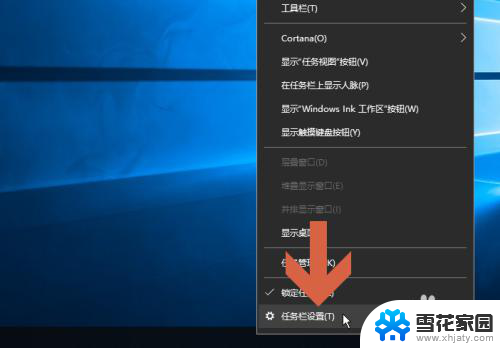
3.在设置窗口中找到并且点击图示的【打开或关闭系统图标】。
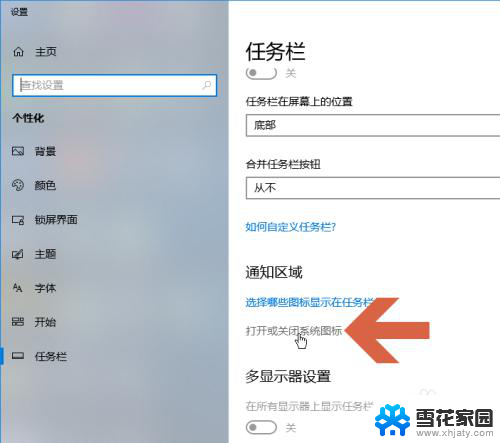
4.在打开的界面中点击开启图示的【电源】选项。
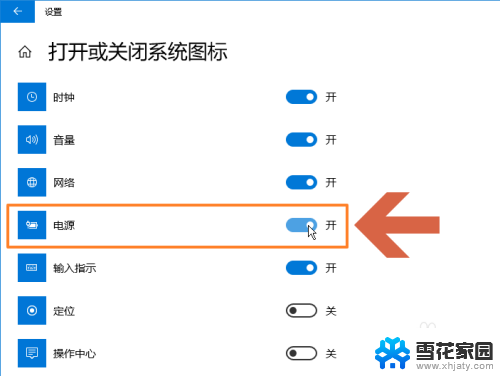
5.关闭设置界面。
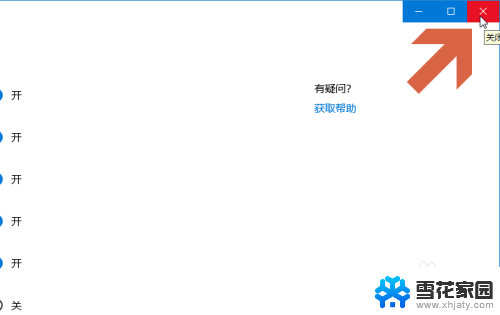
6.这样,任务栏就显示电池图标了。

7.将鼠标指向任务栏的电池图标就会显示电量信息。

以上就是显示电池电量的全部内容,如果您需要,可以按照上述步骤进行操作,希望这些信息能对您有所帮助。