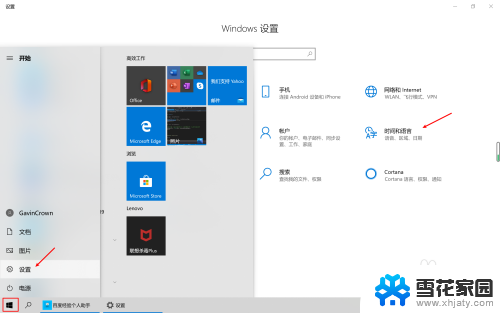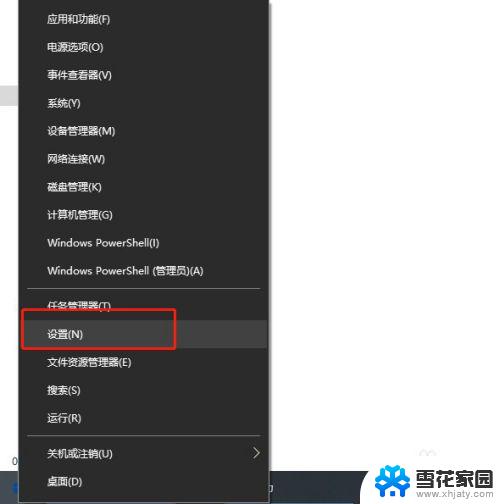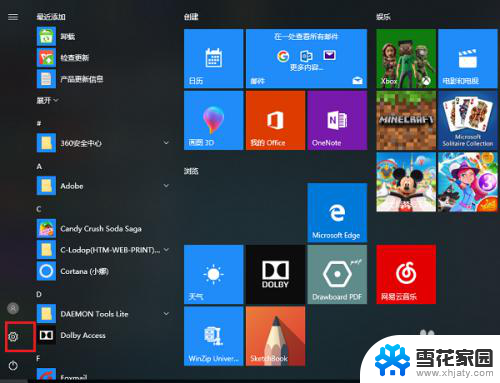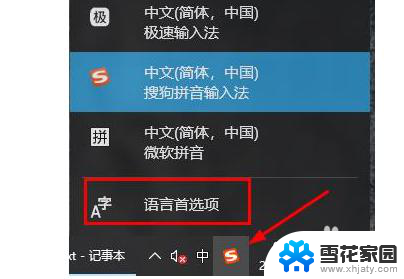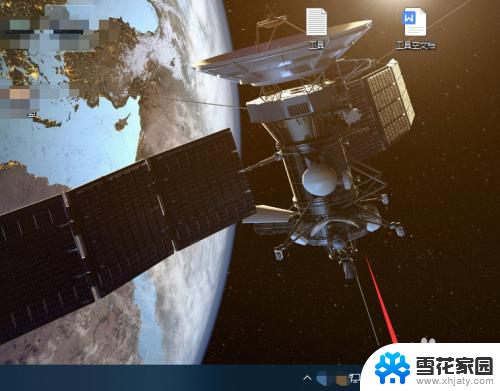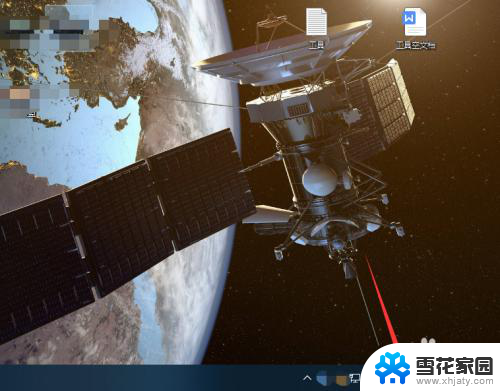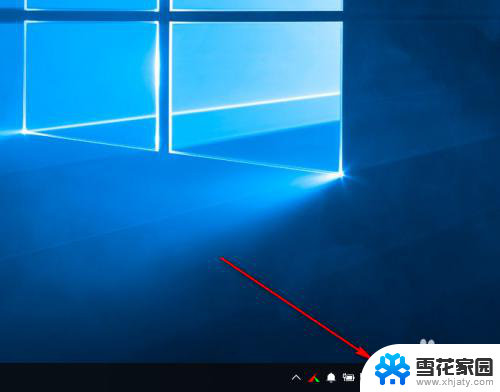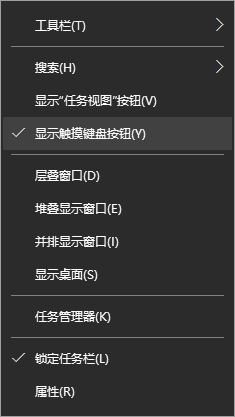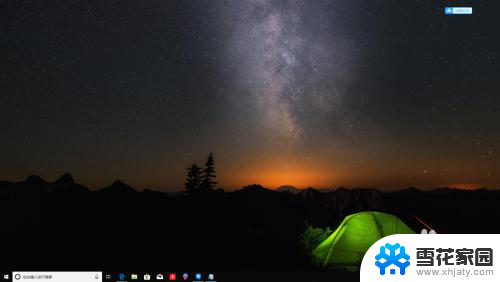windows怎么自定义输入 win10自带输入法如何自定义快捷输入词组
更新时间:2023-10-20 16:41:47作者:yang
windows怎么自定义输入,在如今的数字时代,电脑已经成为我们生活中不可或缺的一部分,而作为电脑操作系统的重要组成部分,Windows系统更是被广泛使用。对于许多使用Windows系统的用户来说,自定义输入法是一个重要而又常见的需求。尤其是在Windows 10自带的输入法中,自定义快捷输入词组更是让用户充分发挥自己的个性和效率。我们该如何在Windows 10系统中实现输入法的自定义呢?接下来我将为大家详细介绍。
具体步骤:
1.鼠标右键点击任务栏右边(桌面右下角)输入法的中或英字。

2.选择设置。
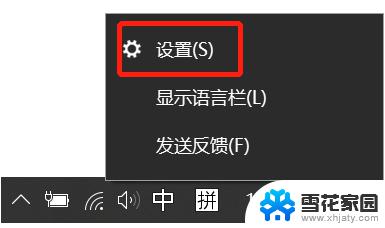
3.在微软拼音输入法设置界面中,选择并打开词库和自学习。
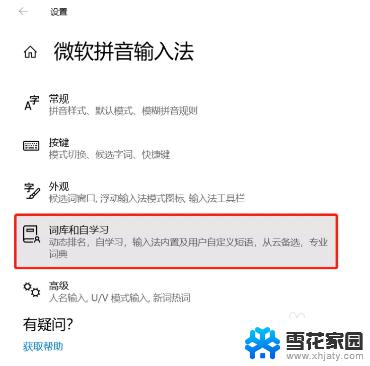
4.打开添加或编辑自定义短语。
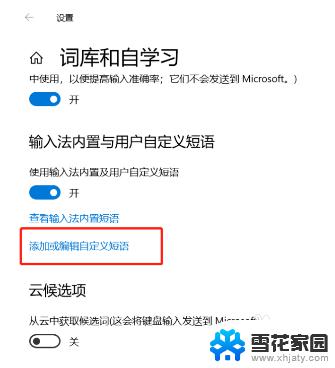
5.在用户自定义短语界面中,点击添加按钮。
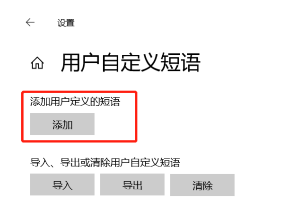
6.在添加短语窗口中,设置自定义的快捷拼音、短语想要放在输入法候选窗口的位置和想要输出的短语三项。
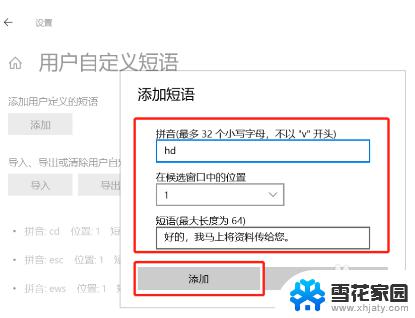
7.效果如下:

8.以上就是win10自带输入法的快捷语设置教程啦,你学会了吗?
以上就是 Windows 自定义输入的全部内容,如果您遇到了相同的问题,请参考本文中介绍的步骤进行修复,希望本文对您有所帮助。