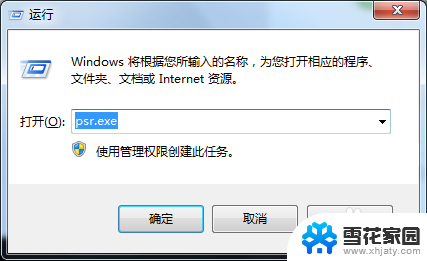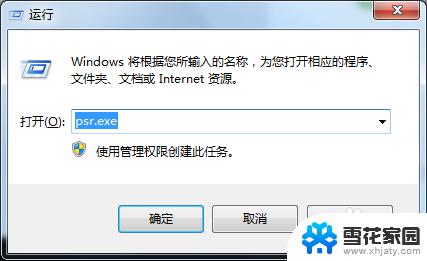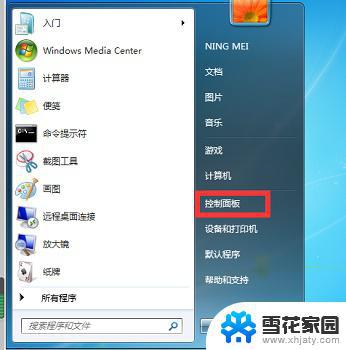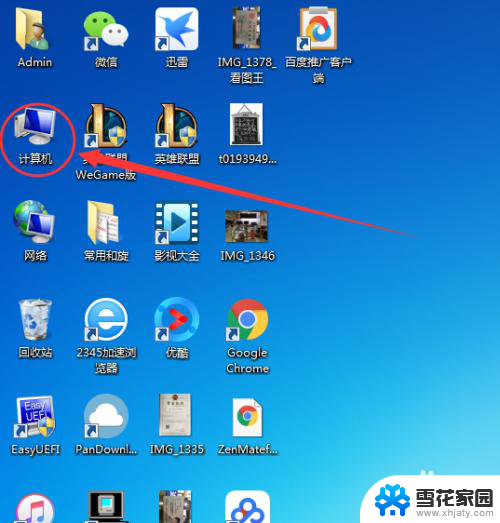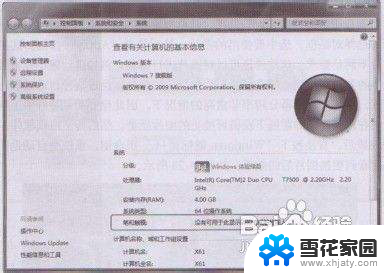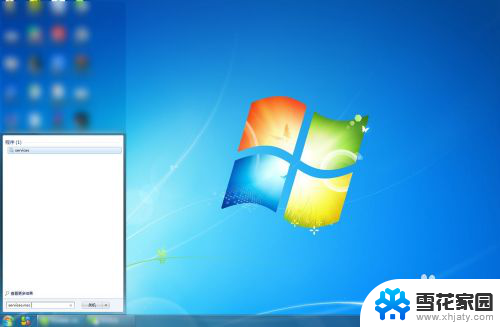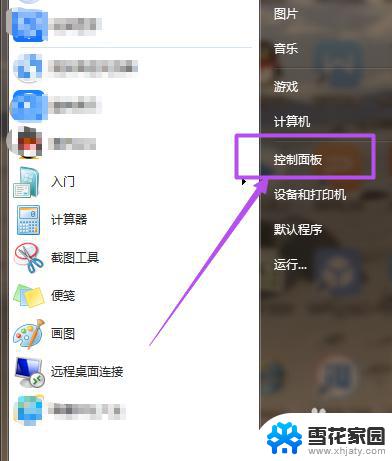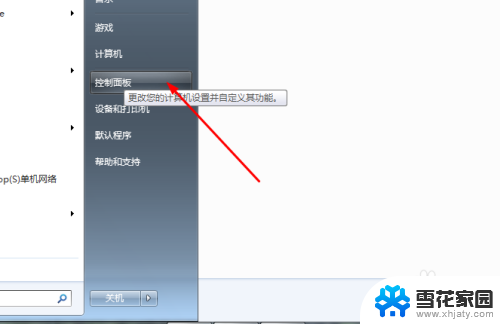如何录屏win7 使用Win7自带的屏幕录制功能的步骤
如何录屏win7,在如今数字化的时代,屏幕录制已经成为很多人日常工作和学习中必不可少的一项功能,对于Windows 7用户而言,幸运的是系统自带了一个简单易用的屏幕录制功能。通过使用Win7自带的屏幕录制功能,用户可以轻松记录屏幕上的操作,分享教程或演示视频,或者仅仅是记录一些有趣的时刻。接下来我们将介绍如何利用Win7自带的屏幕录制功能,让您快速上手并开始录制屏幕的精彩旅程。
操作方法:
1.首先按下WIN+R快捷键,然后输入psr.exe,打开问题步骤记录器。
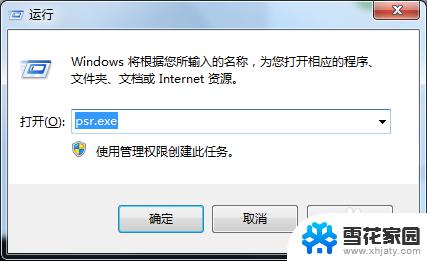

2.现在我们就可以开始录屏操作了。点击开始录制,便处于录制状态。程序可以监视我们鼠标在屏幕的操作并记录下来。

3.录制完毕后,点击右侧的小三角,选择设置,可以设置保存路径。选择好自己的保存路径点击确定即可。

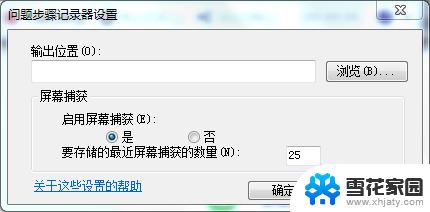
4.在录制过程中我们还可以对屏幕上的某个操作添加批注说明。单击程序界面的添加批注按钮,此时我们看到鼠标变成了一个“+”字。拖到鼠标可以在需要标志的界面中画出一个矩形,此时在屏幕下面弹出一个“添加注释”对话框,在此输入问题描述信息了。

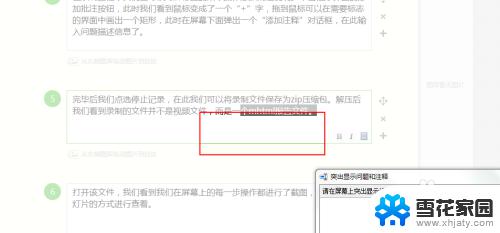
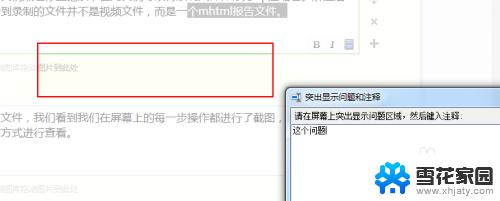
5.完毕后我们点选停止记录,在此我们可以将录制文件保存为zip压缩包。解压后我们看到录制的文件并不是视频文件,而是一个mhtml报告文件。



6.打开该文件,我们看到我们在屏幕上的每一步操作都进行了截图。并且支持以幻灯片的方式进行查看。
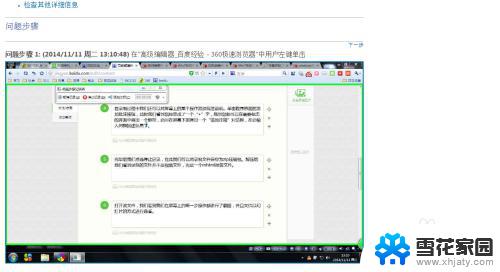
以上就是如何在win7上录屏的全部内容,如果你遇到这种情况,可以根据本文的操作进行解决,非常简单快速,一步到位。