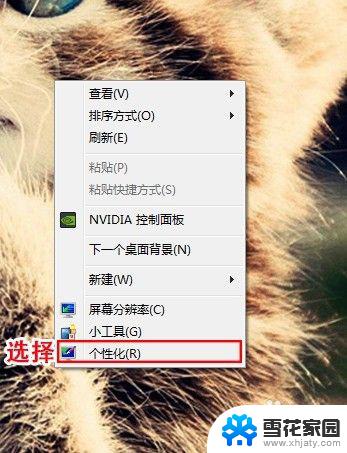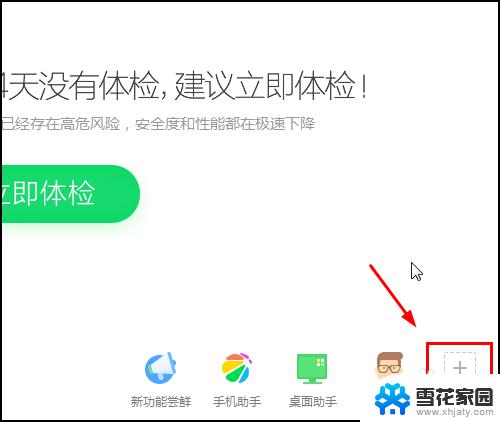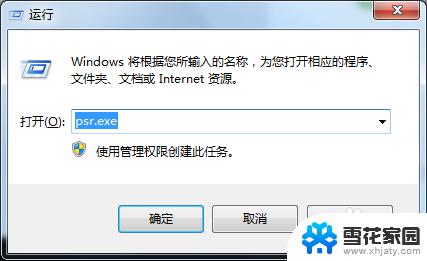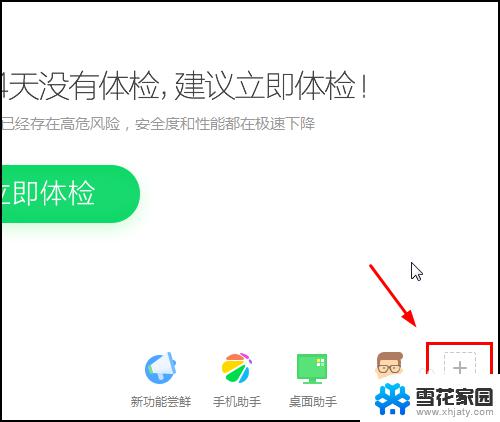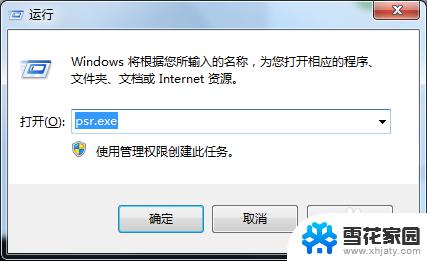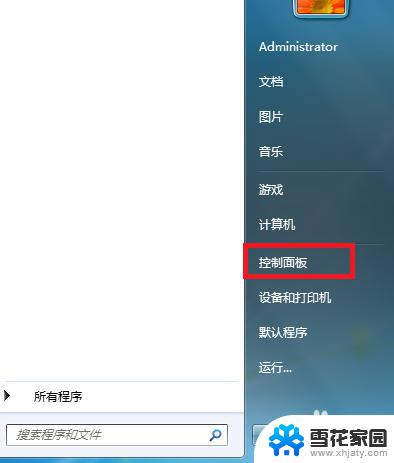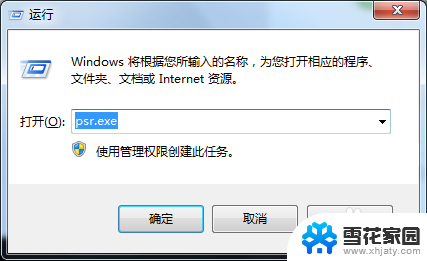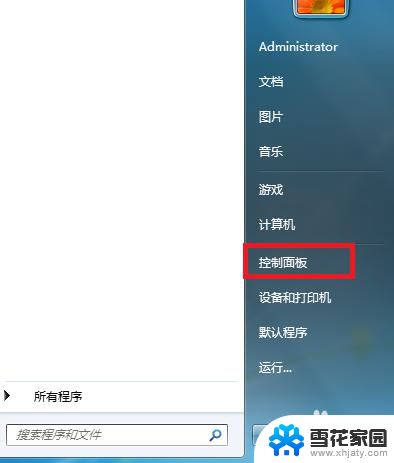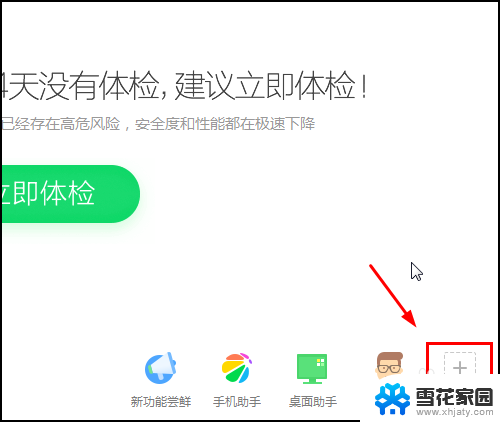win7如何录制电脑声音 Win7系统录制电脑播放的声音的方法
win7如何录制电脑声音,在当今数字化的时代,我们经常需要用到电脑来进行各种音频录制,却发现Win7系统并没有内置的功能来录制电脑播放的声音,这无疑给很多用户带来了困扰。不必担心今天我们将为大家介绍一种简单而有效的方法来解决这个问题。接下来我们将详细讲解Win7系统如何录制电脑声音,让您轻松实现音频录制的目标。
方法如下:
1.这里我们首先要对电脑进行设置,打开电脑的立体声混音设备。我们可以在任务栏右下角声音图标上单击鼠标右键,然后出现窗口中点击打开录音设备。

2.声音窗口中我们在录制中的空白处单击鼠标右键,点击打开显示禁用的设备。
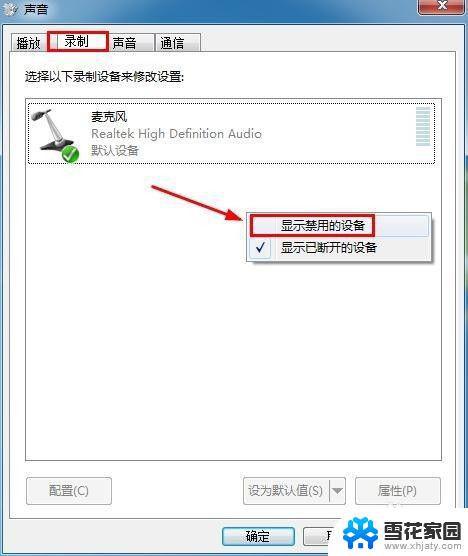
3.这时候显示出了立体声混音设备,默认是禁用的。我们在立体声混音设备上单击鼠标右键,然后选择启用设备。
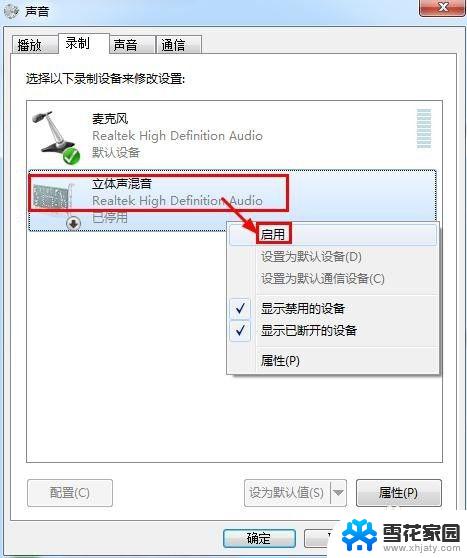
4.然后我们继续在立体声混音设备上单击鼠标右键,选择设置为默认设备。
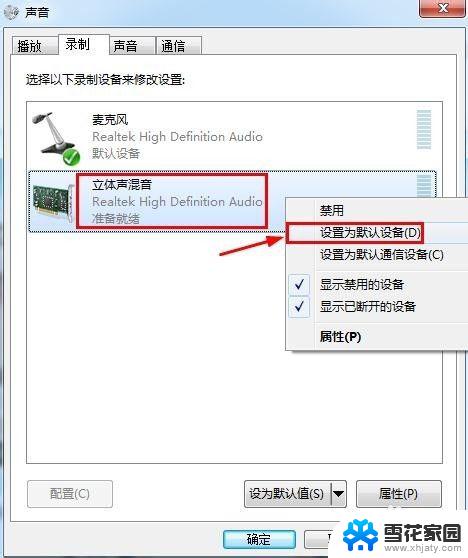
5.立体声混音上面,再次单击鼠标右键,菜单窗口中打开属性窗口。
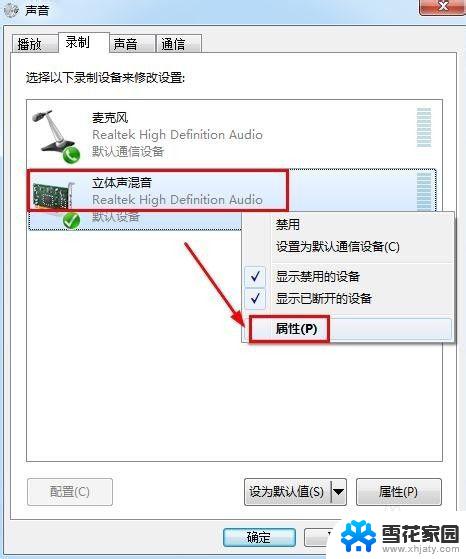
6.立体声混音属性窗口中我们找到级别菜单,然后将这里的立体声混音调大。
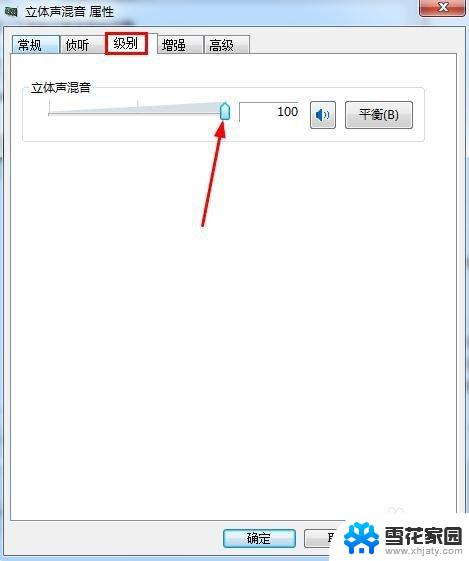
7.我们这时候电脑上播放一些歌曲的时候,如果发现这里的立体声混音设备开始工作。说明我们设置成功完成。这里会跟随音乐跳动。说明设置完成。
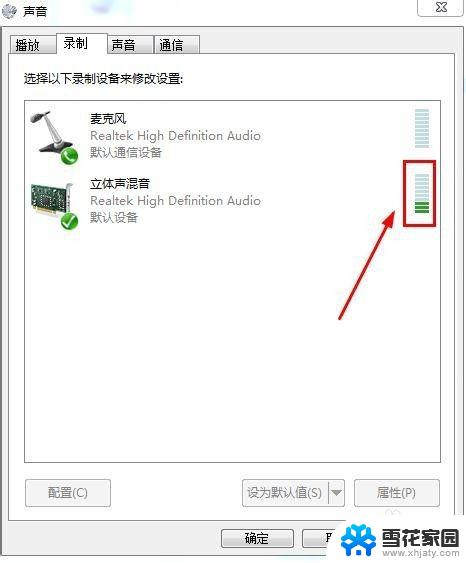
8.现在我们开始录制电脑播放的音乐。我们打开电脑的录音机程序,开始菜单-所有程序-附件-录音机,这样就打开了电脑录音机程序。

9.现在我们用音乐播放软件播放一个歌曲,当然你播放网页上的歌曲也是可以的。
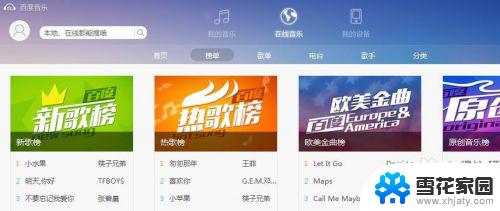
10.现在我们点击录音机程序上面的开始录制按钮。对声音进行录制。

11.录制需要的部分以后,我们可以点击这里的停止录制。

12.然后出现的窗口中我们在电脑上找到自己要保存歌曲的地方保存录制声音。
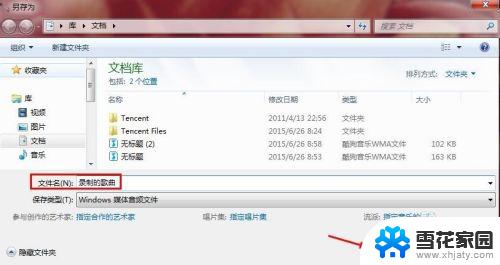
13.这样我们打开录制的歌曲就可以播放和查看了,默认保存的格式为WMA格式。
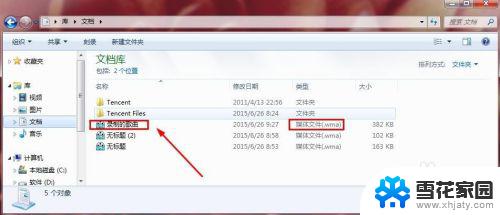
以上就是Win7如何录制电脑声音的全部内容,如果您遇到这种情况,可以根据我们提供的方法来解决,希望本文对您有所帮助。