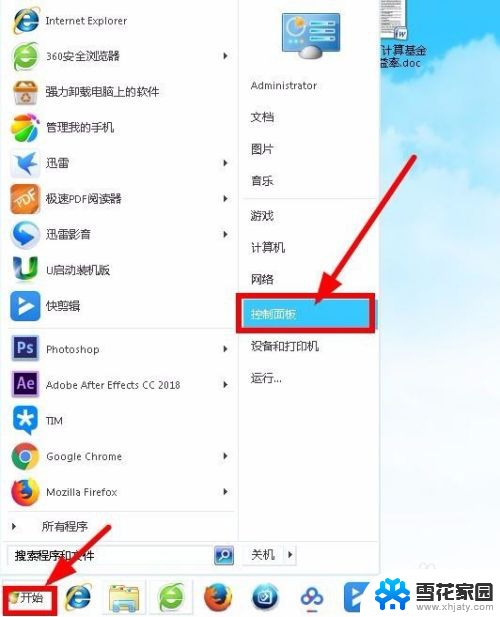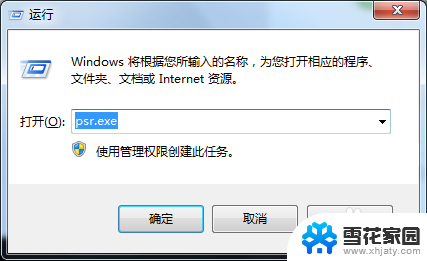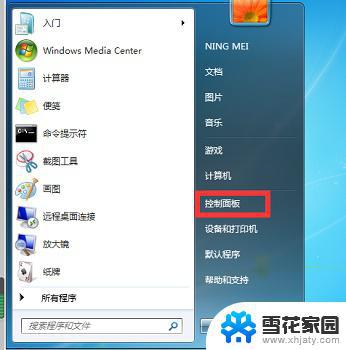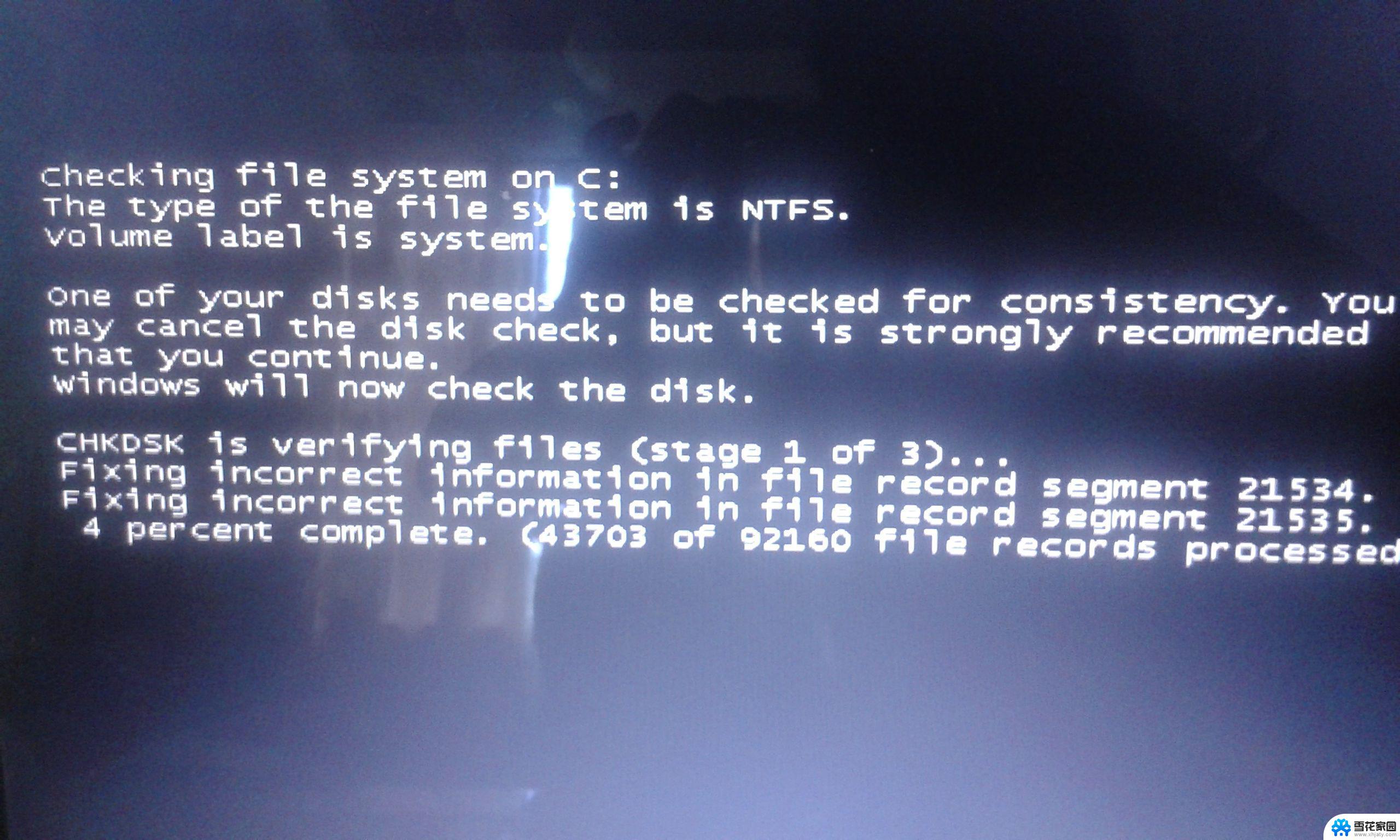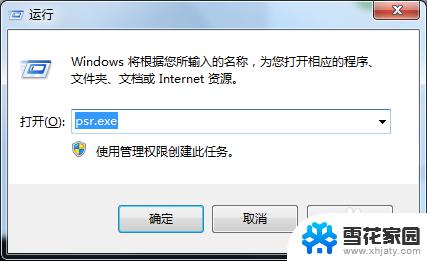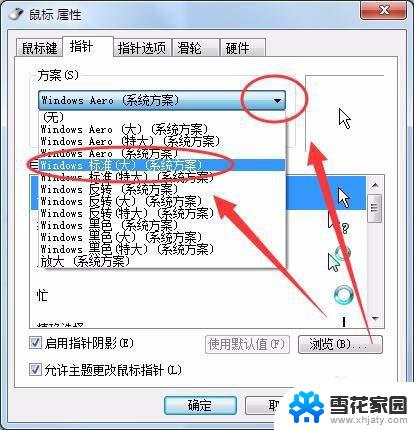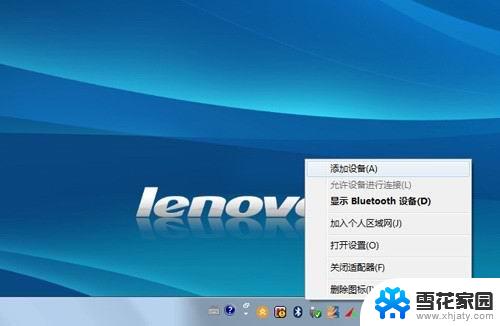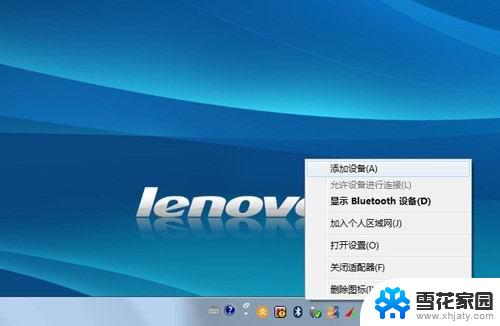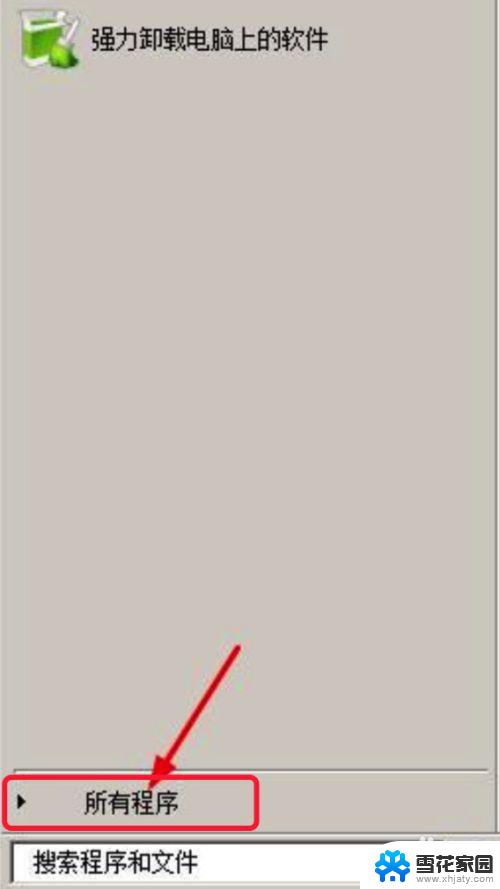win7模拟鼠标 Windows 7系统如何使用触摸屏功能
在现如今的科技发展中,触摸屏已经成为一种常见的操作方式,在Windows 7系统中,如何使用触摸屏功能成为了很多用户关心的问题。通过模拟鼠标操作,用户可以在触摸屏上实现类似鼠标的操作,从而更加方便地进行各种操作。接下来我们将介绍一些在Windows 7系统中使用触摸屏功能的技巧,让您更好地利用触摸屏带来的便利。
具体步骤:
1.计算机是否支持触摸功能
如何知道自己的计算机是否支持触摸功能呢?打开“开始”菜单,在“计算机”上单击鼠标右键,在弹出的快捷菜单中选择“属性”,打开系统属性窗口。在“系统”类别下,有一个名为“笔和触摸” 的属性,只要这里显示为“可用”,那么就表示这台计算机是支持触摸操作的,如图1所示,如果显示为“单点触摸”,表示这台计算机支持单点触摸,也就是可以使用一根手指进行操作;如果显示为“多点触摸”,则表示这台计算机支持多点触摸,可同时使用两根或更多根手指进行操作。
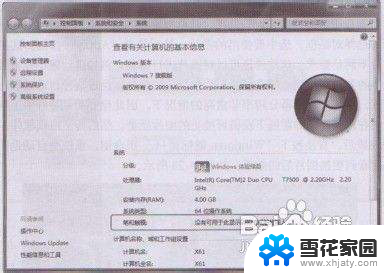
2.用触摸方式代替“单击”
这些功能又该如何使用?下面以一台带有触摸屏,支持单点触摸的便携计算机为例进行介绍。
首先介绍用触摸方式实现鼠标操作的方法。对于支持触摸屏的设备,可以直接用手指或专用的触控笔在屏幕上进行指点,实现鼠标操作的结果。例如,直接碰触屏幕上的内容一次,可以起到鼠标左键单击的效果,而快速碰触两次,则可起到左键双击的效果;如果碰触并保持,稍等片刻,碰触点周围会出现一个逐渐合拢的圆圈图案,当圆圈首尾相接后,就会出现右键菜单,而形成这个圆圈的时间就是为了预防误操作而设置的延迟时间。
左右键单击操作实现后,还有一个比较棘手的问题,那就是鼠标的指向操作。例如,在使用致标时,将鼠标指针指向屏幕上的某个文件,系统会自动用屏幕提示的方式显示有关该文件的相关信息。但在使用触摸方式操作时,这种指向操作就不太容易实现了。如果设备使用了电磁感应式触摸屏,那么把触控笔悬停在屏幕上方lcm左右的距离,即可实现“指向”操作;不过现在很多设备,尤其是多点触摸设备,大部分使用了压感式屏幕,要求必须将手指紧贴屏幕表面才能生效,这种情况下如何进行“指向”,而不是“左键单击” ?
3.为了解决这一问题,可以使用win7提供的虚拟鼠标。该功能可以在屏幕上虚拟出一个鼠标的图案,这个鼠标有左右键,用户可以通过拖动虚拟鼠标的方式移动鼠标指针,以实现指向、单击、双击,以及左右键单击等效果。该功能默认没有启用,需要按照下列步骤设置
4.打开“控制面板”,依次进入“硬件和声音”一“笔和触摸”,打开“笔和触摸”对话框
5.切换到“碰”选项卡,在“触摸指针”选项下,选中“与屏幕上的项交互时显示触摸指针”。
6.单击“高级选项”按钮,打开高级选项对话框,在这里可按需要对屏幕上显示的虚拟鼠 标进行设置,例如左手或右手习惯、虚拟鼠标的透明度和大小,以及光标的移动速度等
7.设置完毕单击“确定”按钮,关闭所有打开的对话框
8.在经过上述设置后,在使用手指或触控笔点击屏幕后。碰触点周围就会出现一个虚拟的鼠标图案,如图2所示,随后可以用手指或触控笔拖动这个鼠标,以移动指针,或者点击该鼠标的左右键,实现鼠标单击操作
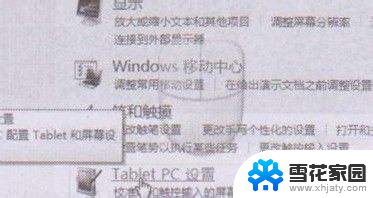
以上就是Win7模拟鼠标的全部内容了,如果有任何疑问,您可以根据小编提供的方法进行操作,希望这些内容能对大家有所帮助。