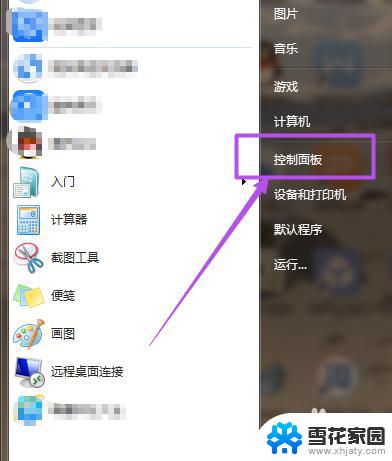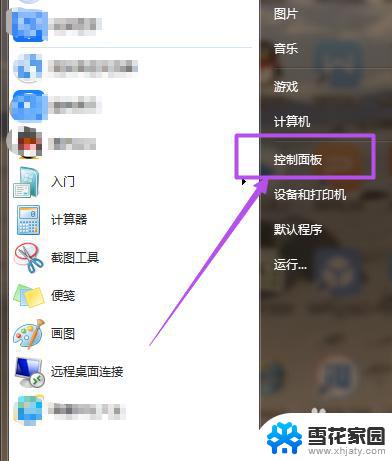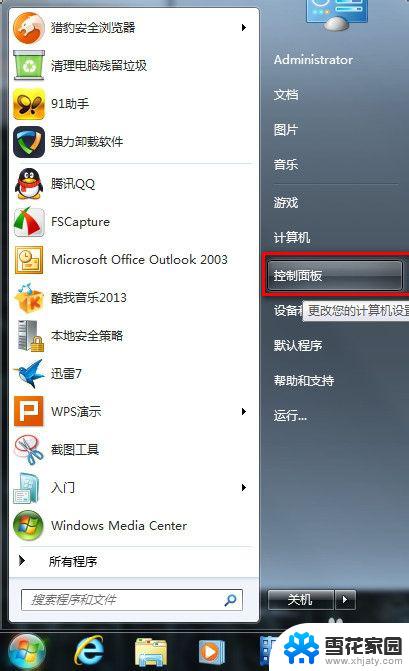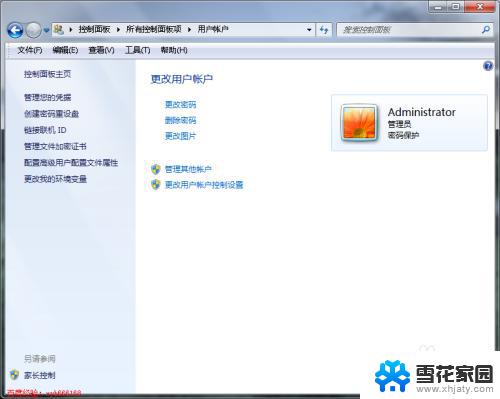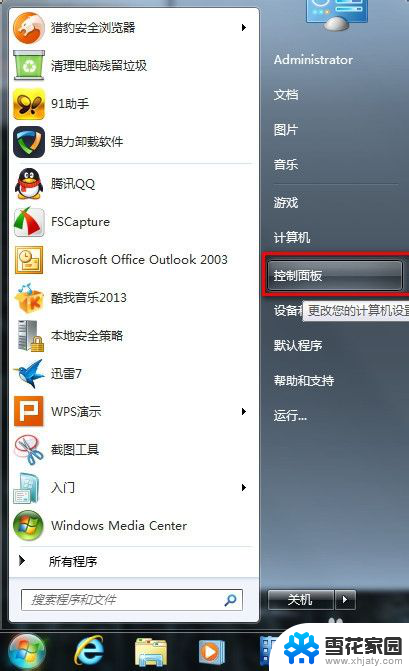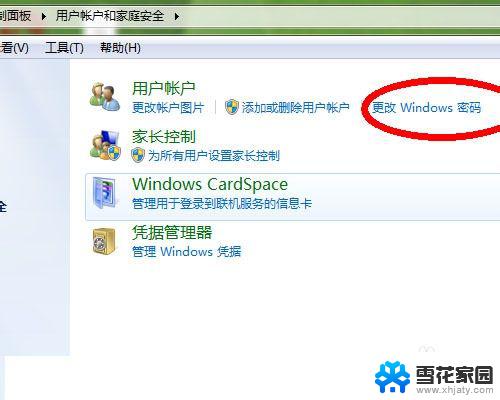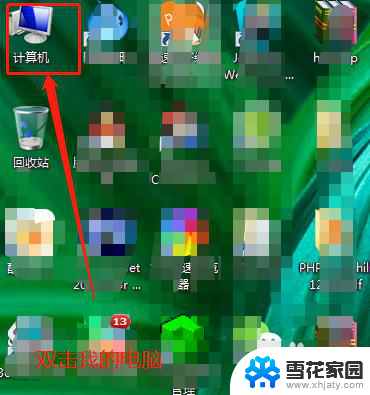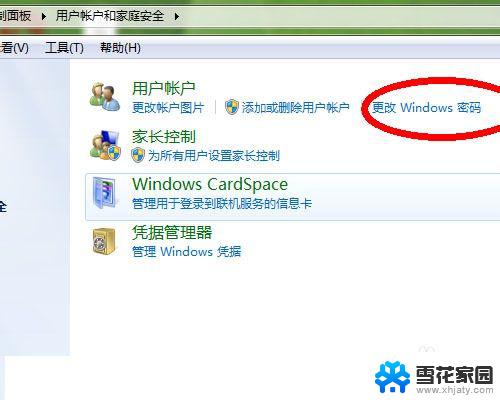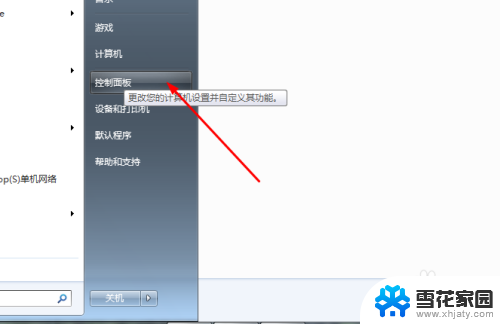win7电脑如何设置锁屏密码 win7系统如何设置锁屏密码步骤
win7电脑如何设置锁屏密码,在如今信息技术高度发达的时代,电脑已经成为人们生活和工作中不可或缺的工具之一,为了保护个人隐私和信息安全,设置锁屏密码已成为使用电脑的必要步骤之一。而对于使用Win7系统的电脑用户来说,设置锁屏密码也是相当简单的。下面将为大家介绍Win7系统如何设置锁屏密码的步骤,让我们一起来了解并掌握这一重要的操作。
具体方法:
1.首先点击开始菜单,然后点击‘控制面板’。
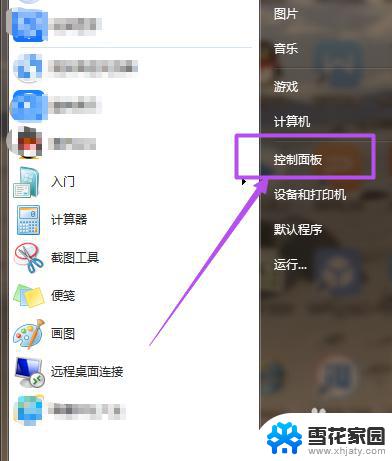
2.然后在‘控制面板’页面中点击‘用户账户和家庭安全’选项。

3.然后在新打开的‘用户帐户和家庭安全’页面中点击‘更改windows密码’。
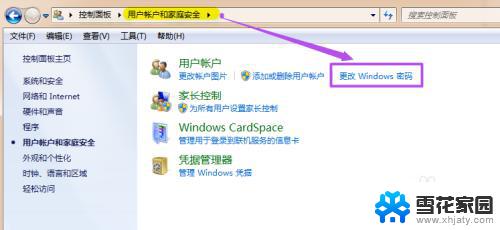
4.之后在打开的‘用户帐户’页面中点击‘为您的账户创建密码’。
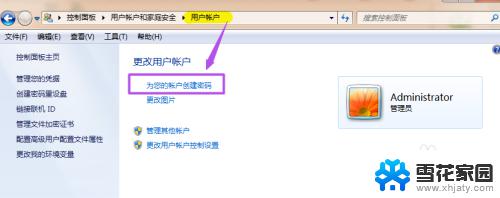
5.然后在打开的‘创建密码’页面的输入框中两次输入同样的密码,密码提示可填可不填。然后点击“创建密码”,这时候,密码就已经创建好了。
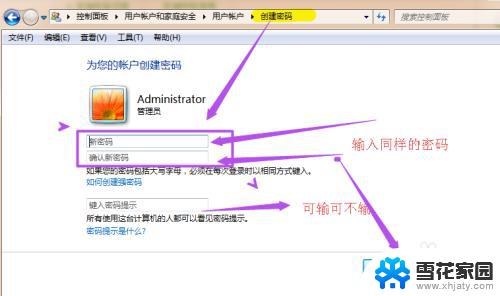
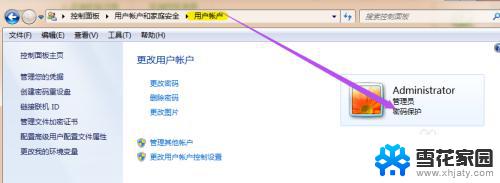
6.当你需要锁屏的时候,直接按下键盘的‘Win+L’组合键。然后就能锁屏了,这时候,想要进入电脑就得输入密码了,同样在开机的时候也得输入密码才能进入桌面。
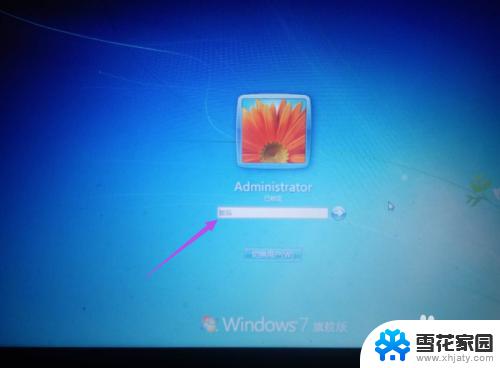
以上就是如何在Win7电脑上设置锁屏密码的全部内容,如果您遇到了这种情况,可以根据本文提供的方法进行解决,希望这篇文章对您有所帮助。