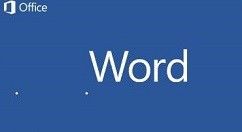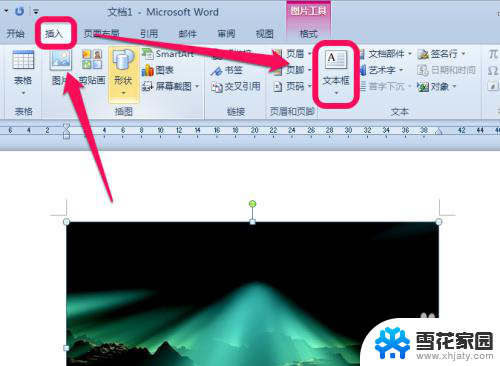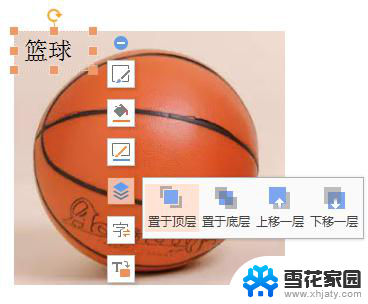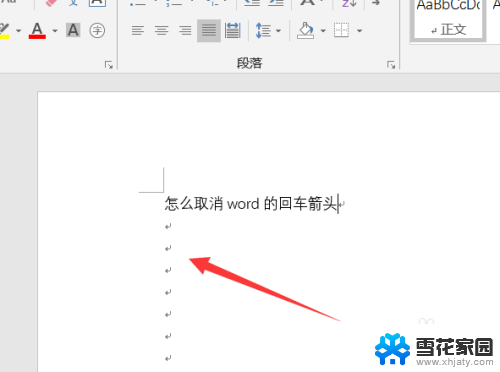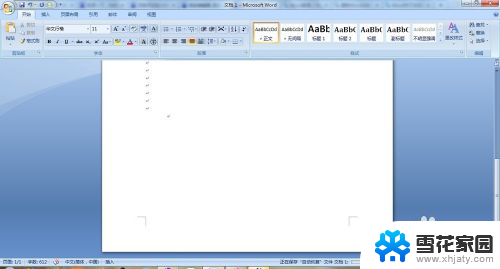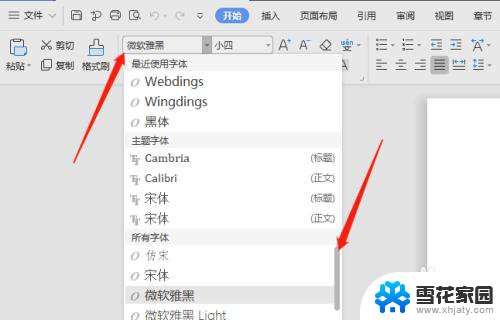word箭头上下添加文字 如何在箭头上添加中文文字
箭头是一种广泛使用的符号,它常常用来表示方向或者指示某种行为,如何在箭头上添加中文文字成为了一个备受关注的问题。添加中文文字到箭头上可以帮助我们更准确地传达信息,提供更好的指导。而要实现这一目标,我们需要考虑箭头的大小、字体的选择以及文字与箭头的对齐等因素。本文将探讨如何在箭头上添加中文文字,以便让我们在日常生活和工作中更加高效地使用箭头这一简单而又实用的符号。
具体步骤:
1.打开示例文档。
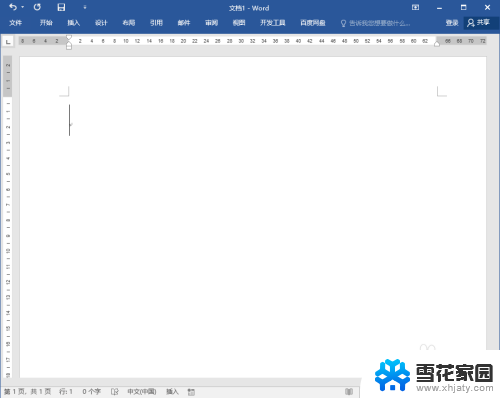
2.依次点击【插入】选项卡>>【形状】,在“线条”下面选择“箭头”。
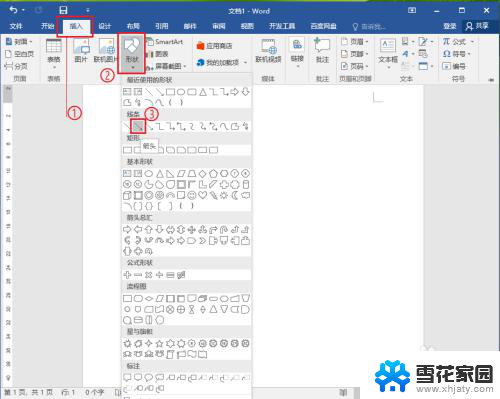
3.按住键盘上的shift键,拖动鼠标在文档上画出一个水平箭头。
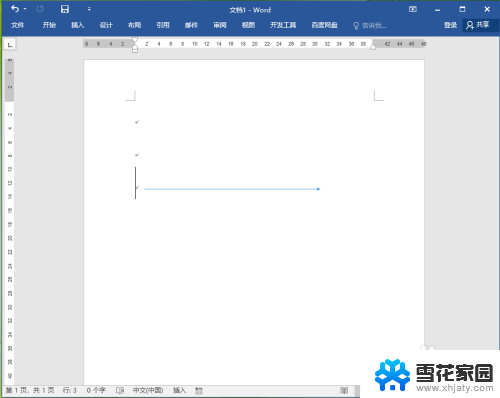
4.依次点击【插入】选项卡>>【形状】,在“基本形状”下面选择“文本框”。
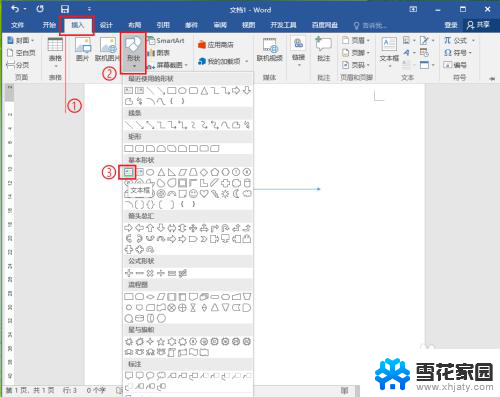
5.拖动鼠标在文档上画出一个文本框。
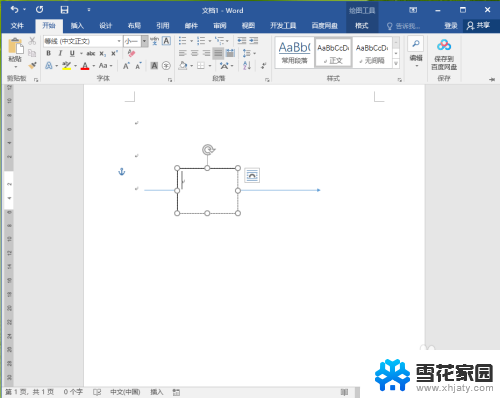
6.输入文字”666“。
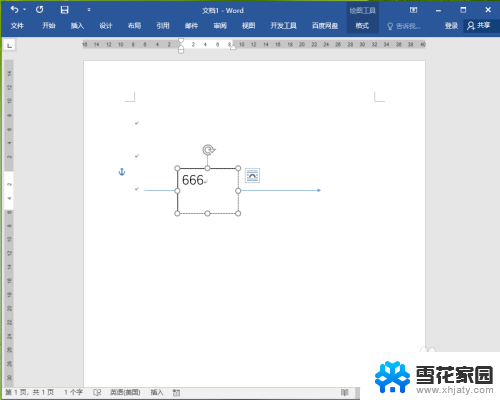
7.选中文本框后,依次点击【格式】选项卡>>【形状轮廓】>>【无轮廓】。
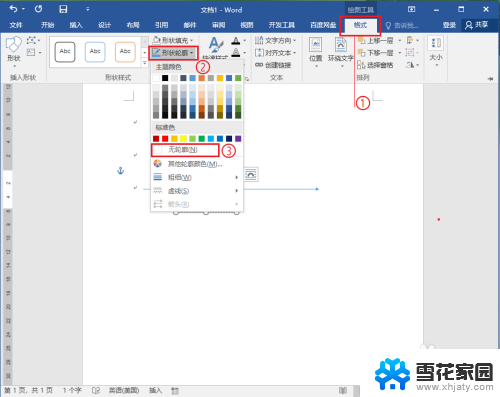
8.选中文本框,拖动文本框上的“尺寸控制柄”调整文本框的大小
注意:点击文字”666“即可选中文本框。
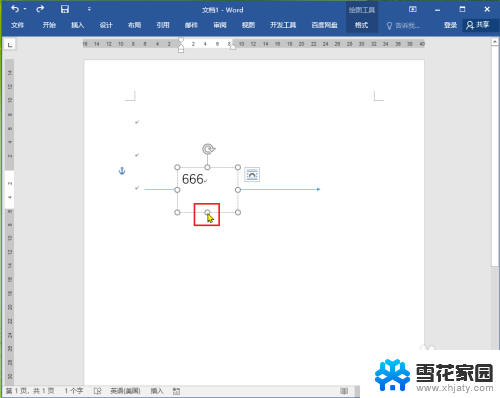
9.鼠标放在文本框上,拖动文本框到合适的位置。
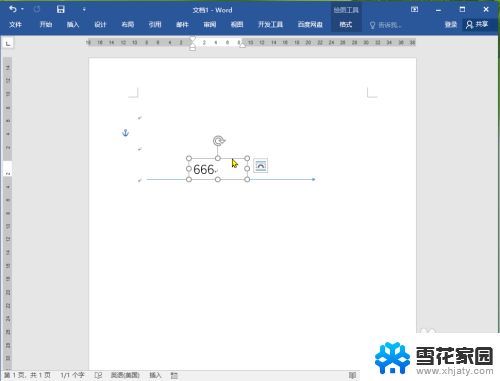
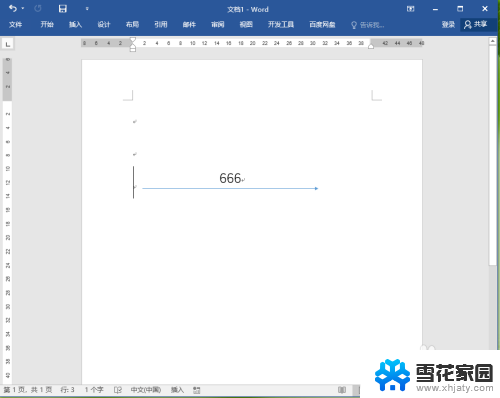
10.按住ctrl键同时选中”文本框“和”箭头“
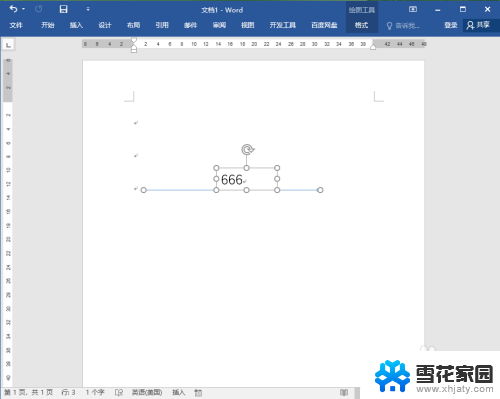
11.依次点击【格式】选项卡>>【组合对象】>>【组合】。
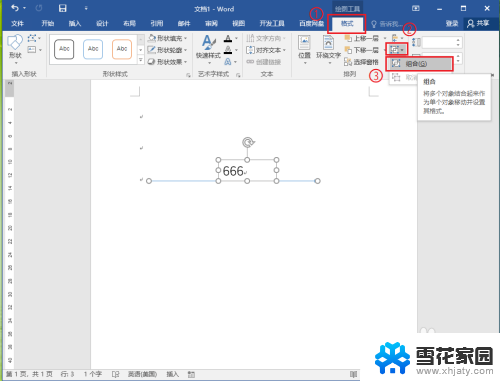
12.箭头和上面的文字就可以一起移动了。
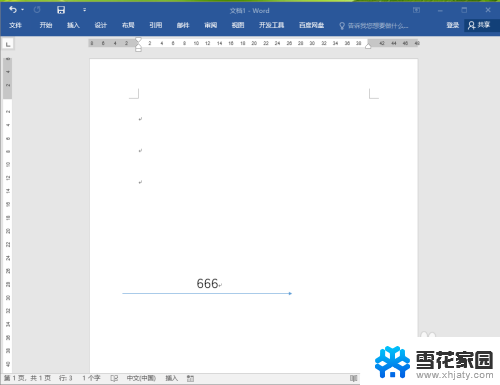
以上就是word箭头上下添加文字的全部内容,还有不懂的用户可以根据小编的方法来操作,希望能够帮助到大家。