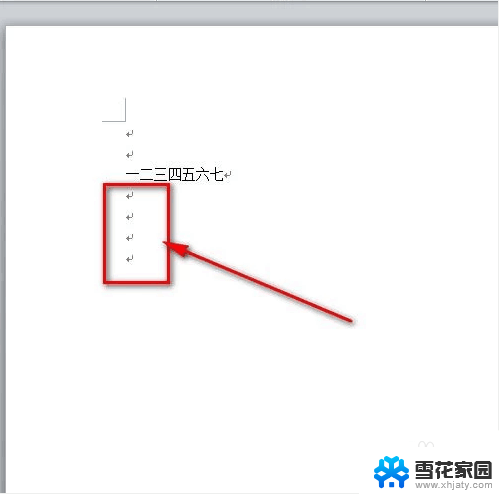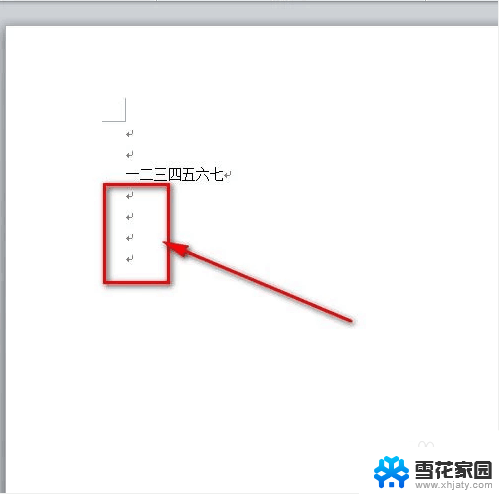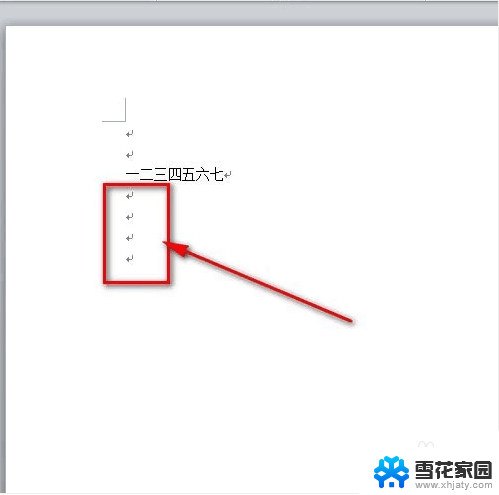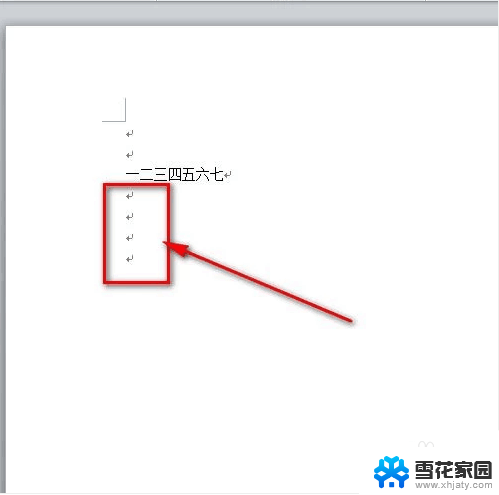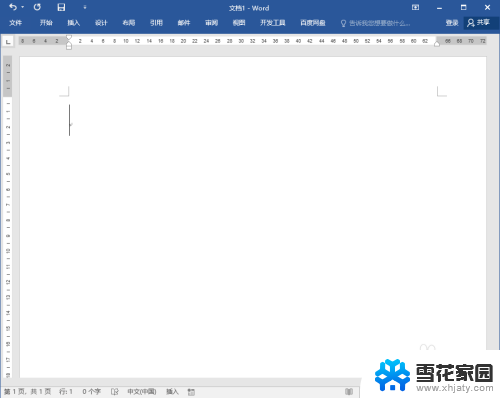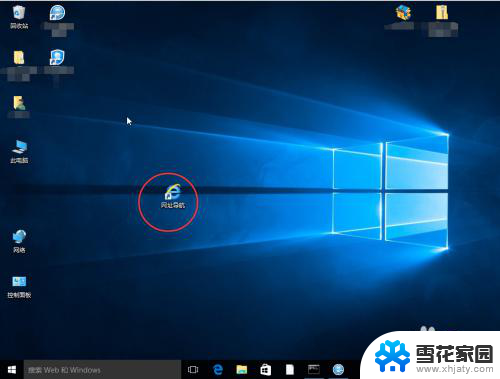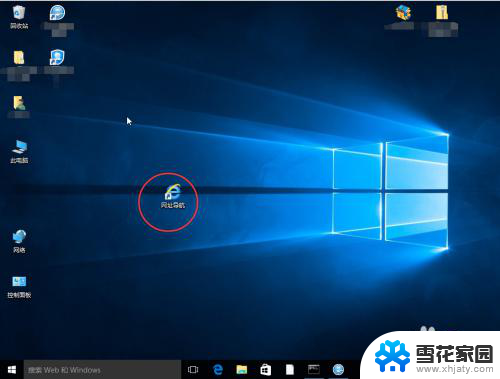word文档里的回车箭头怎么去掉 如何取消Word文档中的回车箭头
更新时间:2024-04-15 10:09:20作者:yang
在使用Word文档编辑文字时,有时候我们会发现在文本中出现了一些不必要的回车箭头,这些箭头会影响文档的整体格式和排版效果,要去掉这些回车箭头,我们可以采取一些简单的操作。我们可以通过按下Ctrl+H组合键打开查找和替换对话框,在查找内容中输入^p(代表回车符),然后将替换内容留空,最后点击替换全部按钮即可轻松去掉文档中的回车箭头。这样就可以让我们的文档看起来更加整洁和规范。
方法如下:
1.打开word文档之后,我们可以看到按回车键后。会留下小箭头的图标。
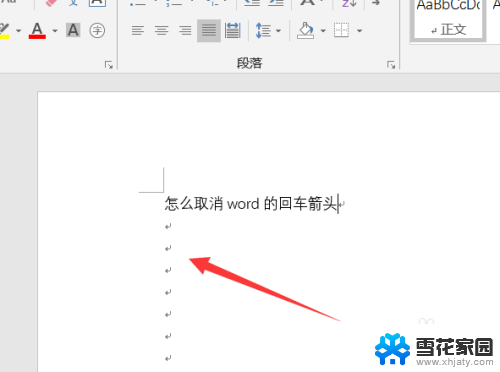
2.我们选择文件,点击之后会弹出一个界面。
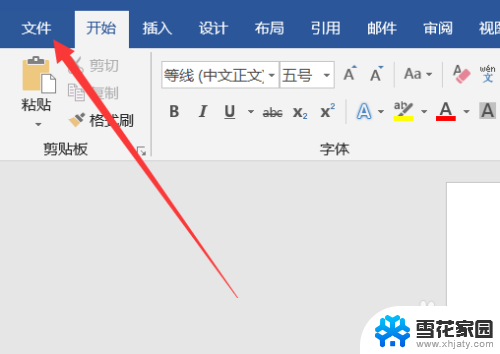
3.然后在这个界面左边底部点击一下【选项】会弹出一个对话框。
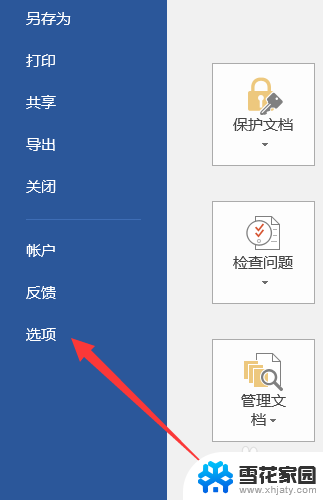
4.在弹出的对话框里我们选择【显示】就可以。
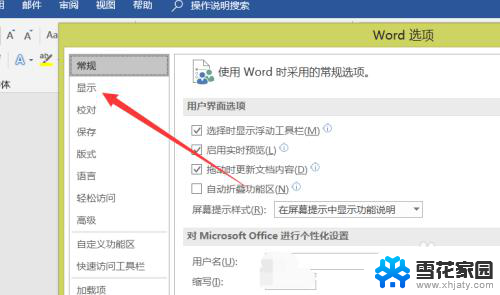
5.找到段落标记选项,然后取消掉里面的对勾,就可以了。
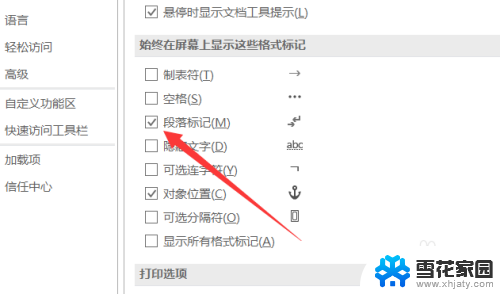
6.点击一下取消对勾符号,然后点击一下界面底部的【确定】即可。这样就我们就可以看到箭头符号不显示了。
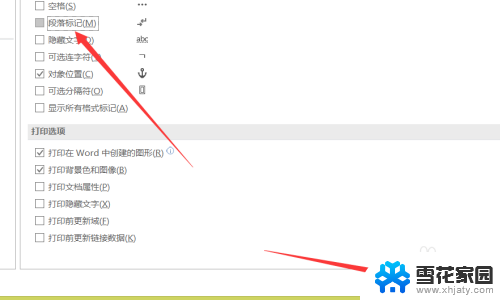
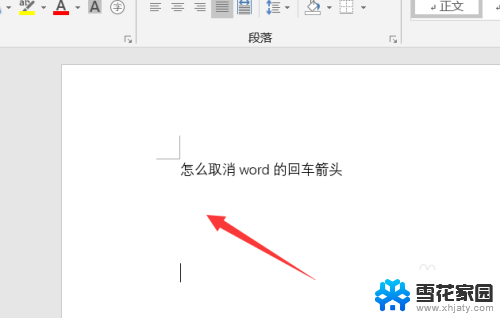
以上就是word文档里的回车箭头怎么去掉的全部内容,如果遇到这种情况,你可以按照以上操作解决,非常简单快速,一步到位。