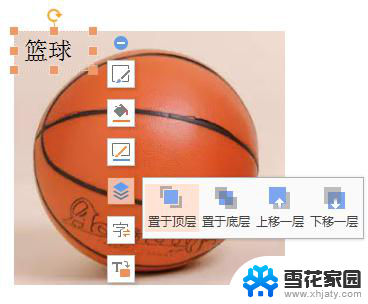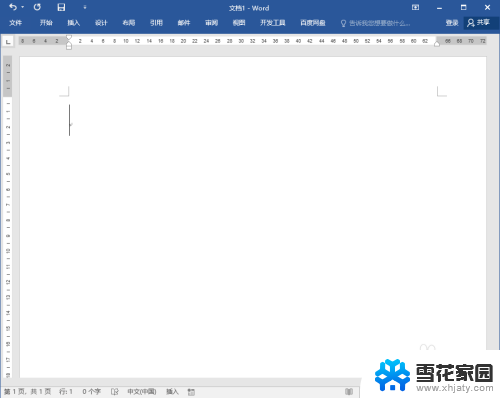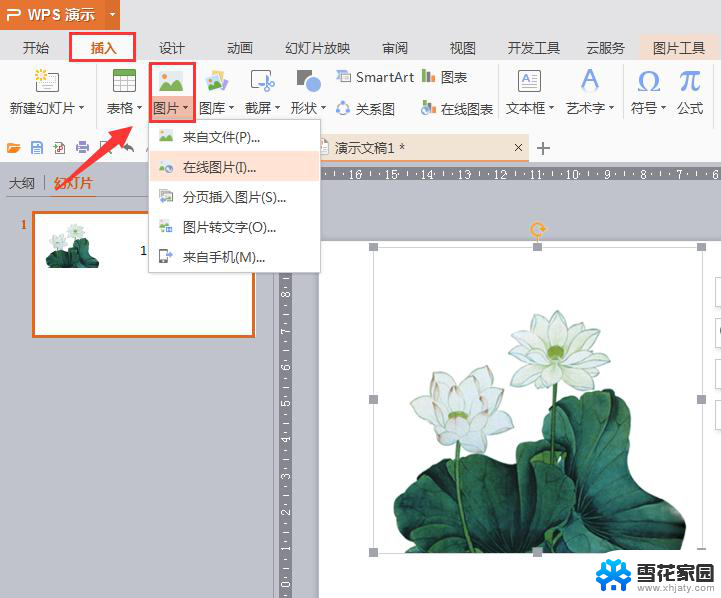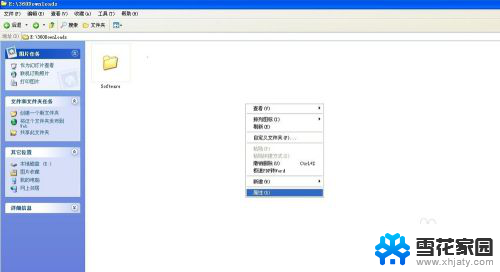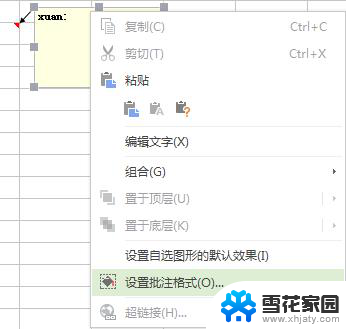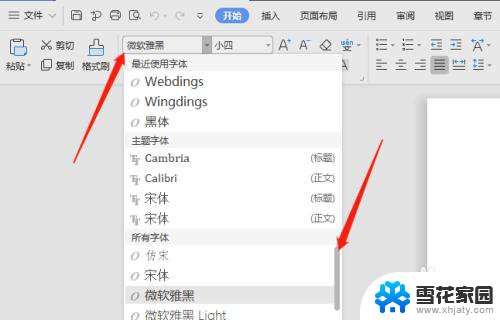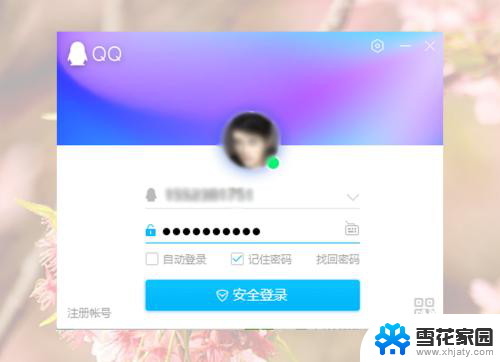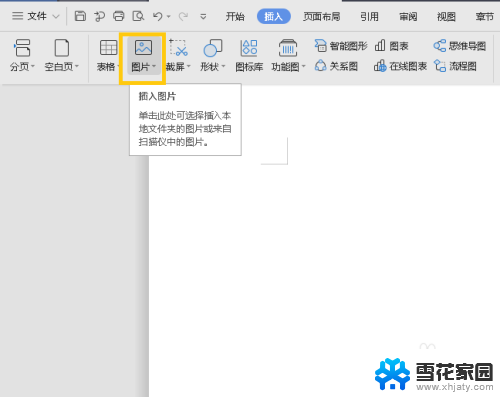word图片上怎么添加文字 图片中文字添加方法
在现代社交媒体的时代,图片已成为人们表达和分享的重要方式之一,在日常生活中,我们经常会遇到一些精美的图片,但有时候我们希望在图片中添加一些文字来更好地表达自己的意思或者起到解释的作用。如何在图片中添加文字呢?有许多方法可以实现这个目标,比如通过图像编辑软件、手机应用程序等。在本文中我们将探讨一些常见的图片文字添加方法,并分享一些技巧,帮助您在图片中添加文字,使您的照片更加生动有趣。无论您是想为旅行照片添加地点和日期,还是为美食图片添加菜名和烹饪方法,这些技巧都能帮助您轻松实现。让我们一起来了解吧!
操作方法:
1.打开word,插入图片,点击插入——》文本框,我们通过文本框来插入文字,如图。
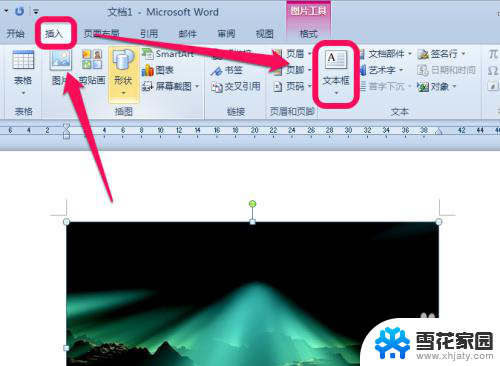
2.在文本框的下拉菜单里,选择你需要的文本框格式,如图。
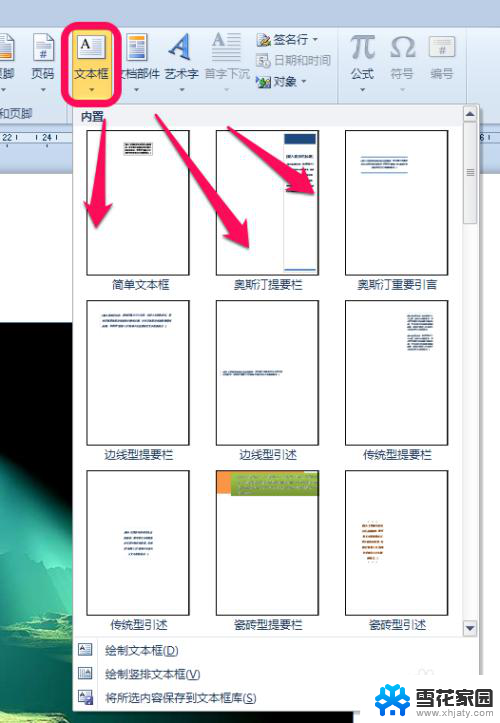
3.插入后,如图所示,把文本框拖到图片上面。

4.然后修改成你需要的图片文字说明,如图。
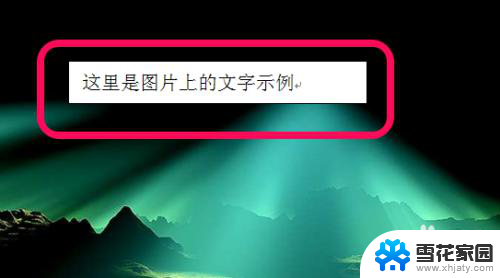
5.接下来我们可以对其基本的字体和颜色的调整,如图。选择文本框,点击导航选项卡的开始,这里有基本的文字调整,如图。我设置为微软雅黑、二号字体、加粗等。你可以根据你的需要设置。
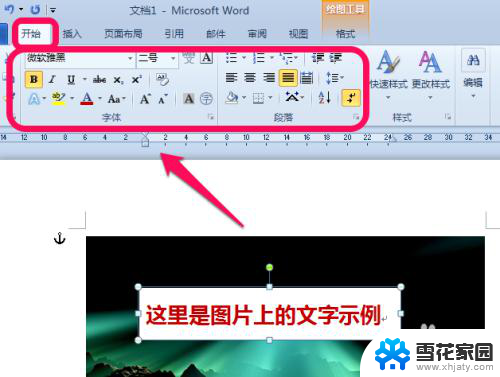
6.大家看到这个白色的背景挺不舒服的,怎么去掉呢。还有更多的设置在格式里设置,如图。选中文本框,点击上方导航选项卡里的格式,这里有很多的基本设置和漂亮格式。
选中后,点击格式的形状填充,选中无填充颜色,如图。
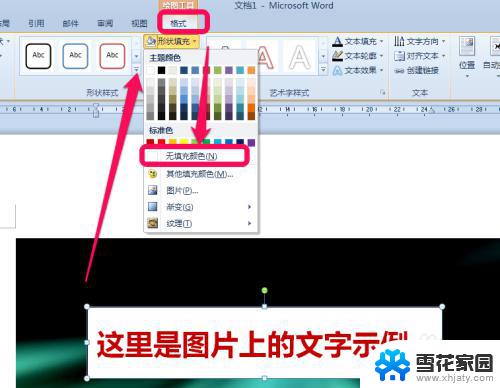
7.同理,形状轮廓,也可以选择无轮廓,这样就只留下文字,会比较好看点,如图。
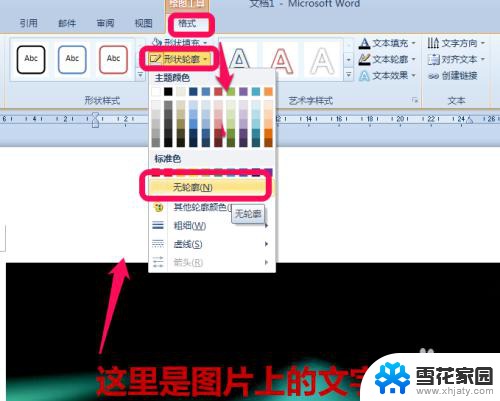
8.同时,为了更好看,你还可以选择使用艺术字体,如图。选择你喜欢的艺术字体。
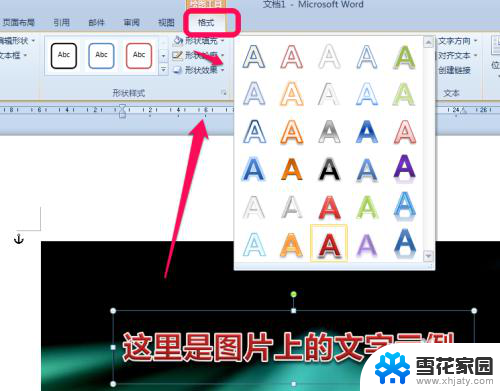
9.另外,还有更多。我就不一一举例了,你可以一个一个去自己尝试,得到你喜欢的格式,如图。
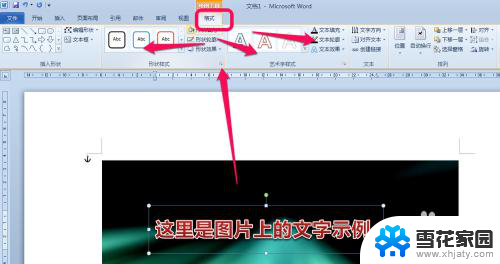
以上就是如何在Word图片上添加文字的全部内容,如果还有不清楚的用户,可以参考以上步骤进行操作,希望对大家有所帮助。