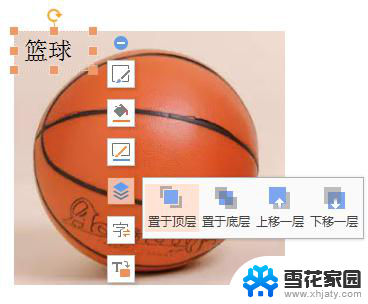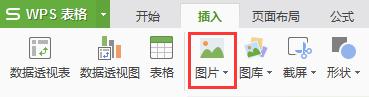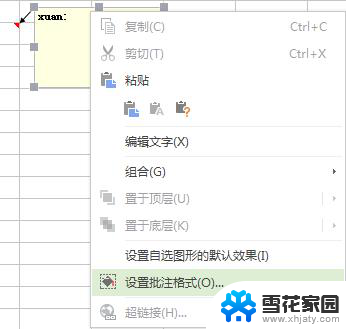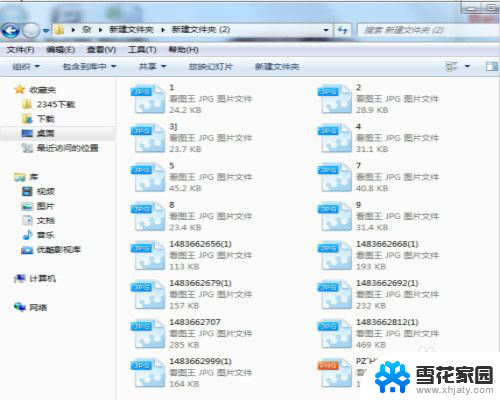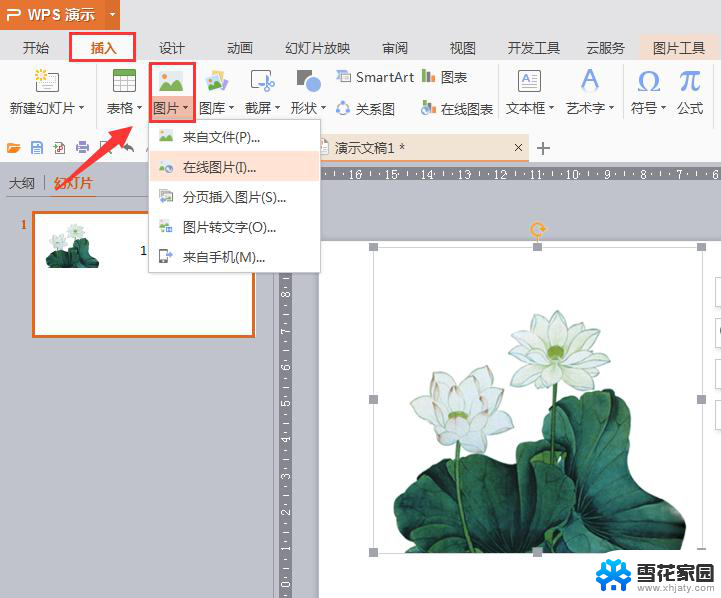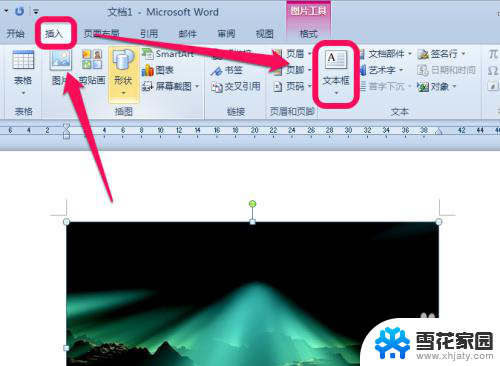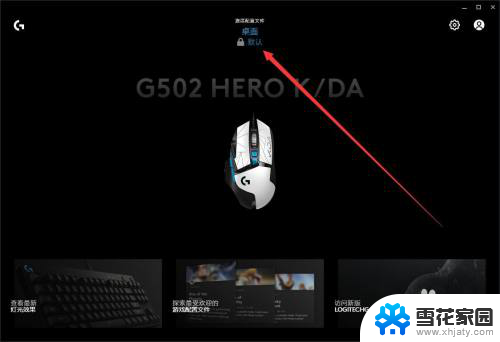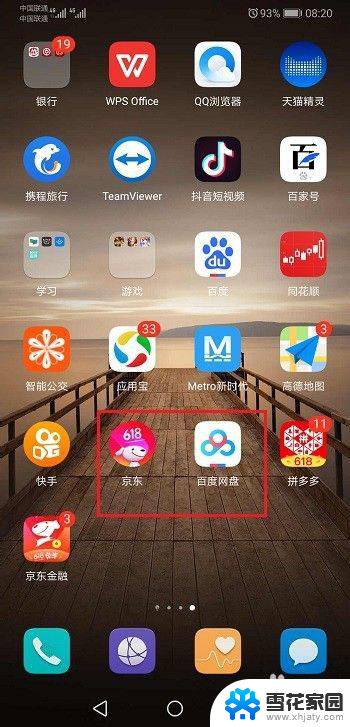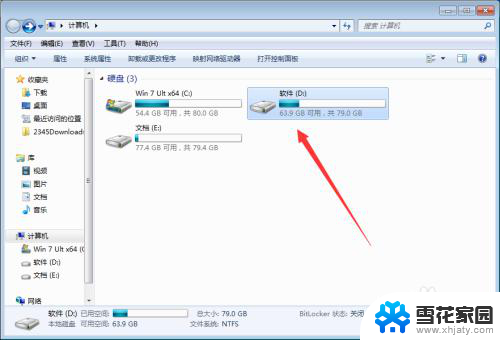如何在文件夹里面添加图片 文件夹如何添加图片
更新时间:2023-12-20 13:43:45作者:jiang
在现代科技的快速发展下,我们经常需要在电脑或手机上存储和管理各种文件,其中图片作为一种常见的文件类型,更是我们生活中不可或缺的一部分。对于一些新手来说,如何在文件夹里面添加图片可能是一个让人头疼的问题。不用担心本文将会教你如何轻松地在文件夹中添加图片,让你的文件管理更加便捷和高效。无论你是为个人使用还是为工作需要,掌握如何添加图片至文件夹将会给你带来很多便利。让我们一起来探索吧!
操作方法:
1.打开我们要添加文件夹图片的位置,如下图。
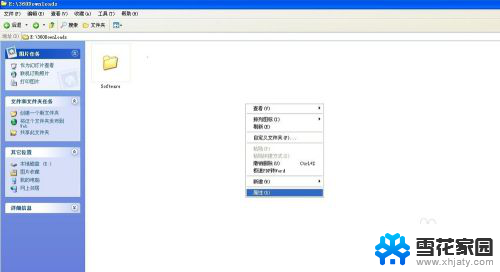
2.在文件夹空白处,点击鼠标右键来打开右键菜单。在右键菜单中选择属性,如下图。
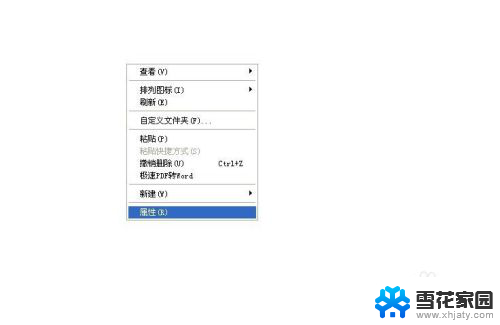
3.点击自定义标签页,选择图片模版,如下图。

4.勾选把此模版应用到,如下图。
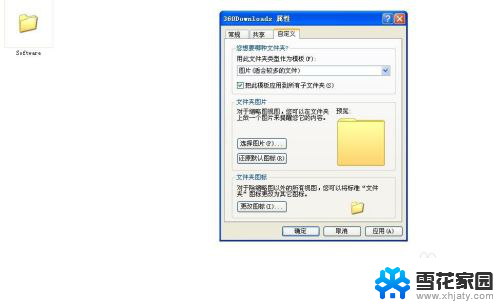
5.点击打开图片,来选择我们要添加背景图片,如下图。

6.在预览区,我们可以看到添加图片后的效果,如下图。

7.点击应用按钮,我们可以看到文件夹已经添加了图片,如下图。
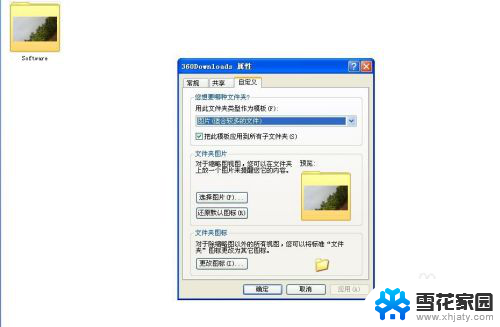
以上就是如何在文件夹里添加图片的全部内容,有需要的用户可以根据这些步骤进行操作,希望对大家有所帮助。