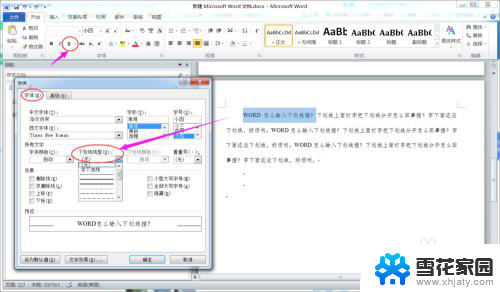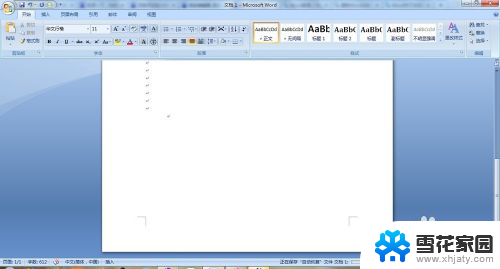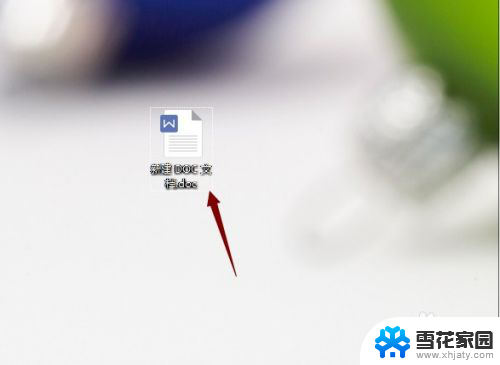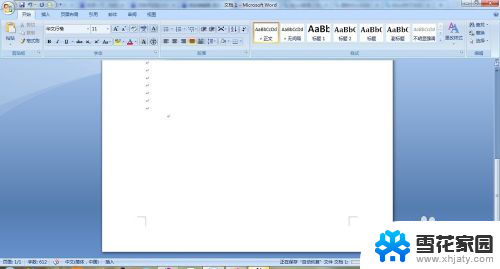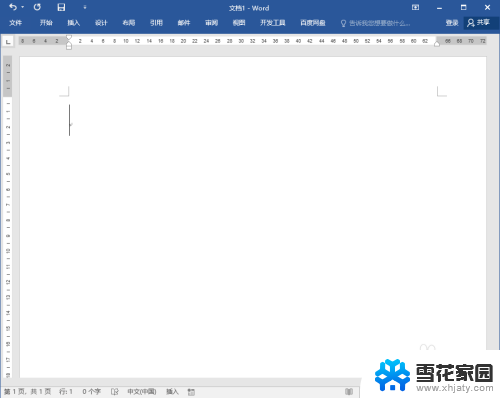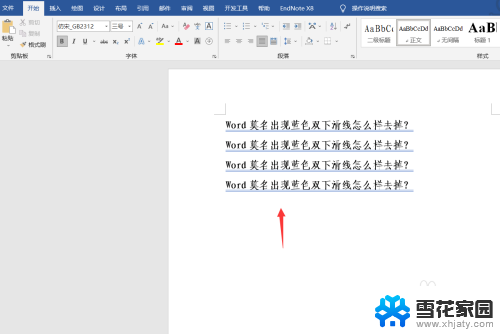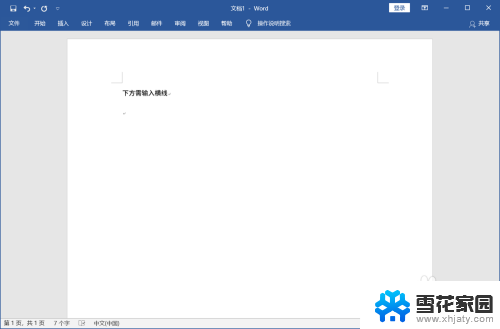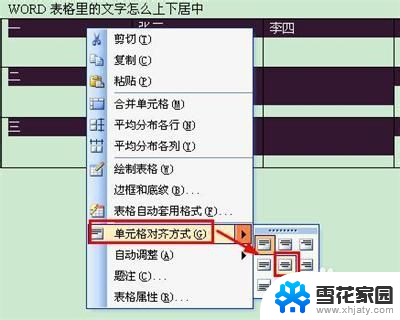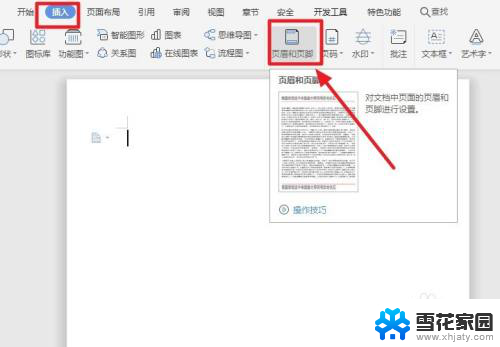word如何在下划线上添加文字 Word文档下划线上打字技巧
更新时间:2024-03-11 12:59:12作者:jiang
在使用Word文档时,我们经常会遇到需要在下划线上添加文字的情况,这时候我们可以利用Word文档下划线上打字的技巧来轻松实现。通过在下划线下方双击鼠标左键,就可以在下划线上方添加文字了。这个技巧不仅能够让我们更加灵活地编辑文档,还可以提高我们的工作效率。如果你也想学会这个技巧,不妨试试看吧!
具体步骤:
1.启动桌面上的word
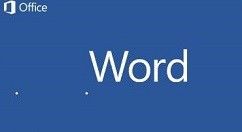
2.打开文档
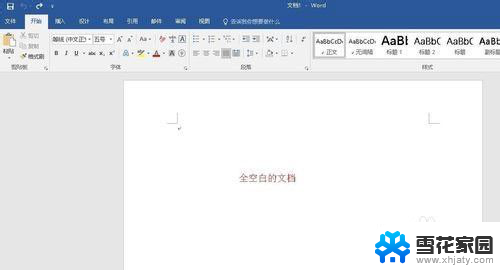
3.具体操作如下:选中需要添加下划线的文字,点击工具栏中的【开始】。在下拉选项中选择【U】:
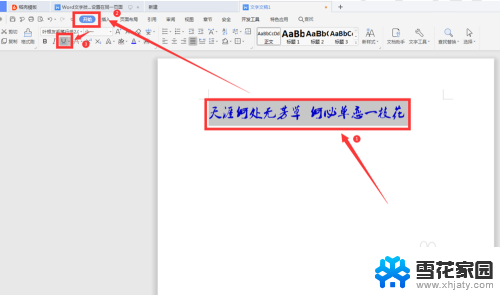
4.此时我们可以看到最终的效果就是变成了下划线上打字:
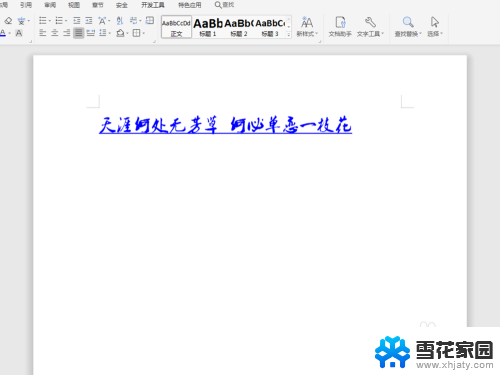
5.另一种方式就是先打出下划线,具体操作方法:先点击工具栏上的【开始】。选择下拉菜单上的【U】,按住空格:
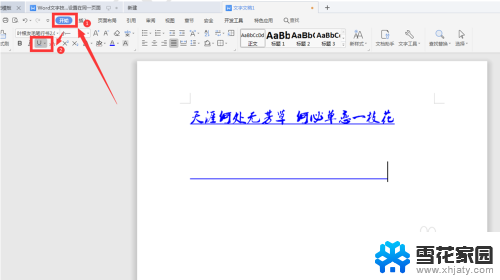
6.这样我们在下划线上就可以打字了,不过这种方法下划线会继续延长,后续还要删除:
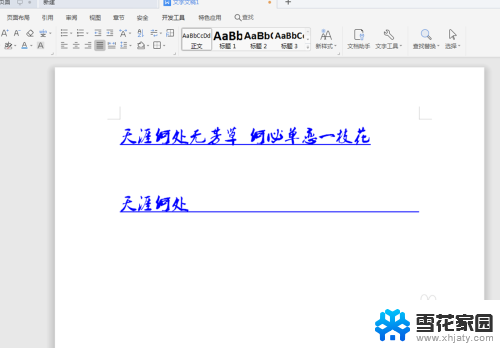
7.还有一种办法就是通过插入图形的方式,点击工具栏上的【插入】。下拉菜单中选择【形状】,在下一级菜单中选择“线条”中的横线:
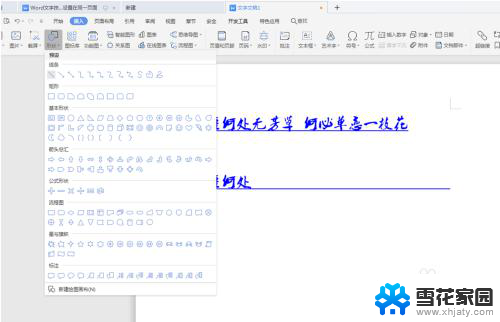
8.我们按住键盘上的【Shift】,在合适的地方划出一条直线:
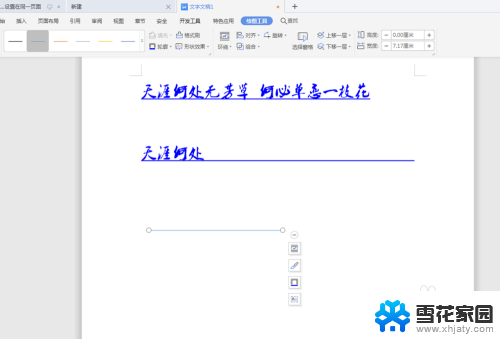
以上就是关于如何在下划线上添加文字的全部内容,如果有遇到相同情况的用户,可以按照以上方法解决。