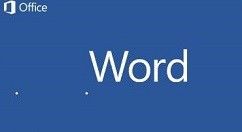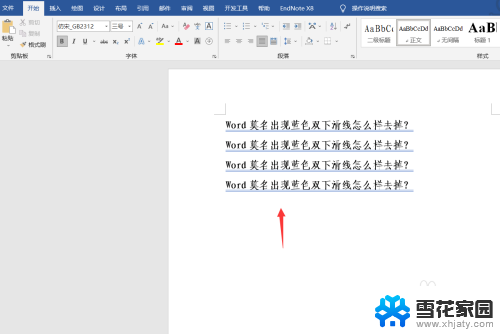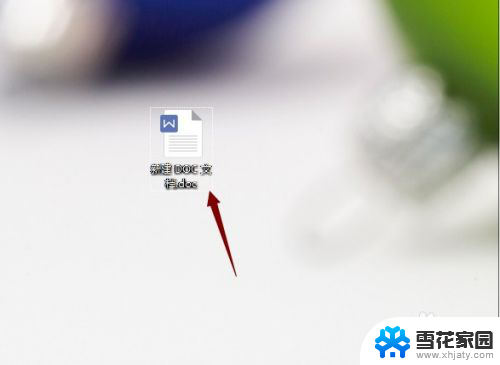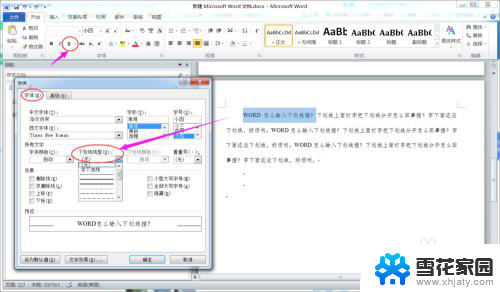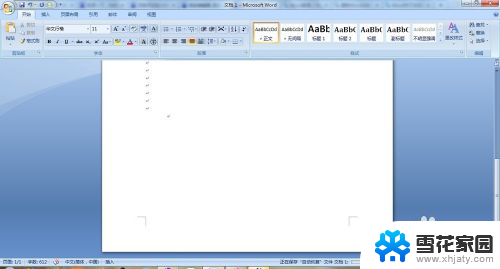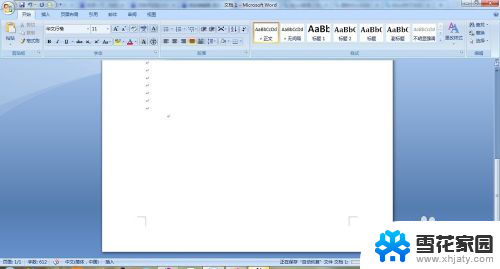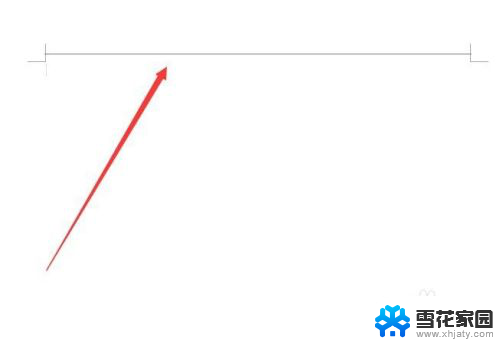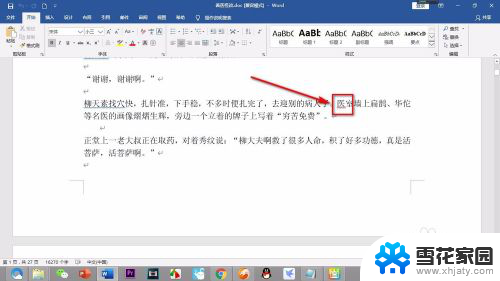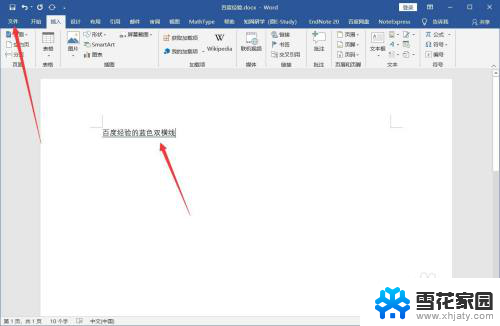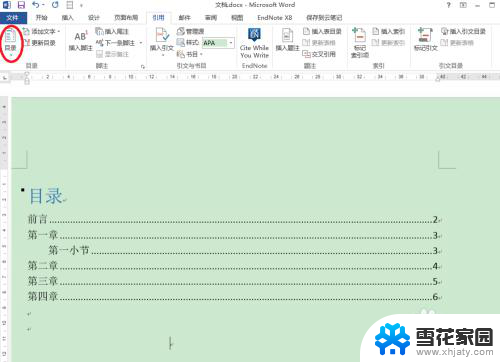word去除下划线 如何去掉Word文档字体自动生成的下划线
更新时间:2025-04-06 10:55:39作者:xiaoliu
在使用Word文档编辑文字时,有时候会出现字体自动生成的下划线,给文档排版带来不便,要去除这些下划线,可以通过简单的操作来实现。选中被下划线覆盖的文字或段落,然后在工具栏中找到字体选项。在字体对话框中,点击下划线下拉菜单,选择无,即可去除文字下划线。这样就可以轻松清除Word文档中字体自动生成的下划线,让文档内容更加清晰和整洁。
方法如下:
1.打开word软件,打开你的内容。

2.点击软件上方的【文件】。
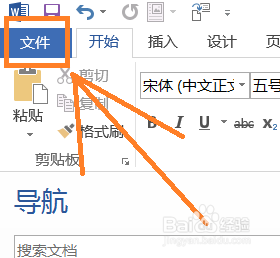
3.选择左边下方的【选项】。如下图所示。
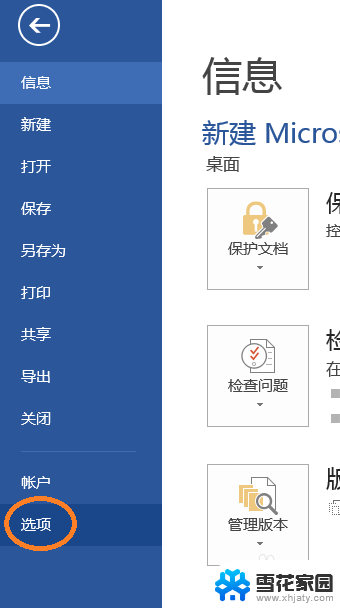
4.在弹出的“word选项”对话框里点击【校对】。
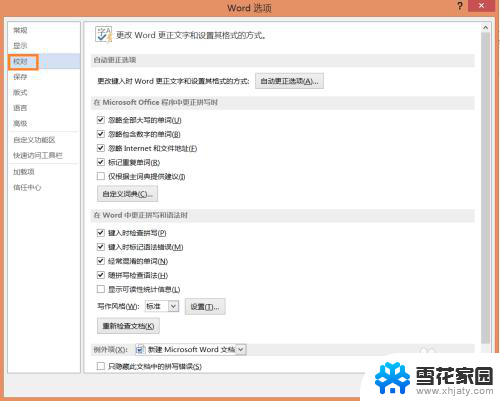
5.把“键入时检查拼写”和“键入时标记语法错误”前面的“√”去掉。
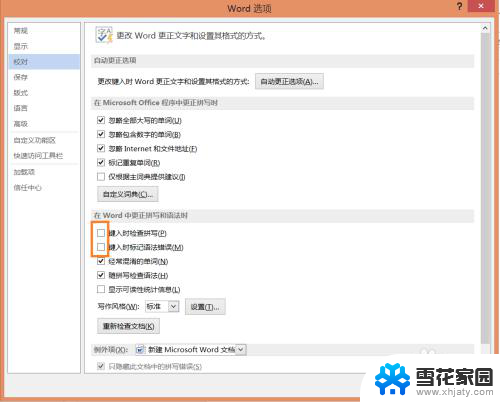
6.点击【确定】,这样就可以了!
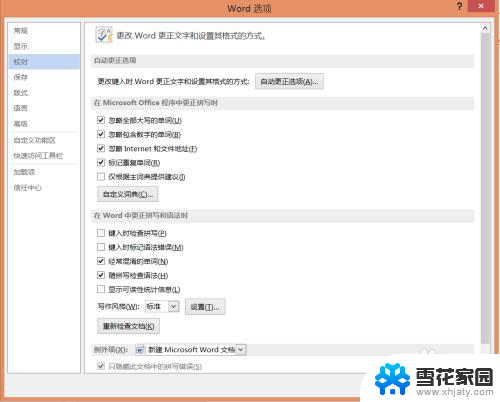
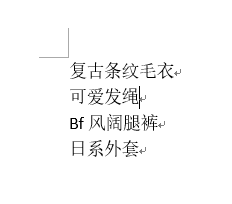
以上就是word去除下划线的全部内容,还有不懂得用户就可以根据小编的方法来操作吧,希望能够帮助到大家。