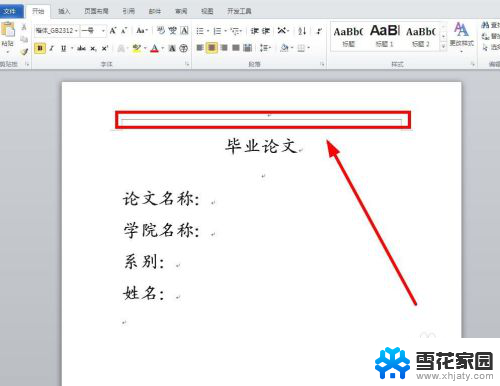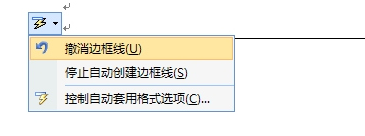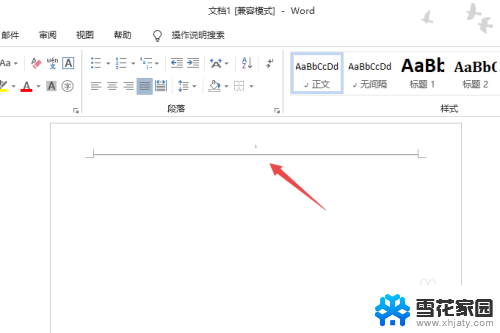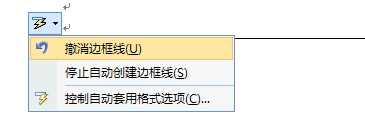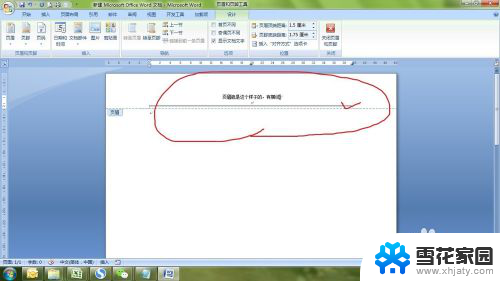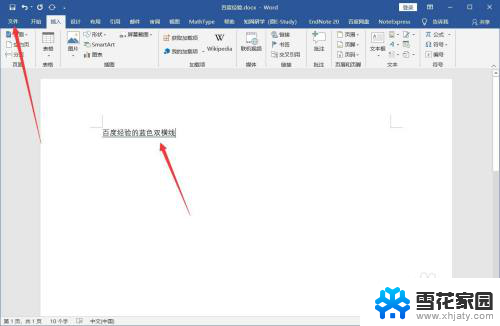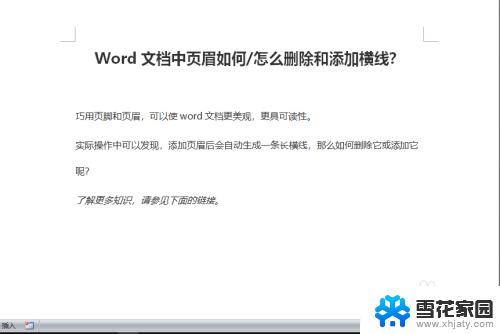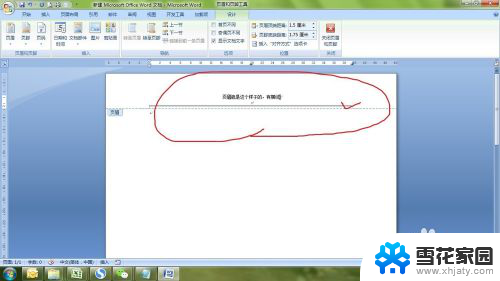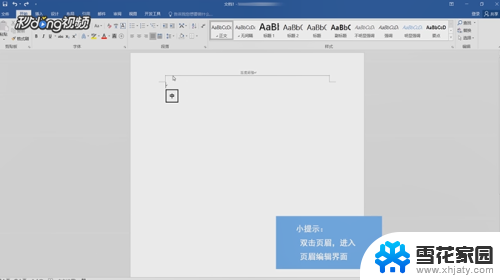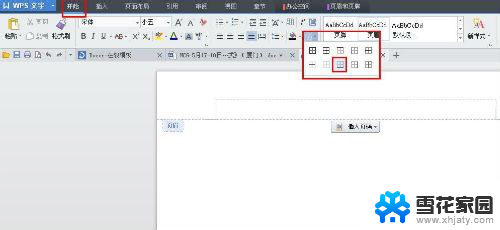word最上面的横线怎么删除 Word文档怎样去掉顶部的横线
Word文档中的横线通常是通过插入形状或边框来添加的,要删除这些横线可以通过简单的操作来实现,选中横线所在的位置,然后点击页面顶部的设计选项卡,再点击边框下拉菜单中的无边框,即可将横线去掉。除此之外还可以在开始选项卡中选择段落设置,将边框和底纹中的边框设置为无,同样可以轻松去掉顶部的横线。这些方法简单易行,希望对您有所帮助。
操作方法:
1.word是我们经常用到的软件,我们经常用它来制作文档。而文档最上面不经意间就会出现一条横线,怎么也删不掉。
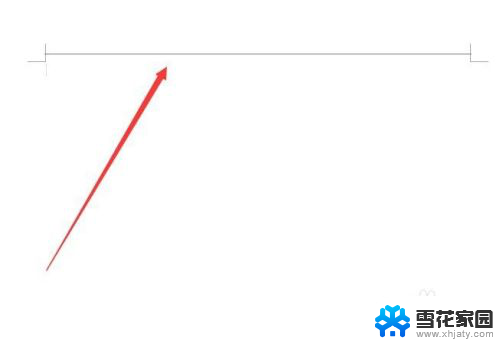
2.遇到这样的情况,点击菜单栏中的“插入”命令,操作如图所示。
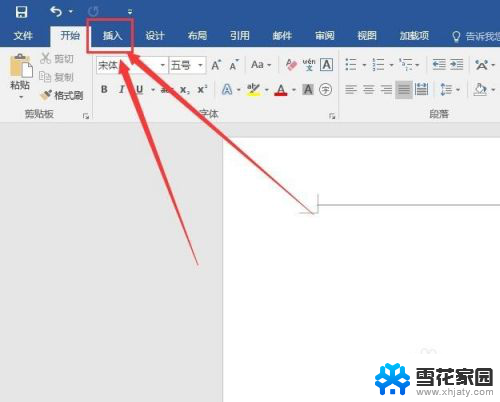
3.第二步,选择”插入“菜单”下的“页眉”命令,对页眉进行操作。
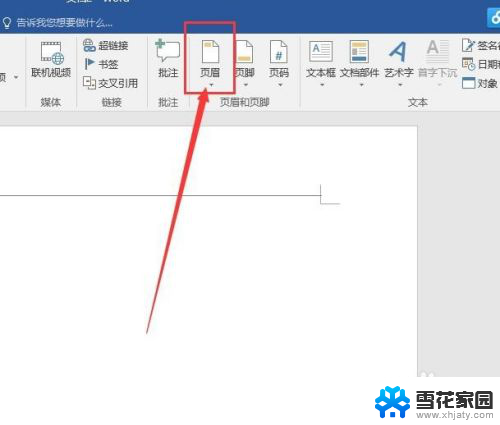
4.点击“页眉”之后,就会出现一个下拉菜单,选择其中“编辑页眉”命令。
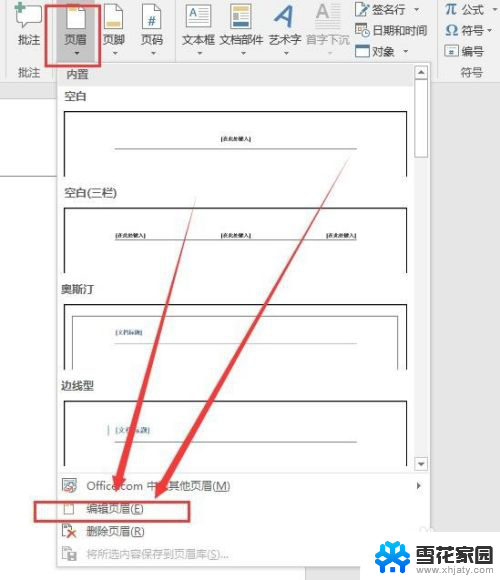
5.选择“编辑页眉”命令之后,我们可以看到,原来的文档就会出现了这样的画面。
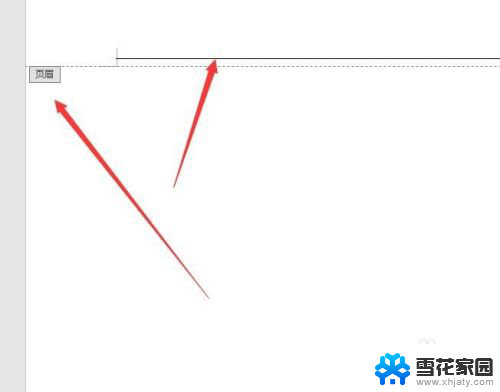
6.用鼠标在横线处点击右键,就会出现这样一个菜单,选择其中的“样式”。
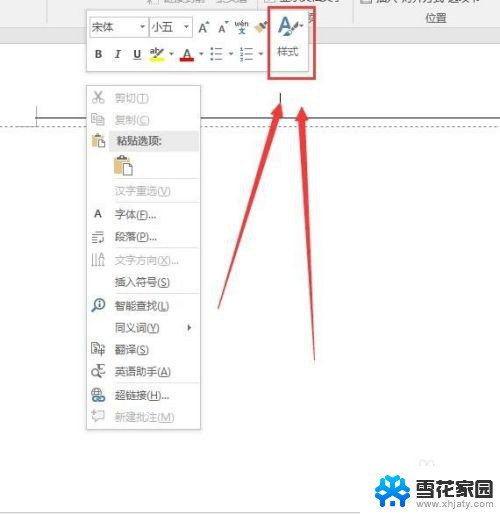
7.选择样式之后,就会弹出很多种样式给你选择。这时我们选择其中的“正文”样式。
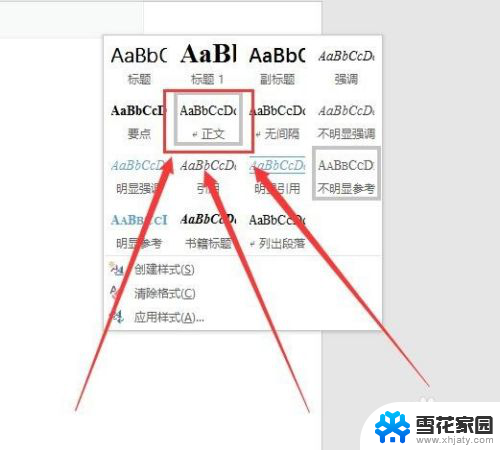
8.做好这一切之后,点击右上角的“关闭页眉页脚”命令。文档的横线就去掉了,操作如图。

以上就是word最上面的横线怎么删除的全部内容。如果你遇到这种情况,你可以根据以上步骤解决问题,非常简单和快速: