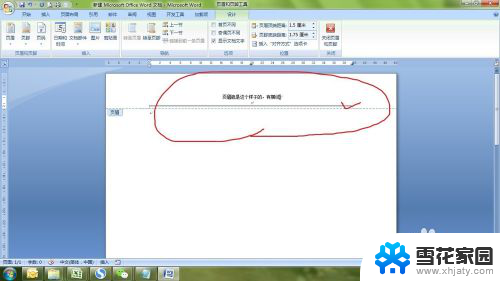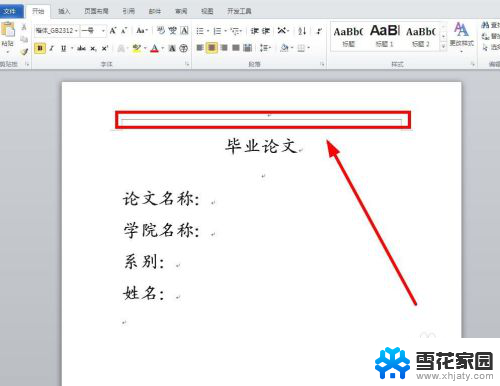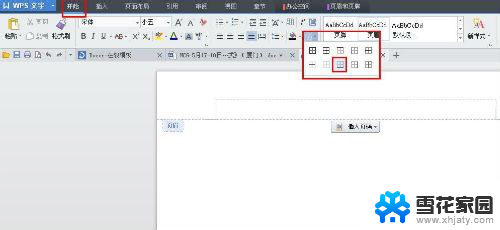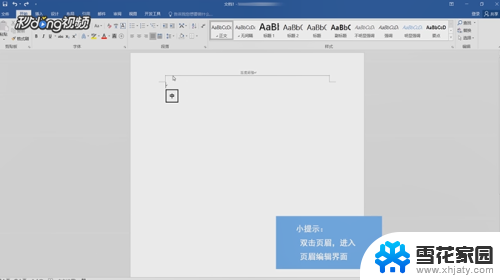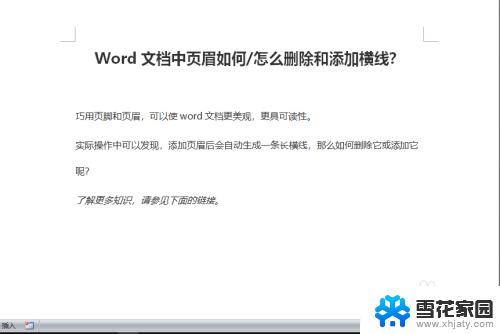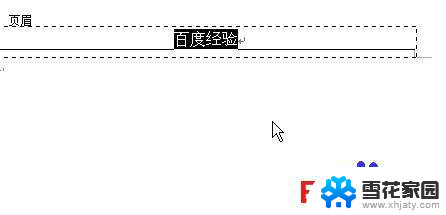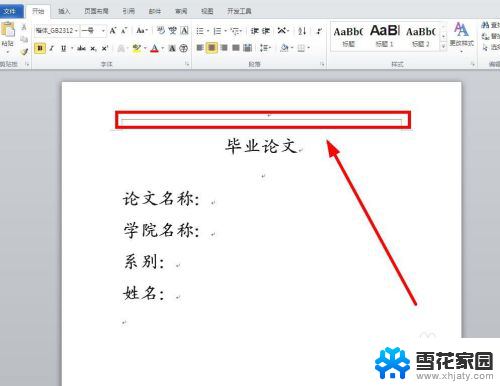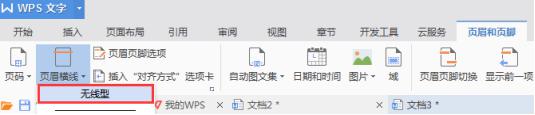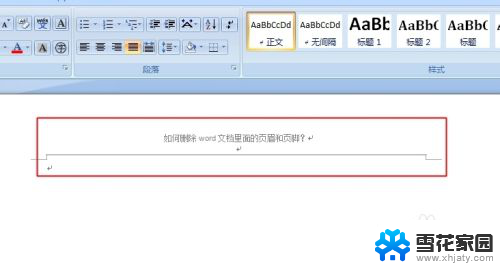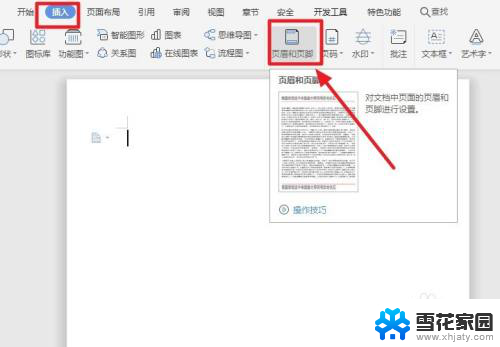word怎么清除默认的页眉线 Word页眉设置中横线去掉的步骤
更新时间:2024-03-18 08:55:38作者:xiaoliu
在使用Word编辑文档时,有时候会发现默认的页眉线影响了整体的排版效果,让人感觉不够美观,要清除这个默认的页眉线,只需要简单的几个步骤就可以轻松实现。打开Word文档并进入页眉设置界面,然后找到横线的设置选项。接着将横线的样式设置为无,即可将默认的页眉线去掉。通过这个简单的操作,让文档看起来更加整洁和专业。
具体方法:
1.如图所示,插入页眉后,即使选择是空白插入,也是有一道横线的。
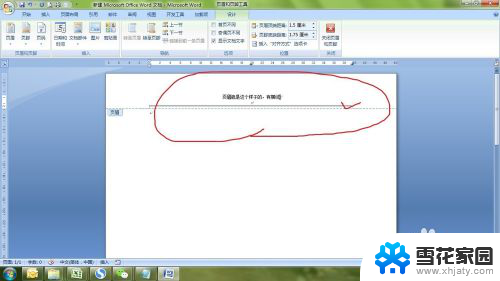
2.点击关闭页眉后,横线是一直存在的。点击打印预览,横线也是有的,也就是打印的话,这条横线也会被打印出来。
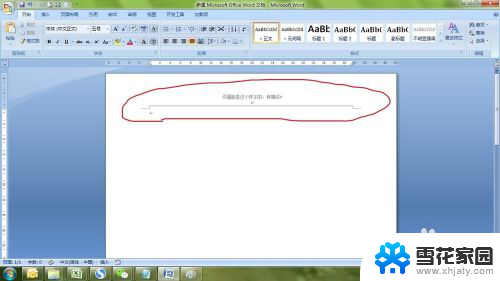
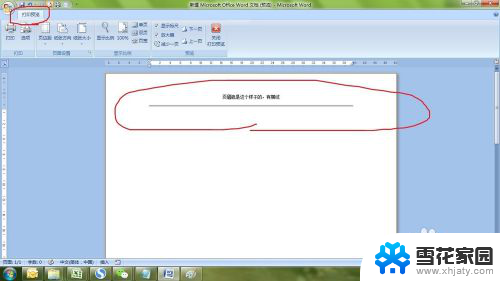
3.这自然不是我们想要的,接下来双击页眉,然后在开始菜单选择样式的下拉菜单,选择页眉。
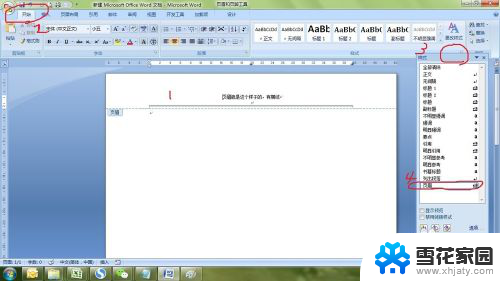
4.单击页眉后面的小三角,调出下拉菜单,然后选择修改。
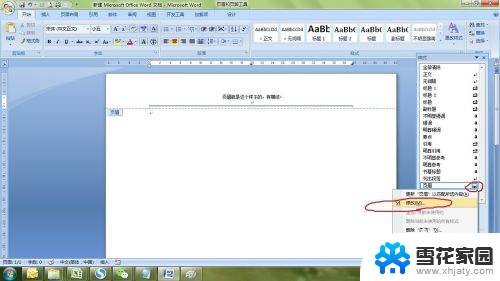
5.在弹出的修改样式对话框中,选择格式的下拉三角,选择边框。
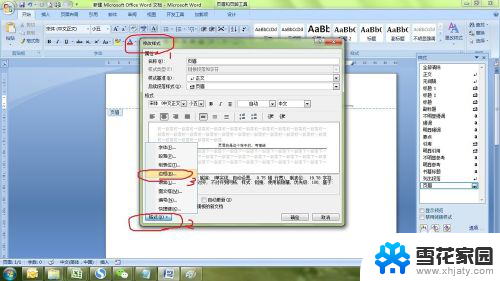
6.在边框对话框中,边框选择无,然后点击确定。

7.连续点击两次确定后,页眉中的横线就去掉了。
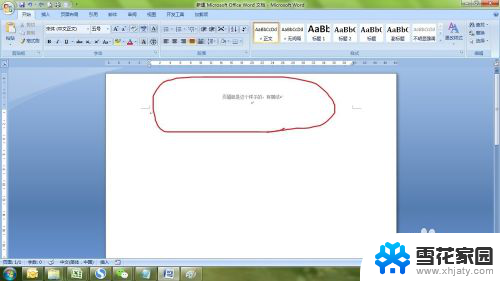
以上就是关于如何清除默认的页眉线的全部内容,如果有出现相同情况的用户,可以按照本文的方法来解决。