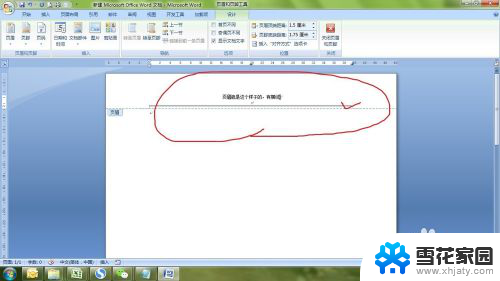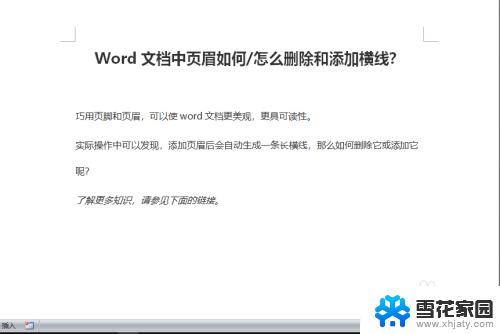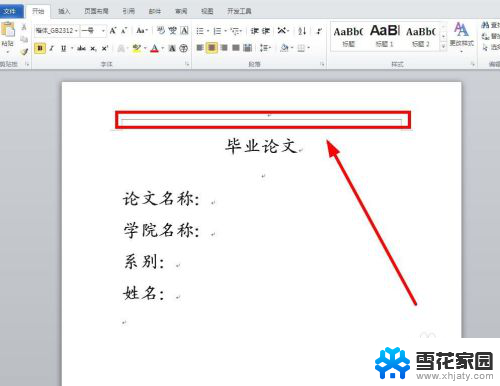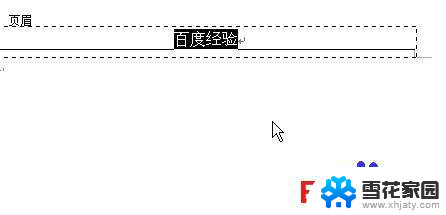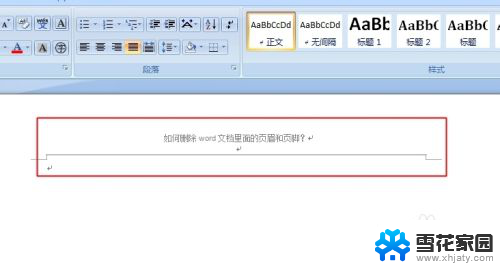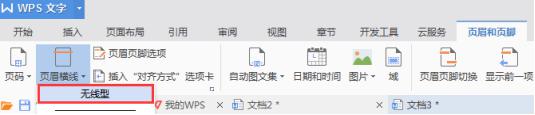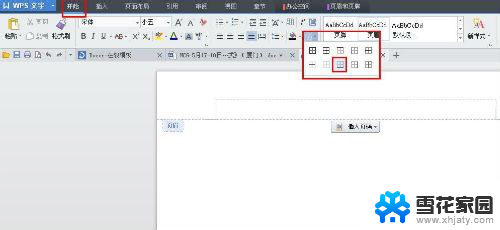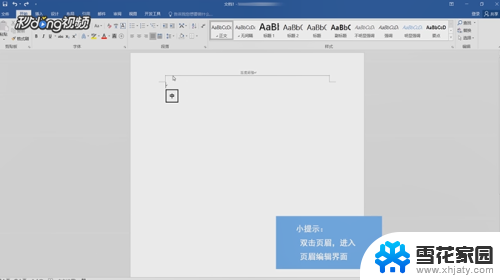word文档怎么清除默认的页眉线 Word页眉默认横线去除方法
在使用Word文档编辑时,我们经常会遇到默认页眉横线的情况,这些横线可能会影响文档的整体美观性,要清除这些默认的页眉线,我们可以通过简单的操作来实现。打开Word文档并点击插入选项卡,在页眉组中选择页眉下拉菜单,然后点击编辑页眉选项。接着找到设计选项卡中的页眉和页脚组,点击页眉线按钮,选择无即可清除默认的页眉线。这样一来我们就可以轻松去除Word文档中的页眉横线,让文档更加整洁和专业。
具体方法:
1.如图所示,插入页眉后,即使选择是空白插入,也是有一道横线的。
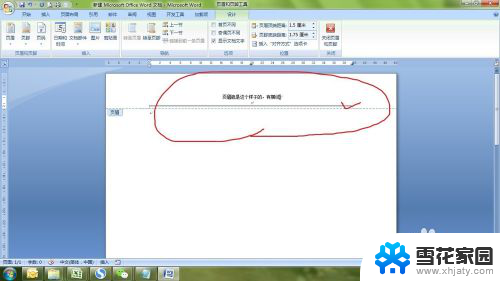
2.点击关闭页眉后,横线是一直存在的。点击打印预览,横线也是有的,也就是打印的话,这条横线也会被打印出来。
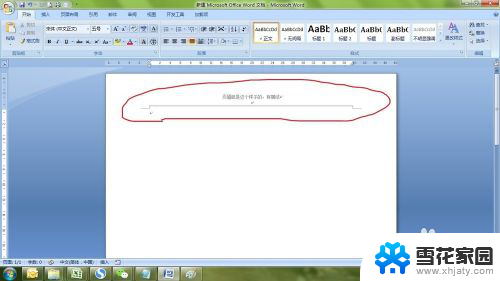
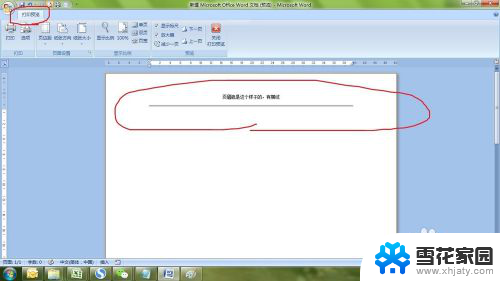
3.这自然不是我们想要的,接下来双击页眉,然后在开始菜单选择样式的下拉菜单,选择页眉。
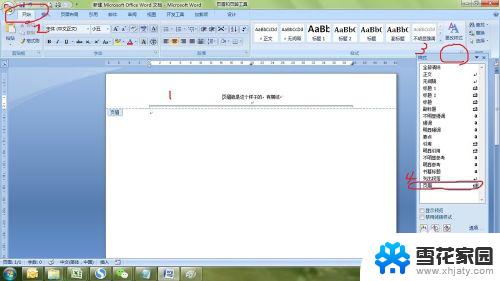
4.单击页眉后面的小三角,调出下拉菜单,然后选择修改。
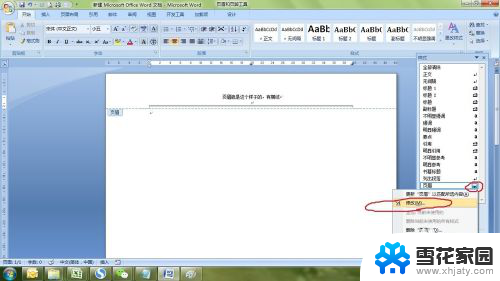
5.在弹出的修改样式对话框中,选择格式的下拉三角,选择边框。
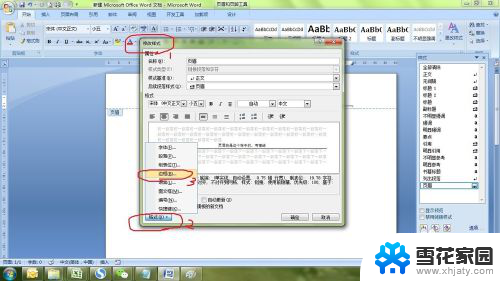
6.在边框对话框中,边框选择无,然后点击确定。

7.连续点击两次确定后,页眉中的横线就去掉了。
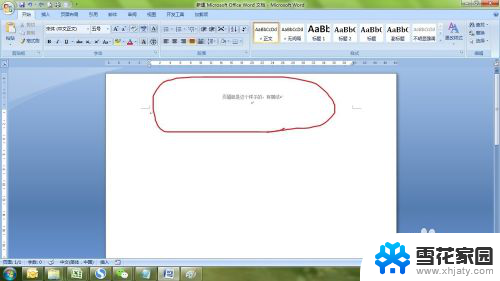
以上就是如何清除Word文档中默认的页眉线的全部内容,如果你遇到这种情况,可以按照以上方法解决,希望对大家有所帮助。