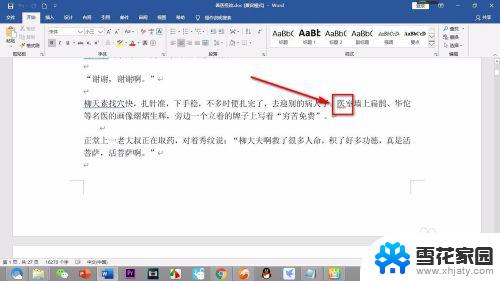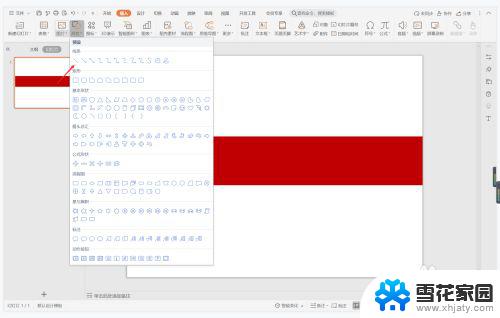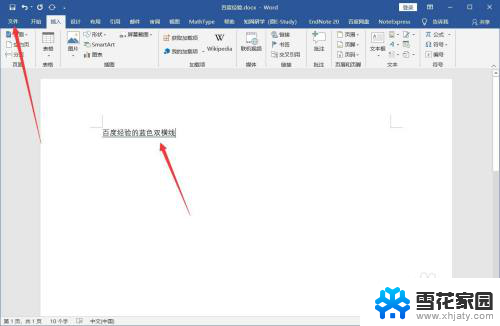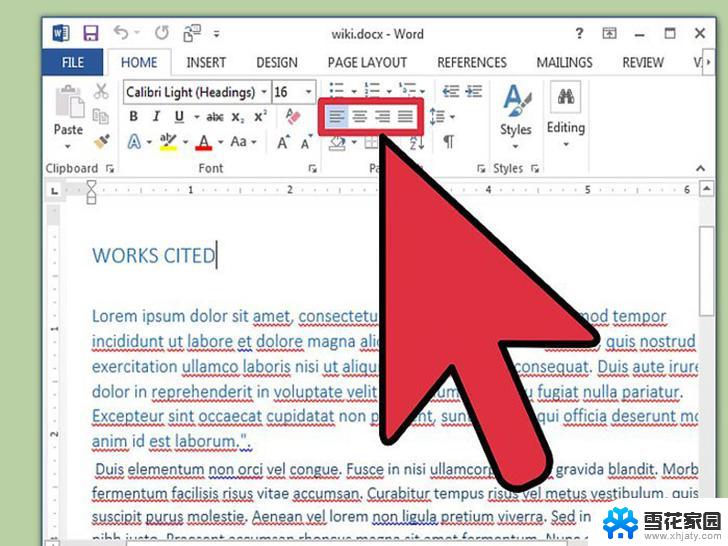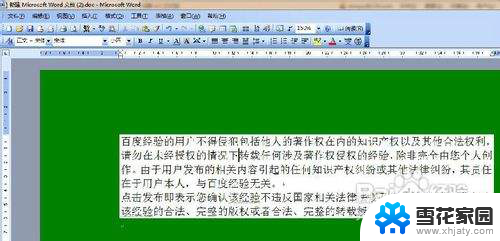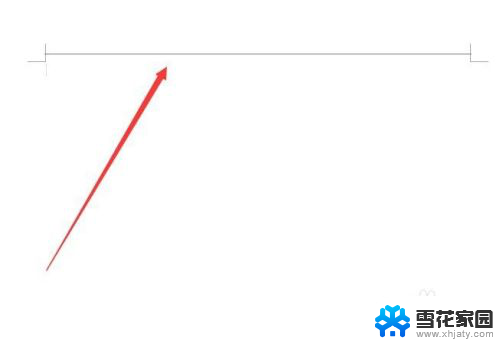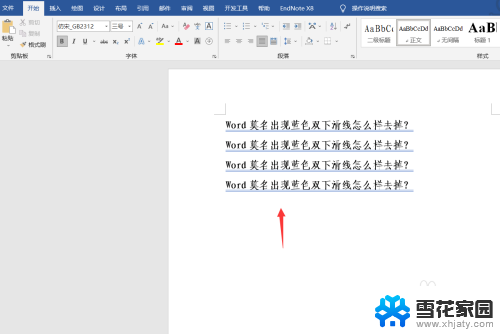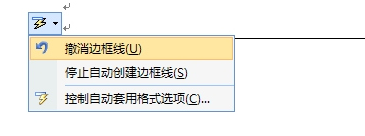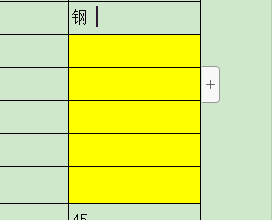word文字红色波浪线怎么去掉 如何去掉Word文档中的红色波浪线
更新时间:2024-02-09 14:52:31作者:yang
在使用Word文档时,我们可能会遇到文字下方出现红色波浪线的情况,这些红色波浪线通常表示拼写错误或者语法问题,对于我们的文档质量和专业形象都有一定的影响。如何去掉这些红色波浪线却是让许多人感到困惑的问题。下面将为大家介绍一些简单有效的方法,帮助您轻松去掉Word文档中的红色波浪线,提升您的文档质量。
具体步骤:
1.我们在打开的Word文档中经常能够发现有的文字底下出现红色波浪线。
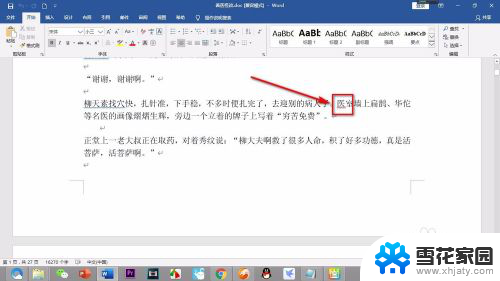
2.去除这些波浪线的话,点击导航栏上方的——审阅选项卡。
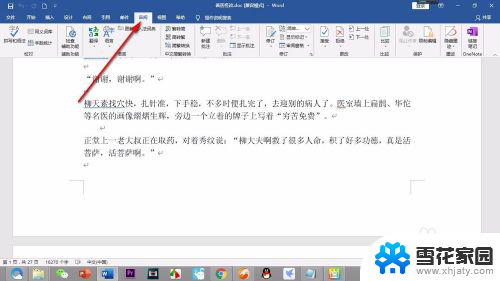
3.然后在审阅的下面菜单的左侧找到——拼写和语法的按钮。

4.点击之后会在右侧弹出拼写和语法的对话框。
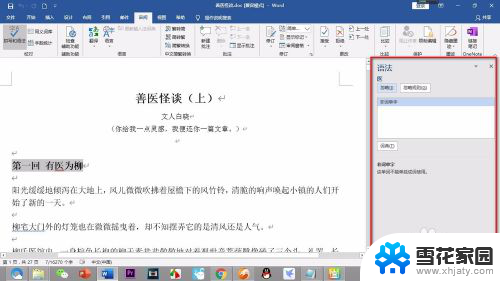
5.我们可以看到软件自动选择含有波浪线的段落,然后点击对话框中的——忽略规则按钮。
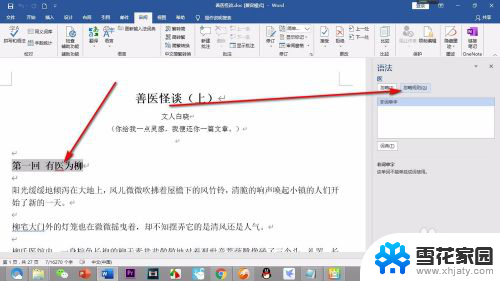
6.这个时候能够看到文字下面的红色波浪线消失了。
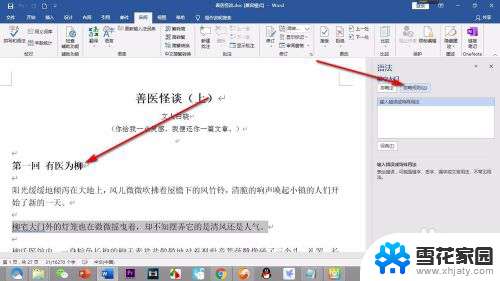
7.需要注意将段落多选的情况下是无法进行忽略规则的设置的,只能逐条处理。
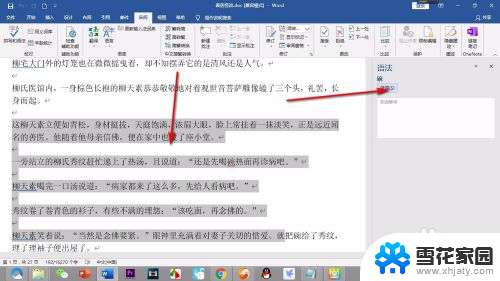
以上就是如何去掉Word文字中的红色波浪线的全部内容,如果有需要的用户,可以按照以上步骤进行操作,希望对大家有所帮助。