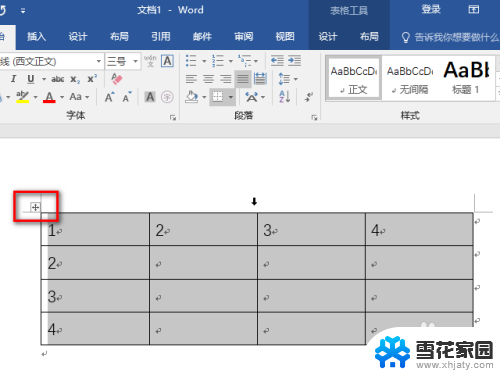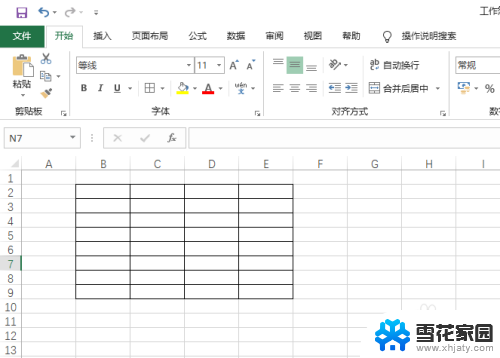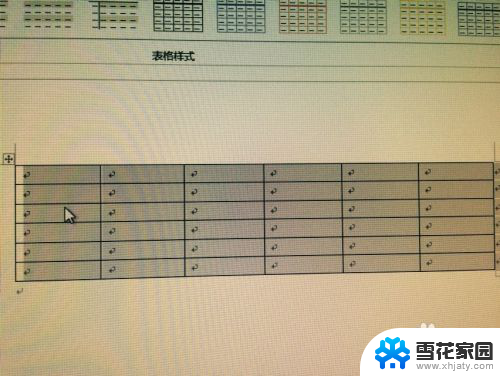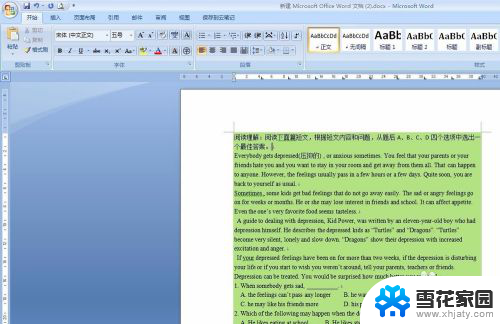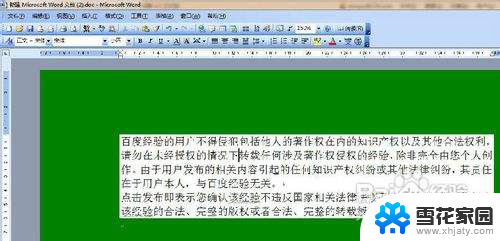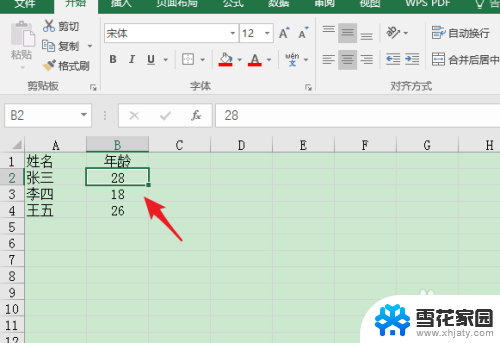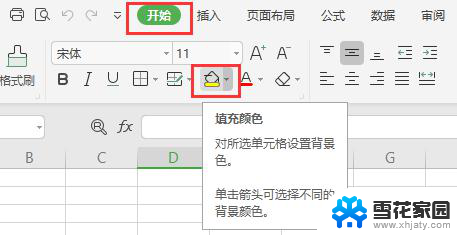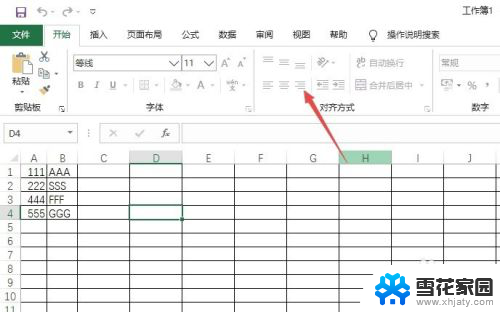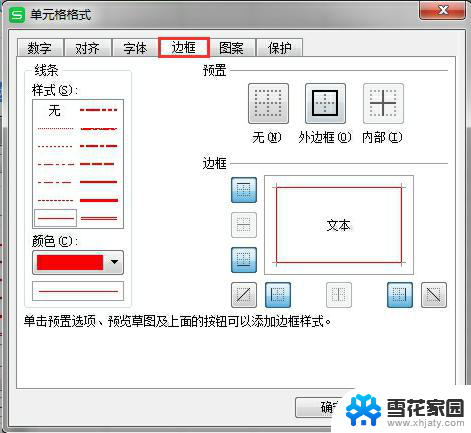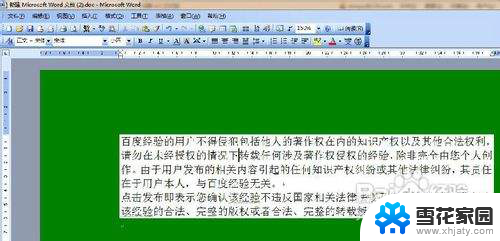word表格的颜色怎么去掉 如何删除Word表格编辑的底色
在日常工作和学习中,我们经常会使用到Microsoft Word软件来编辑文档,其中表格是一种常见的排版元素,可以使内容更加清晰有序。在编辑Word表格时,我们有时会遇到一个问题,就是表格的单元格会被自动添加上底色,给阅读和使用带来一定的困扰。如何去掉这些底色呢?本文将为大家介绍一些实用的方法,帮助您轻松删除Word表格编辑的底色,提高工作效率。让我们一起来看看吧!
具体方法:
1.先给大家展示一下,这个Word内编辑的表格。被别人加了颜色,不过我打印的时候,要去掉。
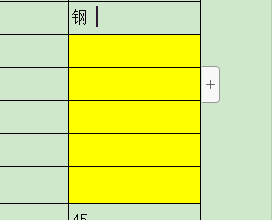
2.我在常规的选择文字,然后把文字底色去掉。发现不可以,这个底色还在,并没消失。
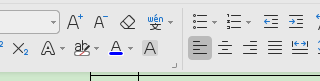
3.我们选中这些带颜色的格子,鼠标右键下拉菜单,选择“表格属性”,进入该菜单。
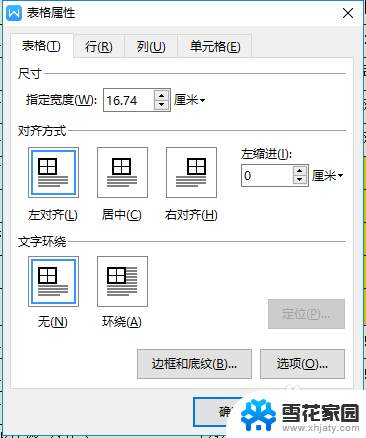
4.右下角有“边框和底纹”,进入之后,我们就能看到底色是黄色的,这些单元格里面。
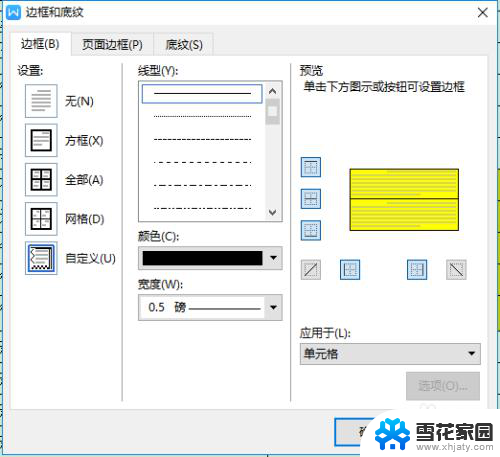
5.我们需要在此菜单,点一下“底纹”。点一下“填充”,就能清楚颜色,有空白的颜色。
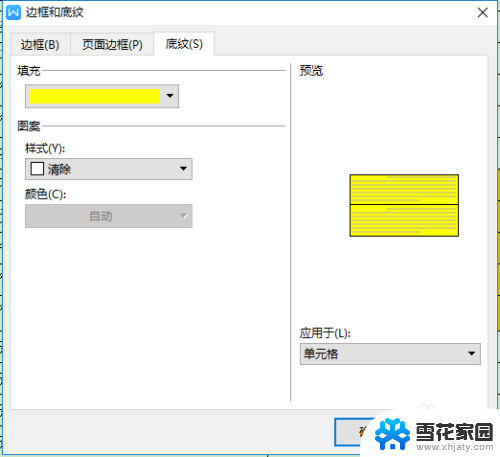
6.选择之后,填充色就变成空白了,我们“确定”之后再退出去。这个底色就没有了。
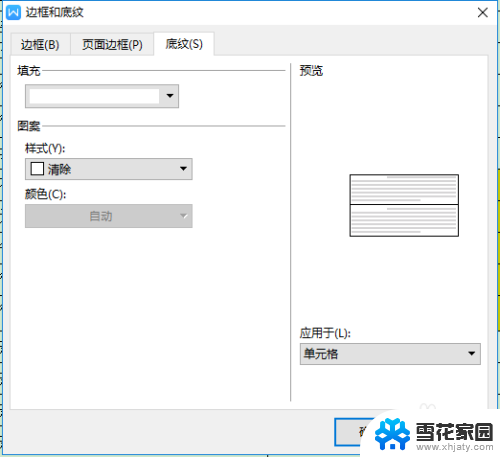
以上就是如何去除Word表格的颜色的全部内容,如果您遇到此问题,不妨根据以上方法来解决,希望对大家有所帮助。