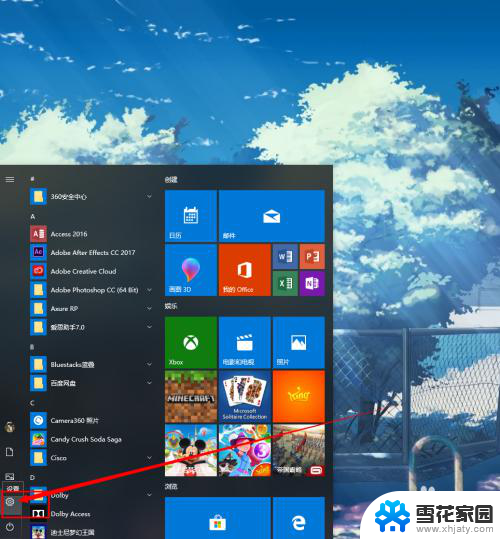怎么手机投屏到电脑win10 手机投屏到电脑win10系统方法
如今随着科技的不断发展,手机投屏到电脑已经成为一种常见的操作,特别是在win10系统中,投屏的方法更加简便快捷。通过一些简单的操作,我们就能实现手机屏幕投射到电脑屏幕上的效果,让我们能够更加方便地在大屏幕上观看手机内容,或者在电脑上进行更加复杂的操作。接下来我们就来详细了解一下手机投屏到电脑win10系统的方法。
具体步骤:
1.进入电脑设置
打开设置-选择手机。如果你得控制面板没有这一栏,那么可能说明你得系统没有升级,建设升级系统。
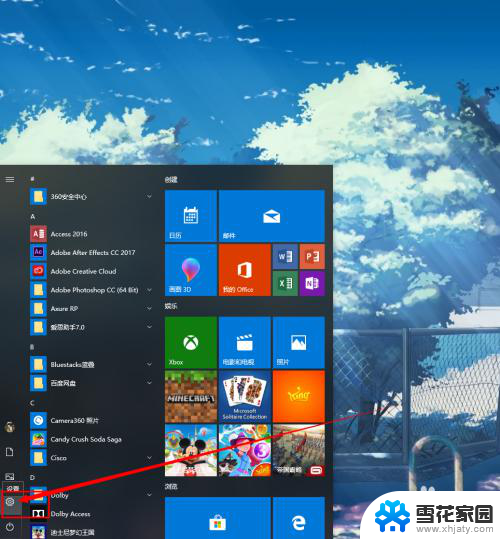
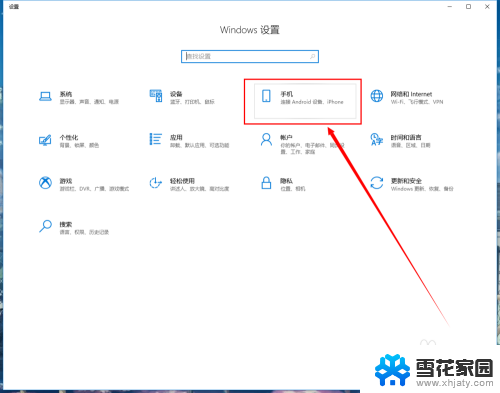
2.打开共享设置。
点击手机选项,进入后点击转到体验共享设置按钮,这时会进入体验贡献面版。
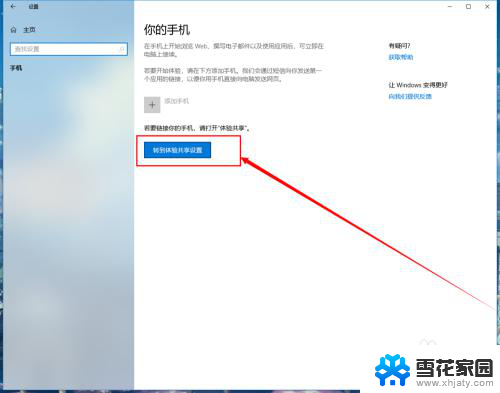
3.修改投屏到此电脑的相关设置。
点击投屏到此电脑选项,这里需要对下图的地方进行设置。选择所有位置都可,避免出现无法链接的情况。
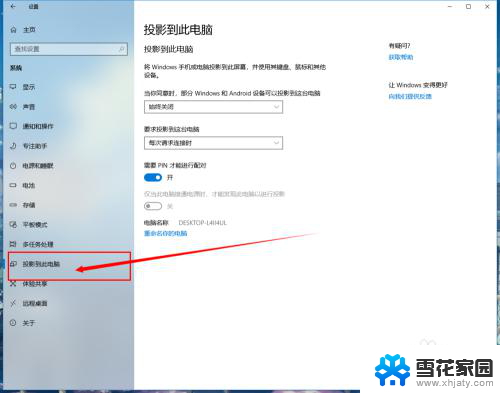
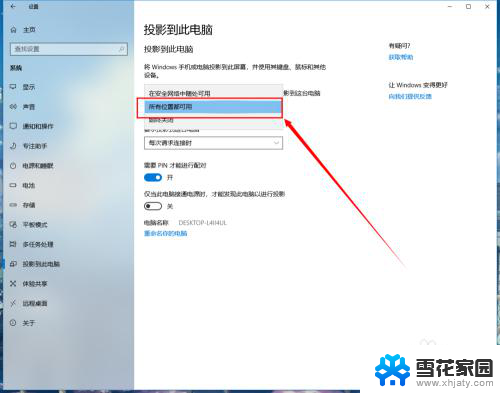
4.手机打开投屏功能。
打开手机,确定手机和电脑都能上网。打开投屏功能,如果提示先打开wlan,打开即可,不影响。
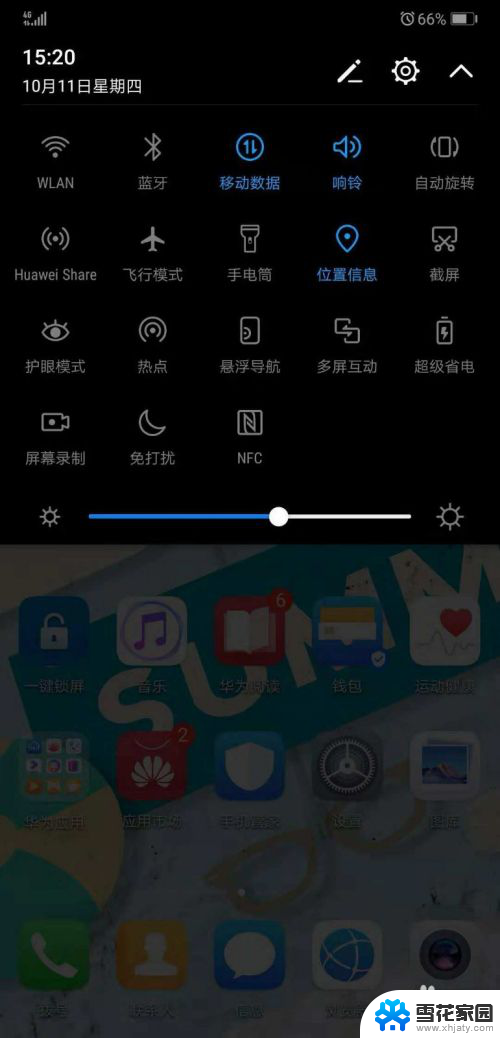
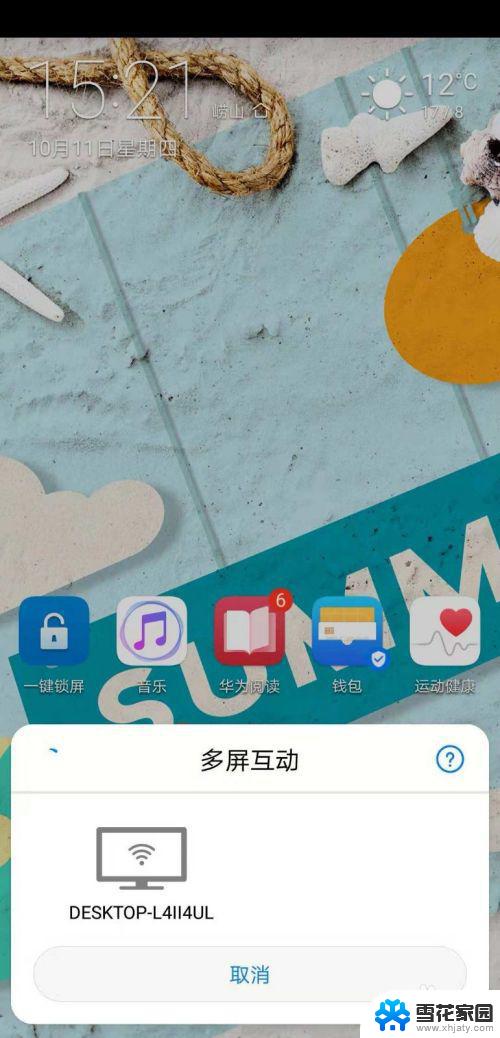
5.选择链接的电脑屏幕。
点击投屏后,屏幕会出现搜索框,找到你的电脑进行链接,这时电脑端会出现提示。
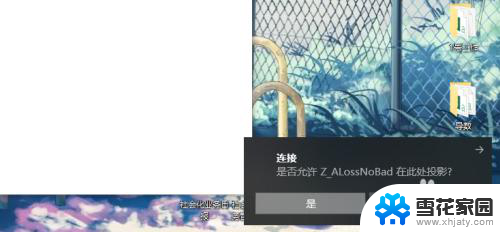
6.输入PIN码。
在成功接入时,电脑屏幕会出现PIN码。手机端同时会提示输入PIN,根据电脑屏幕上的提示输入到手机端即可。
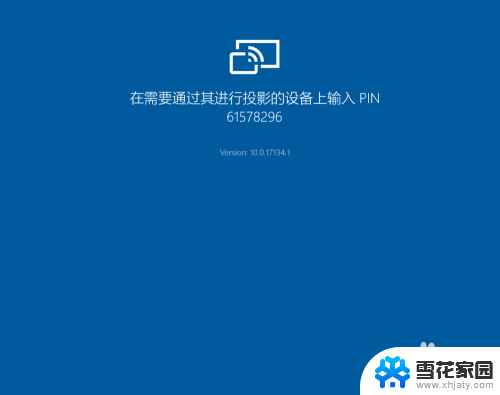
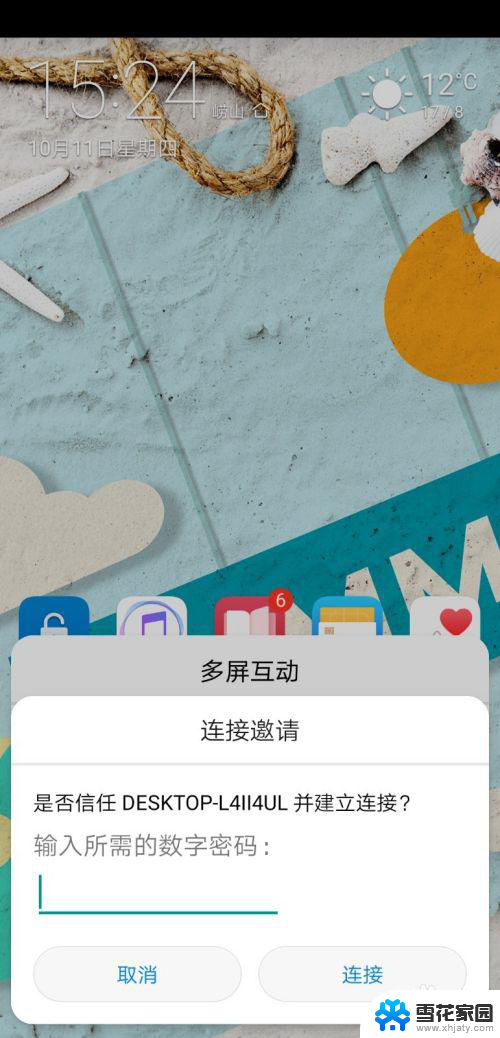
7.连接成功。
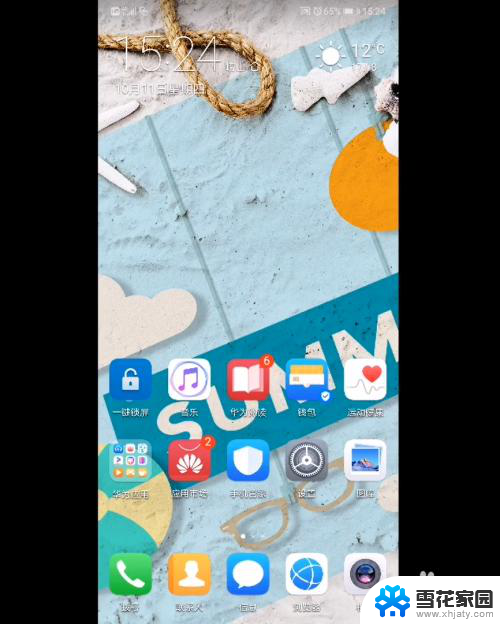
以上是如何将手机投屏到电脑win10的全部内容,如果您遇到此问题,请按照以上方法解决,希望对大家有所帮助。