iphone怎么投屏到电脑上去 苹果手机投屏到win10电脑教程
想要将iPhone上的内容投射到电脑屏幕上吗?苹果手机投屏到Win10电脑其实并不难,只需要借助一些工具和设置即可轻松实现,通过投屏功能,不仅可以在更大的屏幕上观看手机上的视频、照片等内容,还能更方便地进行展示、演示等操作。接下来让我们一起来了解一下如何实现iPhone投屏到Win10电脑的详细教程吧!
步骤如下:
1.
首先大前提是手机要与电脑在同一个Wifi下,一般也就是说连着同一个WiFi网络。

2.win10系统本身也是支持投屏的。我们打开设置,点击“系统”图标。
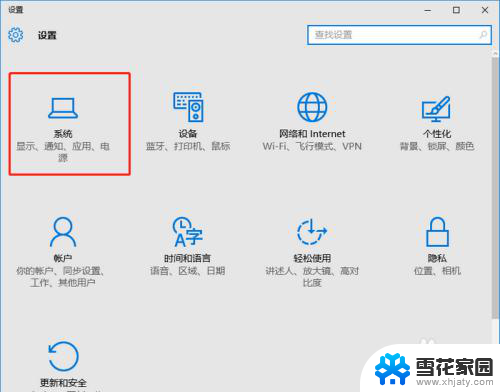
3.选择左侧工具栏的“投影到这台电脑”一项。
4.在当前页面选择“当你同意时,With电脑和手机可以投影到这台电脑”下拉菜单。选择“所有位置都可用”这一项。
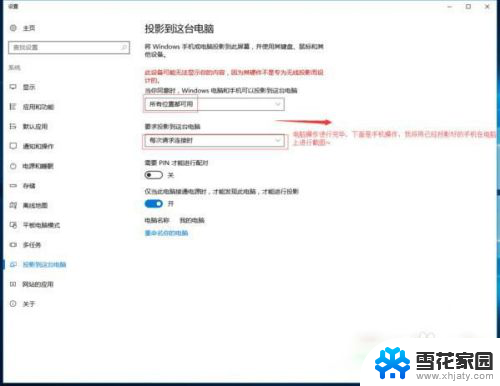
5.iOS系统有AirPlay技术,只需启用该镜像功能,就实时操作手机投屏到电脑上。
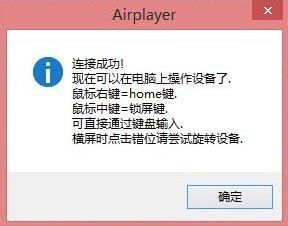
6.在设置中或者上拉找到“控制中心”点击“AirPlay”进行下一步操作。
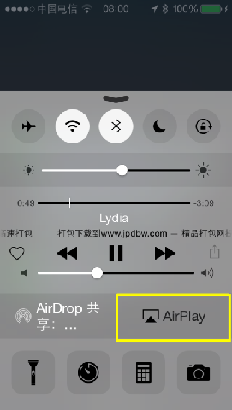
7.在“AirPlay”选项的界面中,扫描可连接设备。找到要连接的电脑的ID名称,点击即可进行连接。
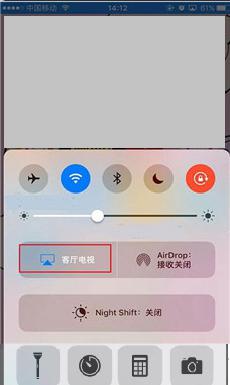
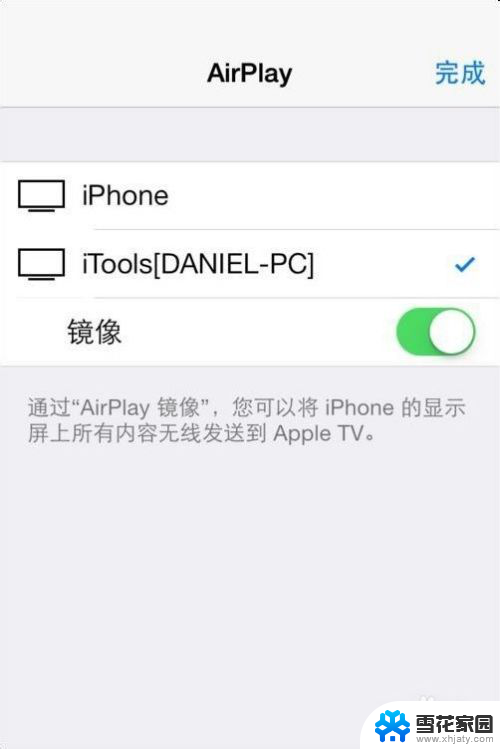
8.需要结束投屏,我们可以关掉电脑上的投屏界面或者点击手机上的停止镜像。这样便可以结束手机投屏。
以上就是如何将iPhone投屏到电脑的全部内容,如果遇到这种情况,你可以按照以上步骤解决,非常简单快速。















