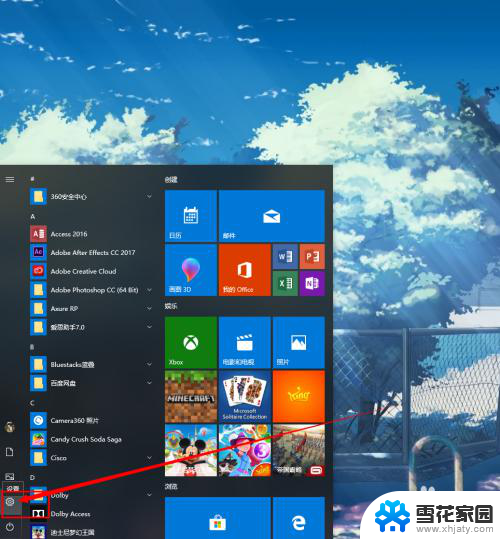手机怎么投屏电脑win10 win10系统如何连接手机投屏
现如今手机已经成为了人们生活中不可或缺的一部分,而我们常常需要将手机上的内容投屏到电脑上进行更加便捷的操作和分享,对于使用Win10系统的电脑用户来说,连接手机进行投屏也是一项重要的需求。如何在Win10系统下实现手机投屏呢?本文将为大家介绍Win10系统下手机投屏的方法和步骤,让我们一起来了解吧!
方法如下:
1.进入电脑设置
打开设置-选择手机。如果你得控制面板没有这一栏,那么可能说明你得系统没有升级,建设升级系统。
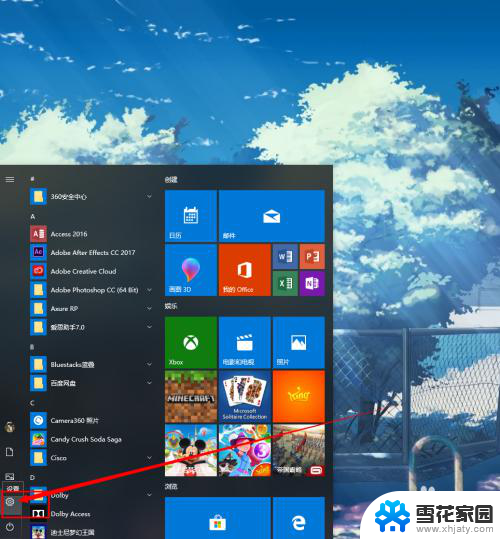
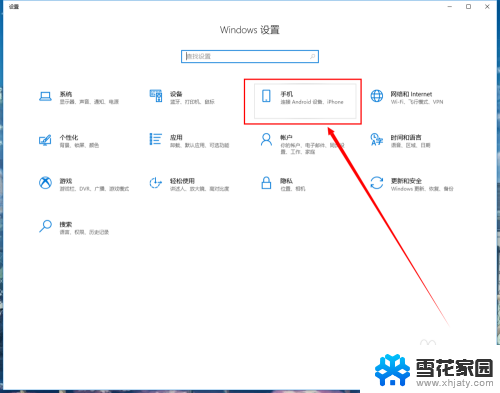
2.打开共享设置。
点击手机选项,进入后点击转到体验共享设置按钮,这时会进入体验贡献面版。
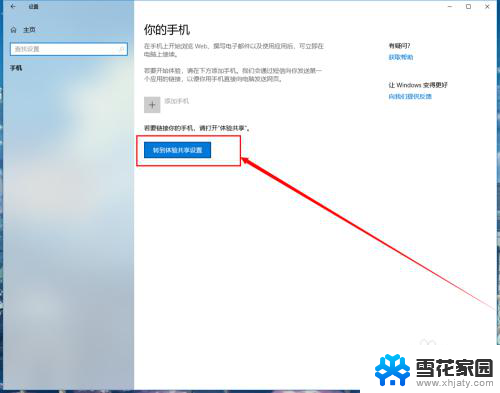
3.修改投屏到此电脑的相关设置。
点击投屏到此电脑选项,这里需要对下图的地方进行设置。选择所有位置都可,避免出现无法链接的情况。
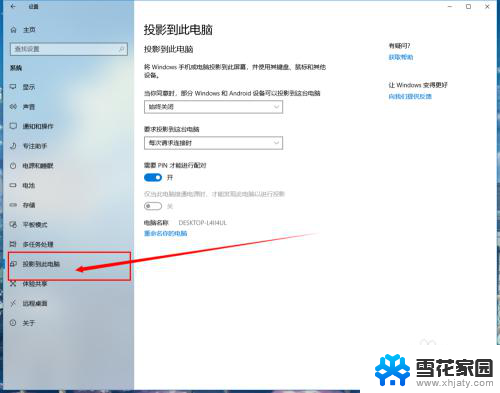
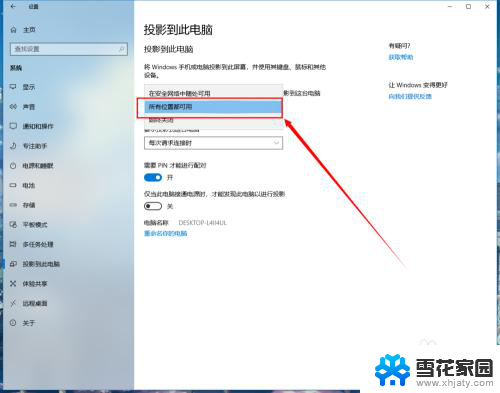
4.手机打开投屏功能。
打开手机,确定手机和电脑都能上网。打开投屏功能,如果提示先打开wlan,打开即可,不影响。
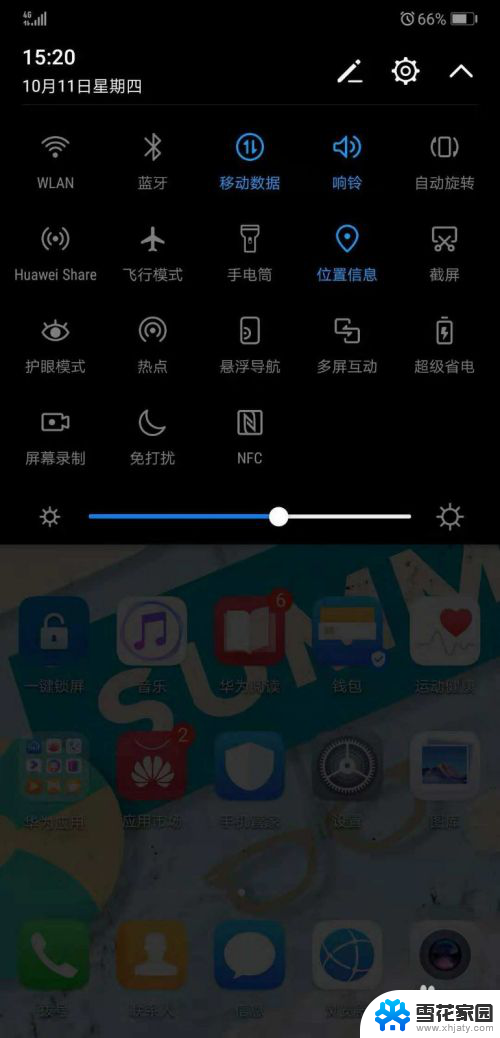
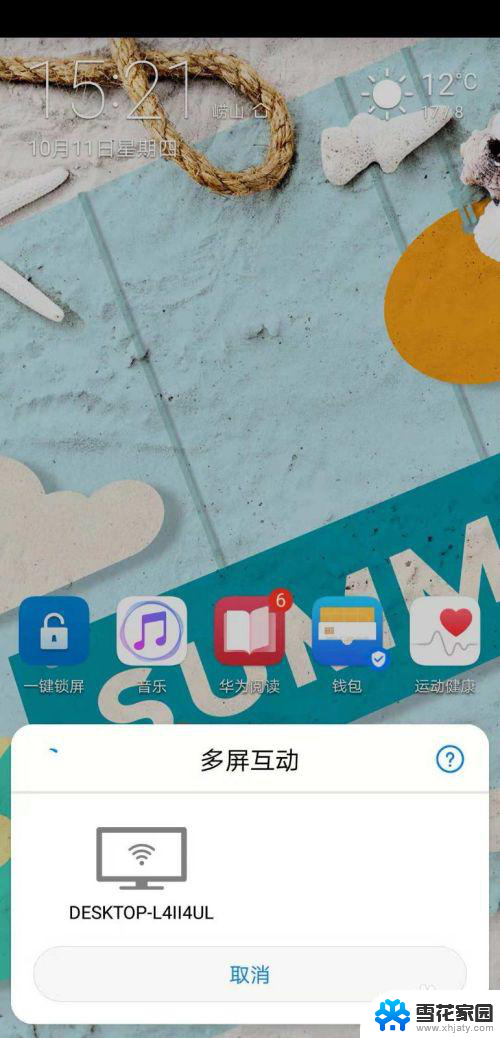
5.选择链接的电脑屏幕。
点击投屏后,屏幕会出现搜索框,找到你的电脑进行链接,这时电脑端会出现提示。
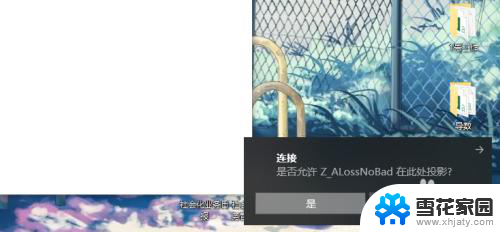
6.输入PIN码。
在成功接入时,电脑屏幕会出现PIN码。手机端同时会提示输入PIN,根据电脑屏幕上的提示输入到手机端即可。
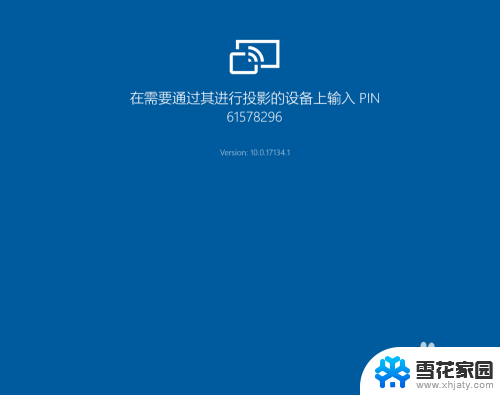
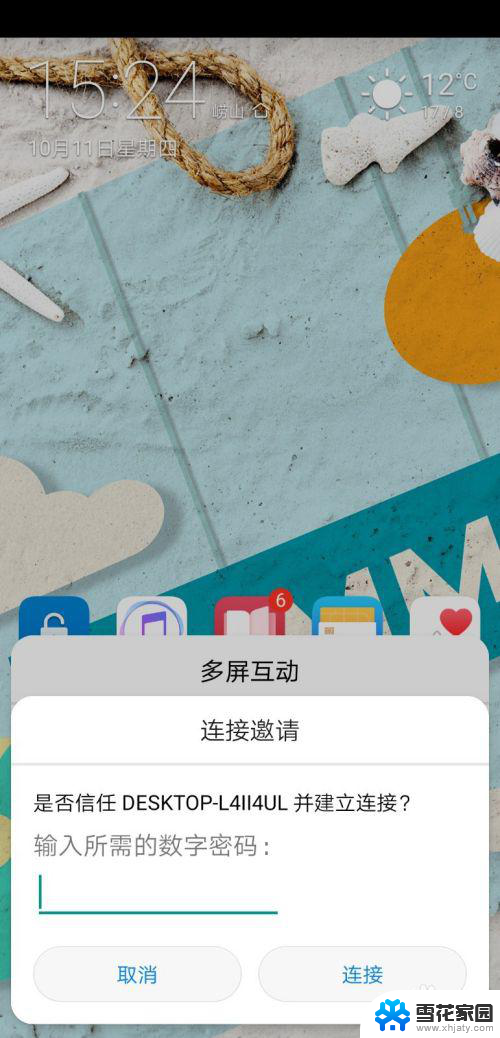
7.连接成功。
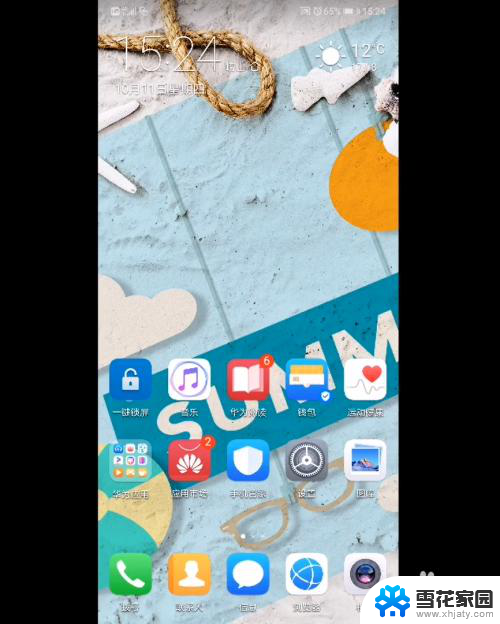
以上就是手机如何将屏幕投射到Windows 10电脑的全部内容,如果你遇到这种情况,可以尝试按照以上方法解决,希望这对大家有所帮助。