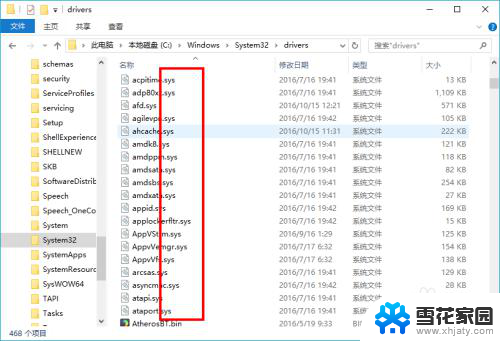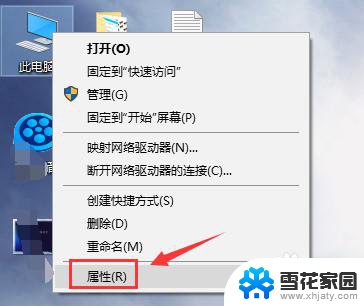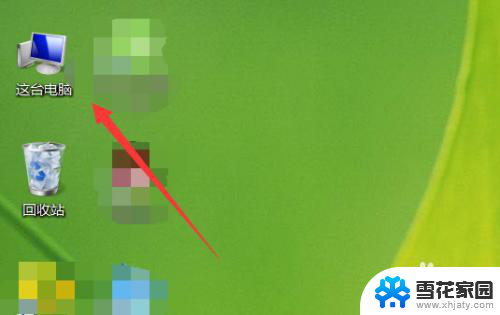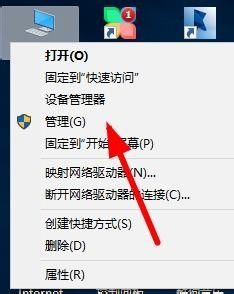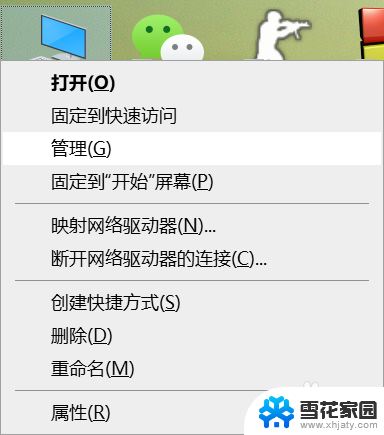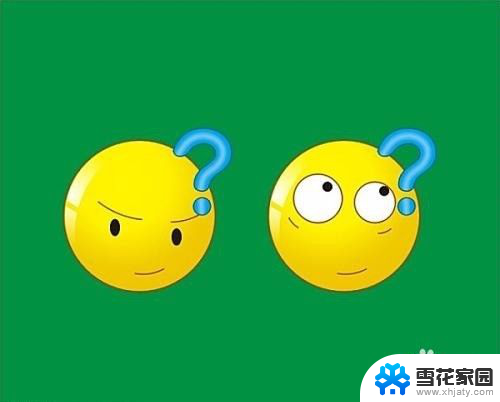笔记本怎么打开显卡驱动 在笔记本电脑上查看显卡驱动程序的步骤
更新时间:2023-12-06 15:54:01作者:yang
在如今的科技发展中,笔记本电脑已经成为了我们日常生活中必不可少的工具之一,随着软件和游戏的需求不断增加,我们常常需要查看和更新笔记本电脑的显卡驱动程序以获得更好的性能和稳定性。究竟如何打开显卡驱动程序并查看相关信息呢?接下来我们将详细介绍一下在笔记本电脑上查看显卡驱动程序的具体步骤。
方法如下:
1.首先,打开电脑后。在电脑桌面右键点击左下角的windows图标。
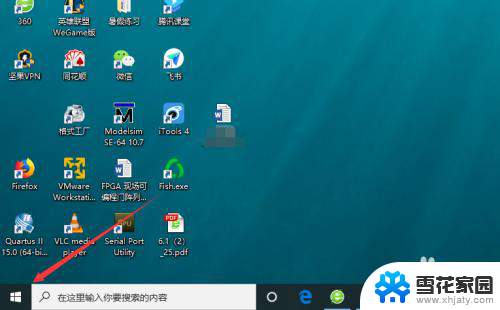
2.然后,在弹出的选项界面,点击设备管理器,进入电脑设备管理界面。
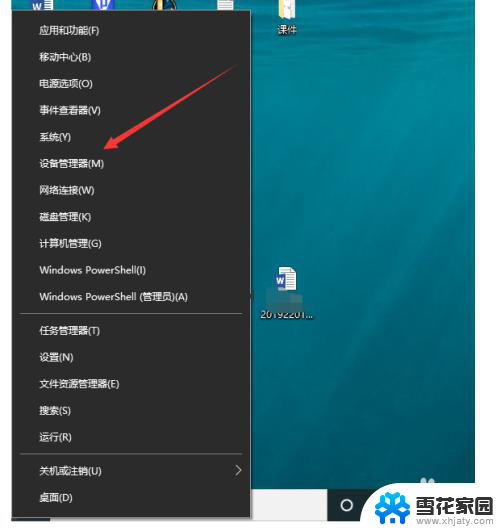
3.然后,我们就进入了电脑设备管理界面,点击即可查看设备信息。
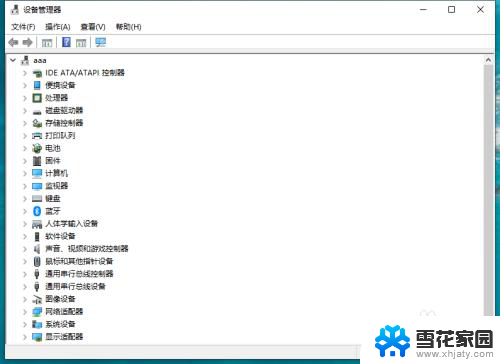
4.然后,我们在设备管理下方找到显卡,右击即可,如下图所示。
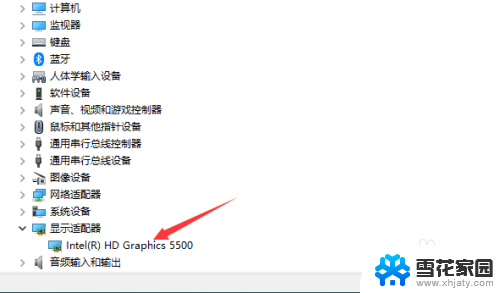
5.然后,我们找到显卡属性选项,点击进入即可,如下图所示。
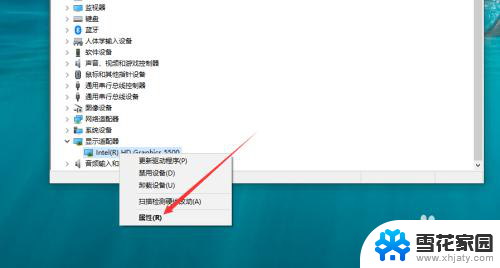
6.这样,我们就进入了电脑显卡驱动程序界面,点击即可查看。
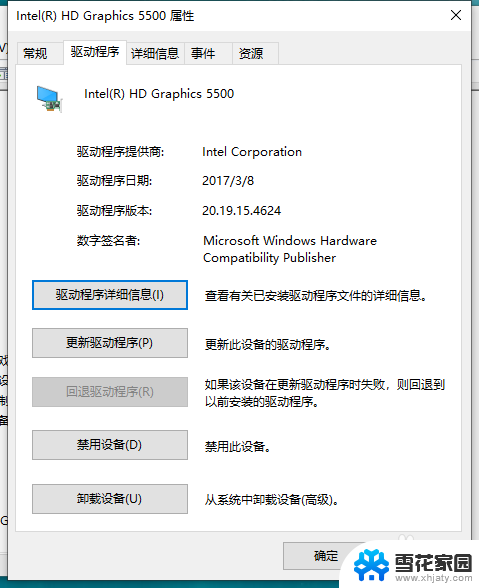
以上就是关于如何打开笔记本显卡驱动的全部内容了,如果有任何疑问,您可以按照小编的方法进行操作,希望这些方法能够帮助到大家。