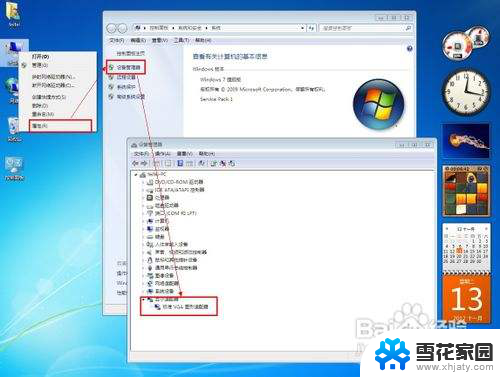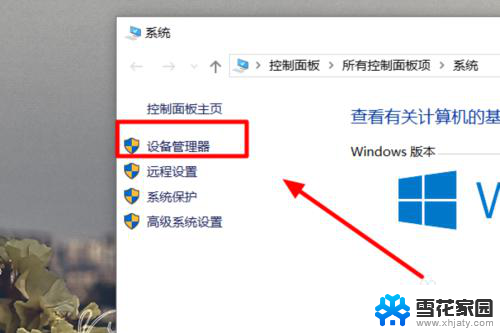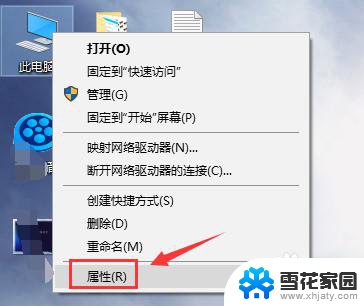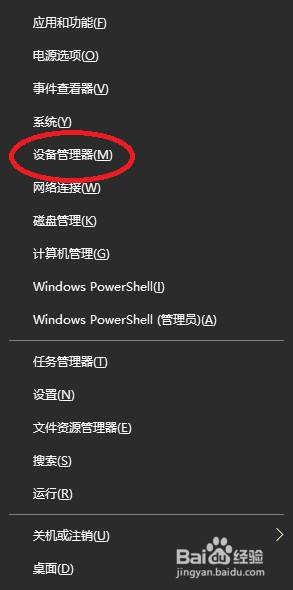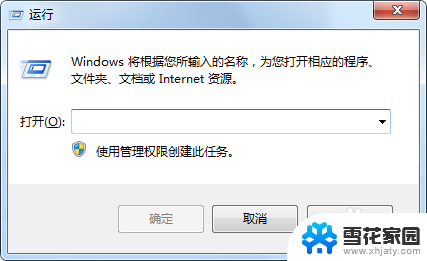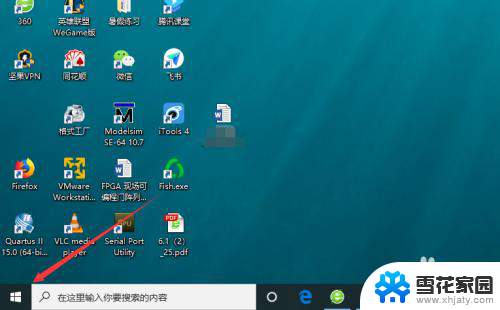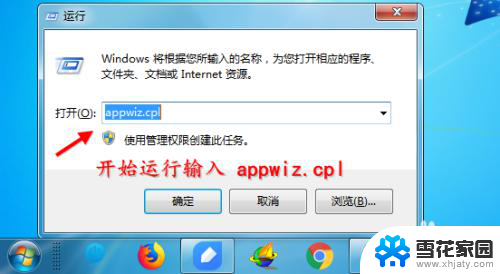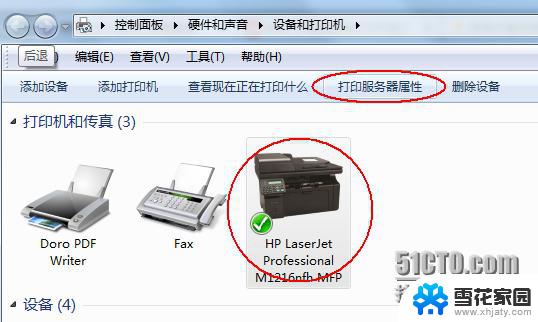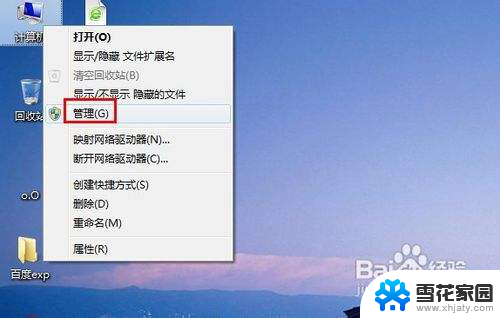显卡驱动怎么删除 显卡驱动卸载教程
显卡驱动是计算机中负责控制显示器和显卡之间数据传输的重要组件,有时候我们可能需要删除或卸载显卡驱动,无论是因为想更换新的驱动版本,或是出现了与驱动相关的问题。要如何正确删除显卡驱动呢?在本文中我们将为您介绍显卡驱动删除的详细步骤,帮助您顺利完成这一操作。无论您是计算机新手还是有一定经验的用户,本文都将为您提供指导,确保您能够顺利地删除显卡驱动。
方法如下:
1.右击"我的电脑",选择"属性"。在弹出的窗口中选择"设备管理器",弹出设备管理器窗口,在该窗口中找到要卸载的显卡驱动程序,并双击。

2.在打开的属性窗口中,选择"驱动程序"选项卡,单击"卸载"即可完成显卡驱动的卸载。然后点击确定回到设备驱动器窗口中。
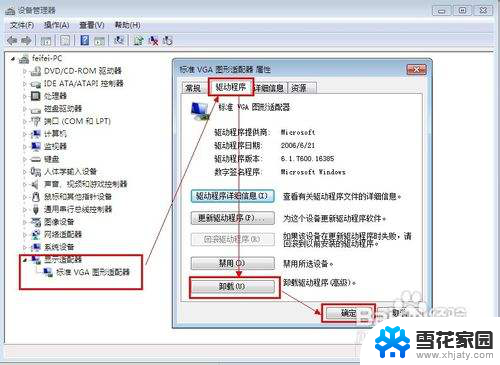
3.安装显卡驱动程序(如果此时有新显卡,刚需要打开主机箱。打新显卡插到对应的插槽上):在设备驱动器窗口中选择"操作" -> "选择扫描硬件改动",此时若有新的硬件存在或已安装到主机箱内的硬件存在但没有相应的驱动程序时,会弹出对话框,提示安装驱动程序。
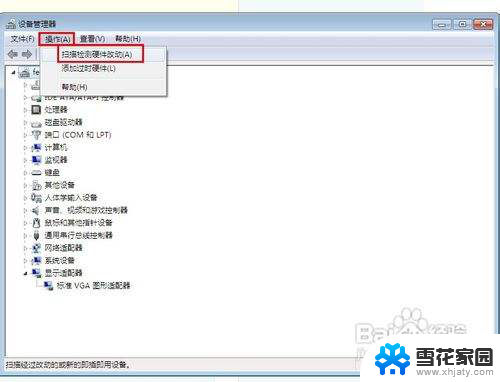

4.在弹出的硬件更新向导对话框中,点击进入下一步。Windows将进行硬件的查找工作,发现硬件后,下一步就要求你选择硬件的类型,在确定了类型后,下一步操作就是更新驱动程序。
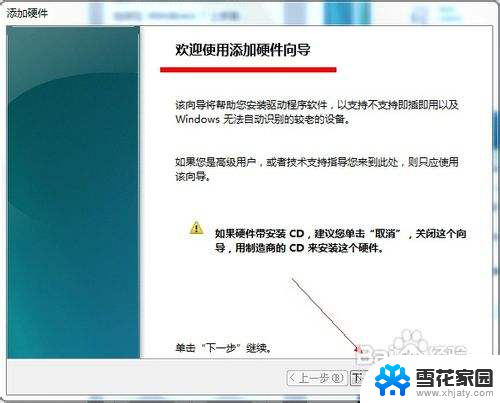
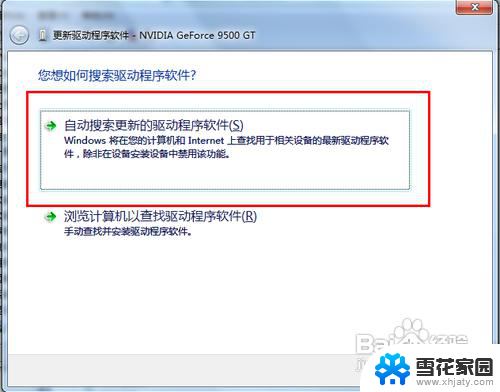
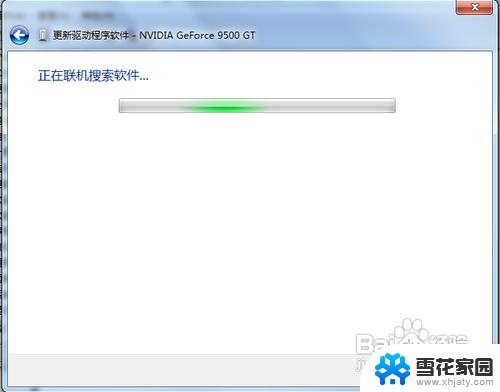
5.在选择了驱动程序的正确位置后,点击下一步,驱动程度将会被成功安装到计算机上。
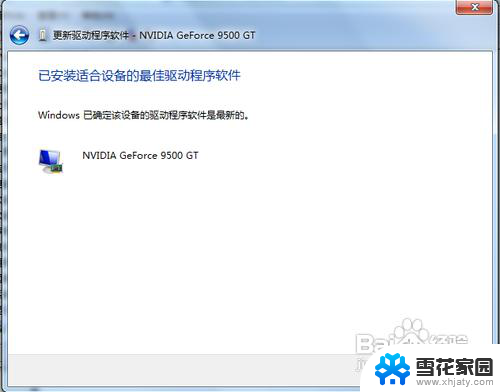
6.返回设备管理器窗口,查看新增加的设备是否开始正常工作。检查方法:如果对应的设备上没有感叹号图标,说明硬件的驱动正确被安装,此时硬件已经可以正常工作了。
以上就是显卡驱动如何删除的全部内容,有出现这种现象的用户可以尝试按照以上方法解决,希望能对大家有所帮助。