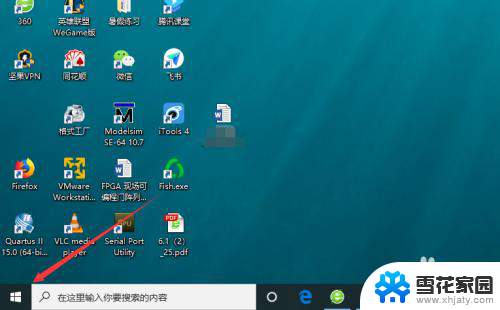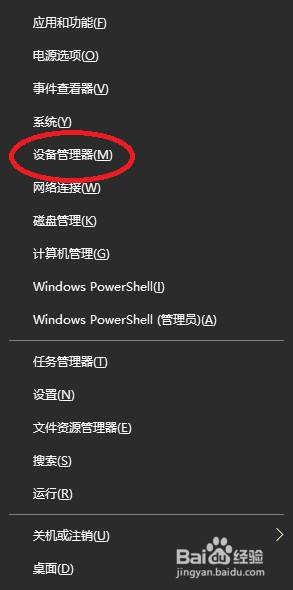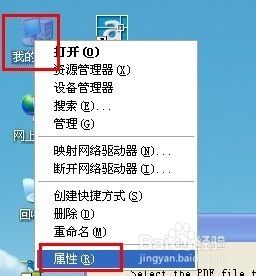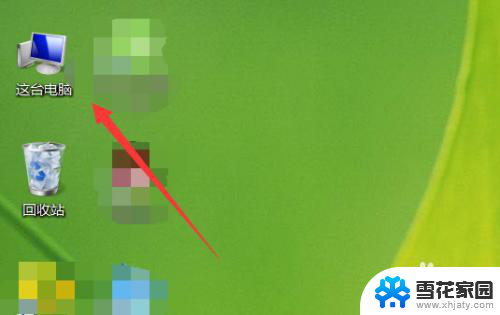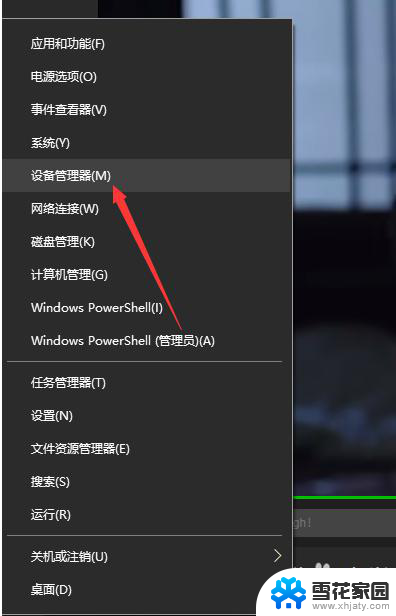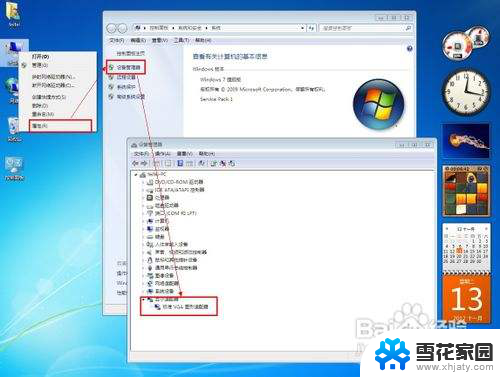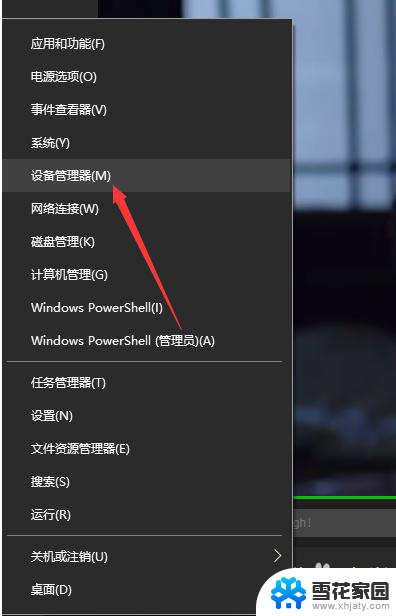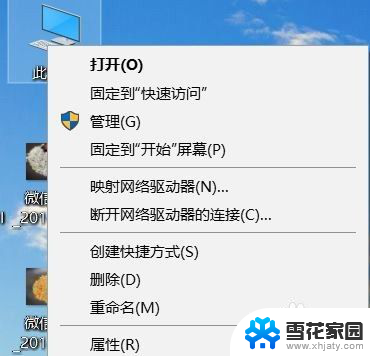电脑怎么看显卡驱动版本 电脑怎么查看显卡驱动更新情况
更新时间:2024-09-02 08:58:56作者:jiang
在使用电脑的过程中,显卡驱动的版本和更新情况对于电脑性能起着至关重要的作用,要想了解电脑的显卡驱动版本,可以通过简单的操作来查看。而要查看显卡驱动的更新情况,也需要进行一些步骤。只有及时更新显卡驱动,才能更好地发挥电脑的性能,提升使用体验。掌握如何查看和更新显卡驱动版本是非常重要的。
步骤如下:
1.回到桌面,右键单击此电脑再右键菜单选择属性,如下图所示
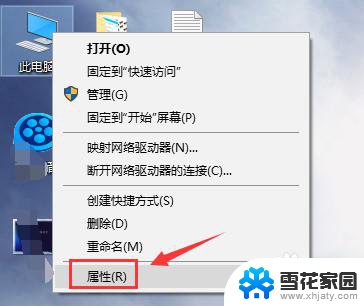
2.进入属性界面,点击设备管理器进入,如下图所示
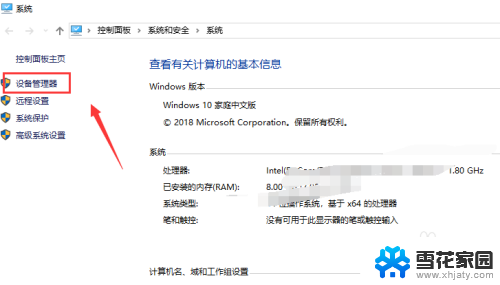
3.进入设备管理器界面,点击显示适配器,如下图所示
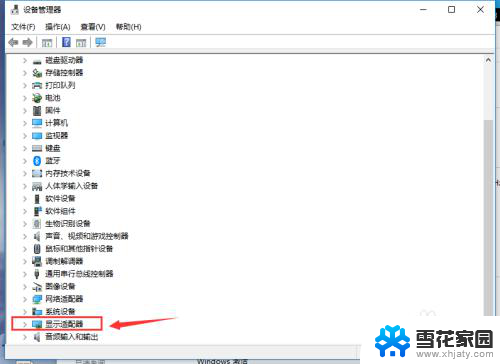
4.展开显示适配器,可以看到一般电脑又集成显卡和独立显卡。以独立显卡为例,查看方法一样,如下图所示
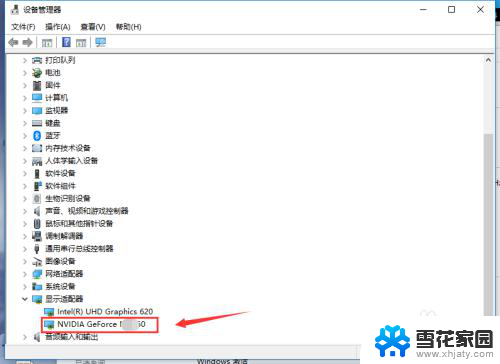
5.右键单击显卡,选择属性,如下图所示
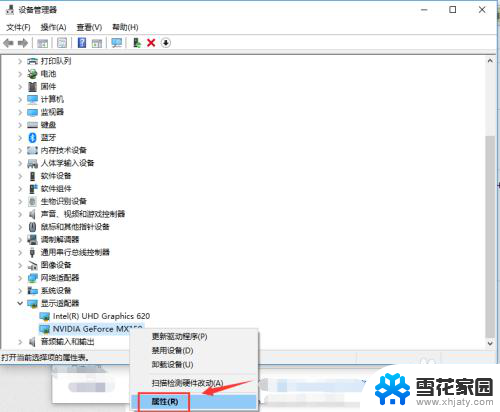
6.进入显卡属性面板,点击驱动程序选项卡,如下图所示
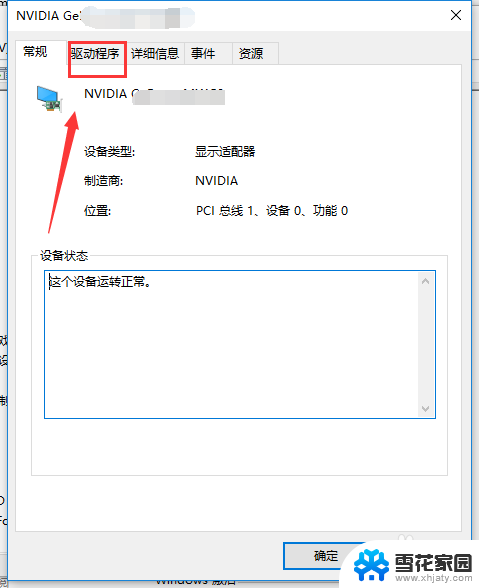
7.再驱动程序面板点击驱动程序详细信息,如下图所示
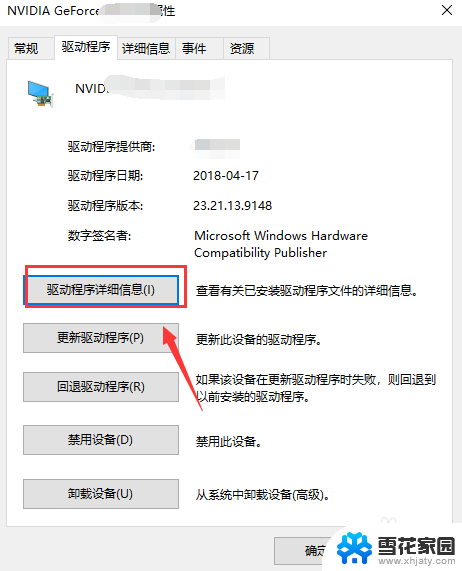
8.这时候就进入了显卡驱动程序列表以及存放路径,如下图所示
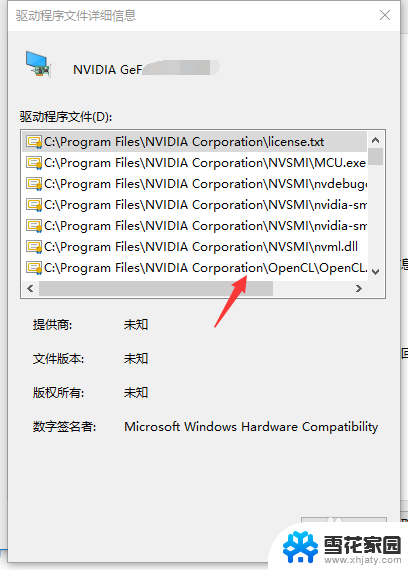
以上就是电脑怎么看显卡驱动版本的全部内容,有遇到这种情况的用户可以按照小编的方法来进行解决,希望能够帮助到大家。