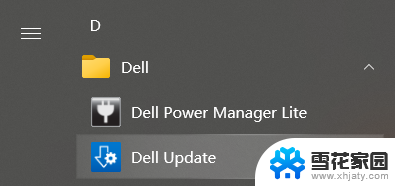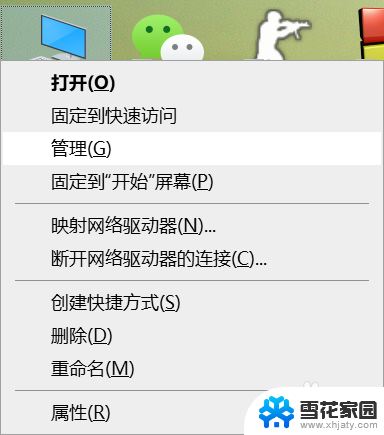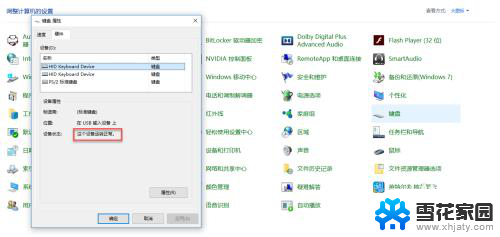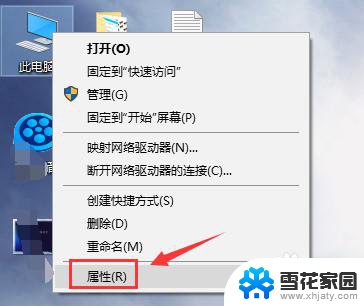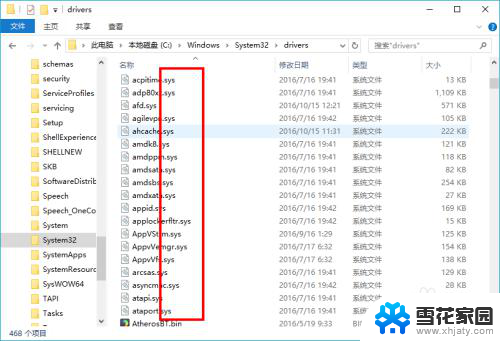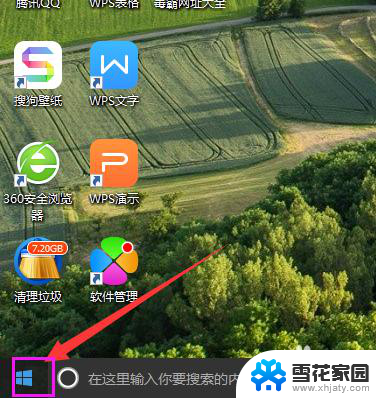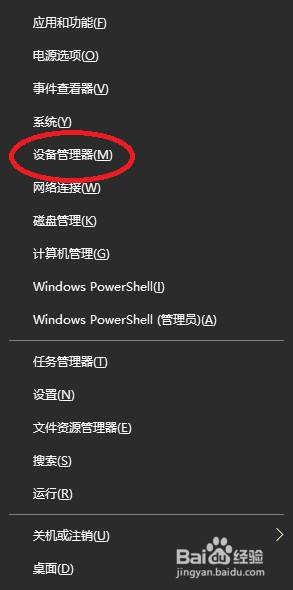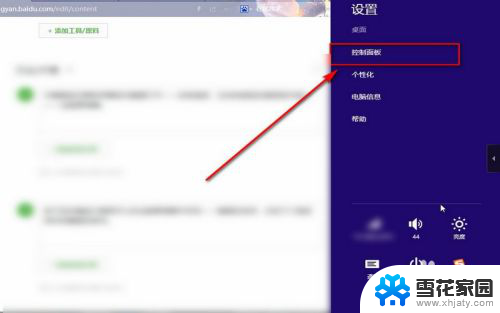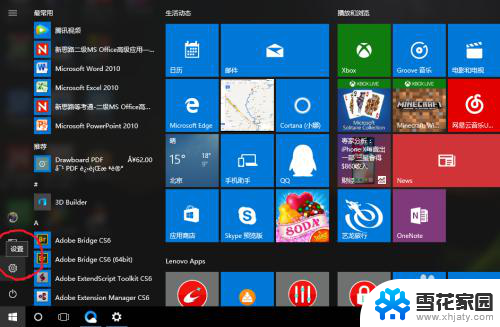笔记本电脑驱动如何更新 如何更新电脑驱动程序Windows 10
更新时间:2023-10-02 11:08:17作者:xiaoliu
笔记本电脑驱动如何更新,随着科技的不断发展,笔记本电脑已经成为我们日常生活中不可或缺的工具之一,随着时间的推移,笔记本电脑的驱动程序可能会陈旧过时,导致性能下降甚至出现故障。了解如何更新笔记本电脑的驱动程序变得尤为重要。本文将详细介绍如何在Windows 10系统中更新电脑驱动程序,帮助您保持电脑的稳定性和高效性。无论是为了提升性能还是解决问题,更新电脑驱动程序都是一个必不可少的步骤,接下来我们一起来了解具体的操作方法吧。
具体方法:
1.右键点击【我的电脑】,选择【设备管理器】。
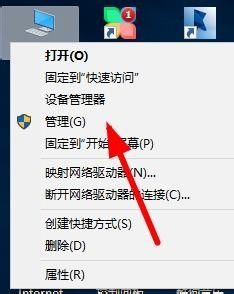
2.双击打开需要设置的驱动选项,点击进行打开【鼠标和其他指针选项】。
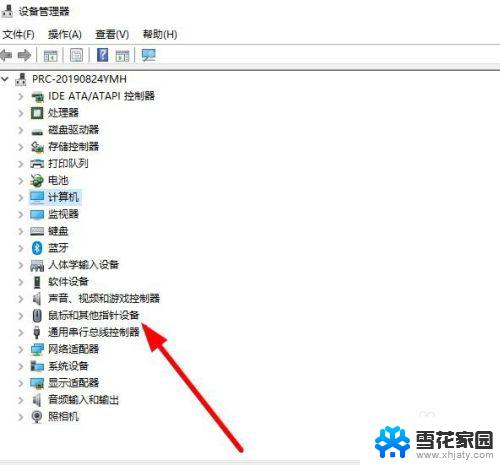
3.在显示的设置界面,选择上方的【驱动程序】选项。
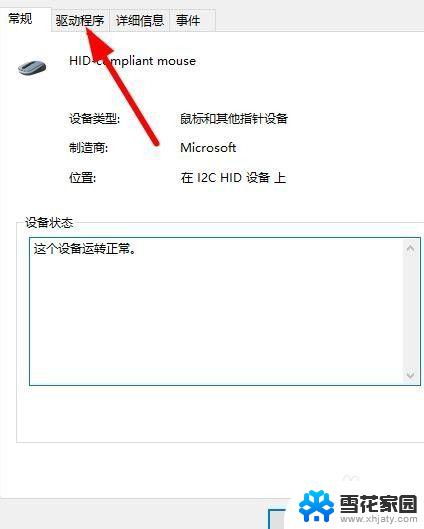
4.点击下方的【更新驱动程序】,更新此设备的电脑驱动。

5.根据提示选择开更新使用的驱动安装选项,可以选择【自动搜索】。
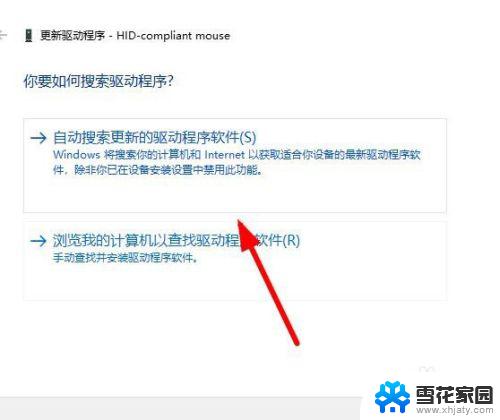
6.等待扫描完成以后点击【开始安装】,然后点击【确定】。
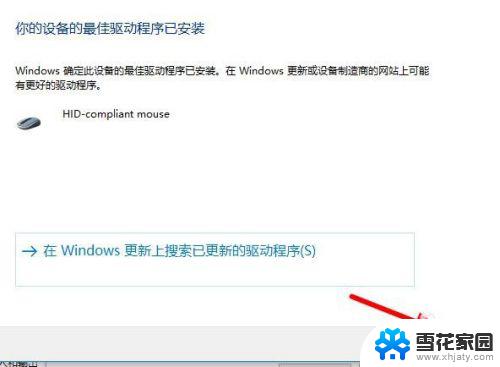
7.有的驱动不能正确使用,可以点击【卸载驱动】重新安装即可。
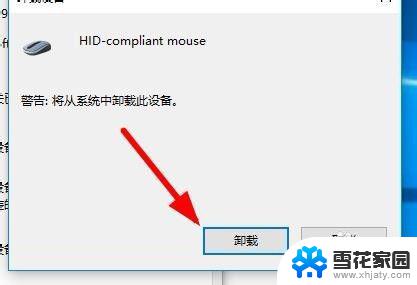
以上是有关笔记本电脑驱动程序更新的全部内容,有遇到相同问题的用户可以按照我的方法解决。