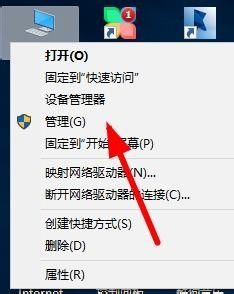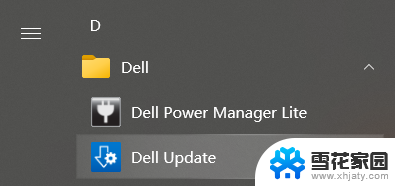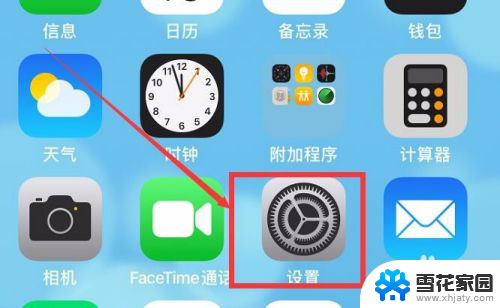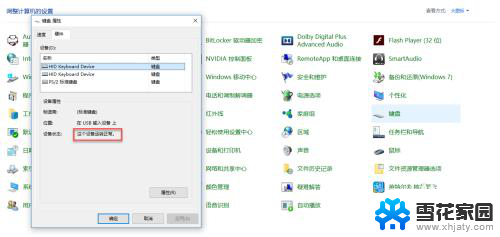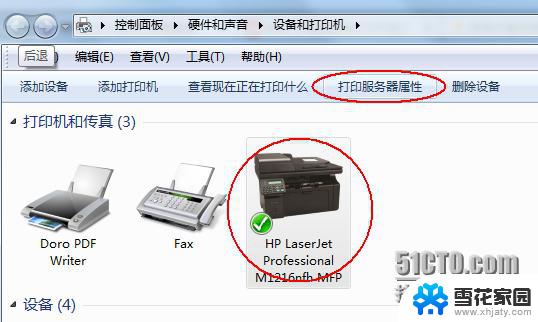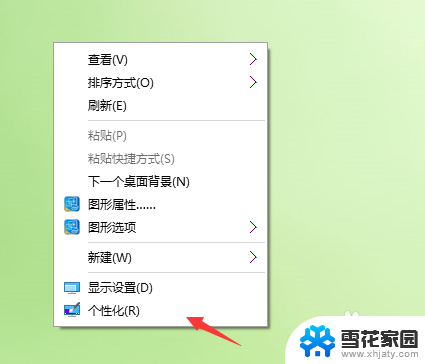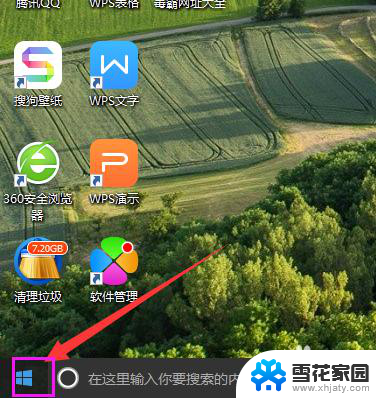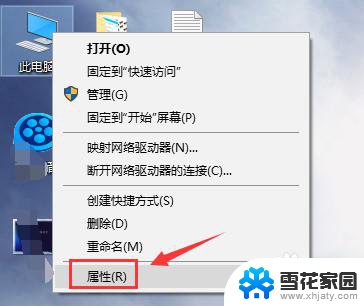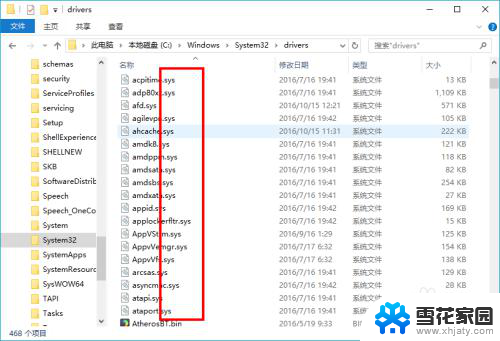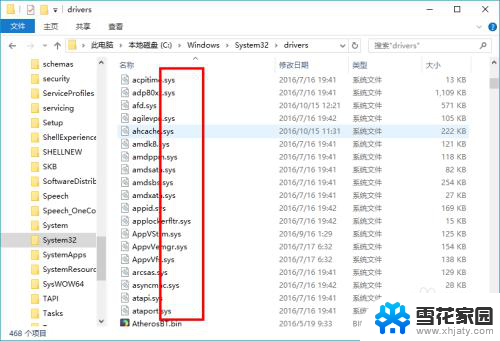电脑图形驱动程序怎么更新 Windows 10图形驱动程序如何更新
在现代社会中电脑已经成为人们生活和工作中不可或缺的一部分,而在电脑的使用过程中,图形驱动程序的更新也显得尤为重要。特别是在使用Windows 10操作系统的情况下,如何更新图形驱动程序成为了广大用户关注的焦点之一。图形驱动程序的更新不仅可以提升电脑的性能和稳定性,还能够解决一些兼容性问题。掌握正确的图形驱动程序更新方法对于保持电脑的正常运行至关重要。本文将详细介绍如何更新Windows 10的图形驱动程序,以帮助广大用户更好地应对电脑使用过程中的各种问题。
具体步骤:
1.右键单击开始按钮,或者按Windows键+ X打开菜单。

2.从列表中选择设备管理器。
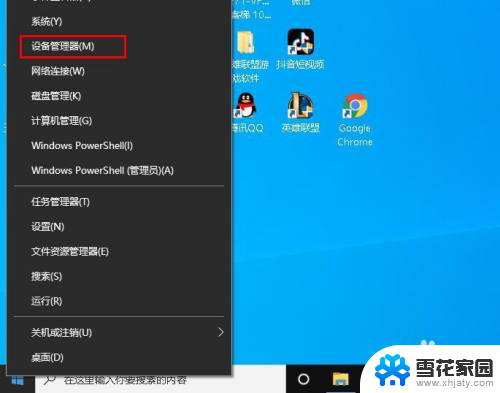
3.转到“ 显示适配器”部分,右键单击您的图形驱动程序。
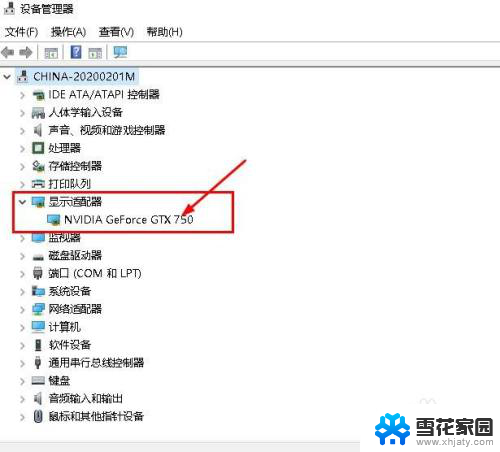
4.从菜单中选择“ 更新驱动程序 ”。
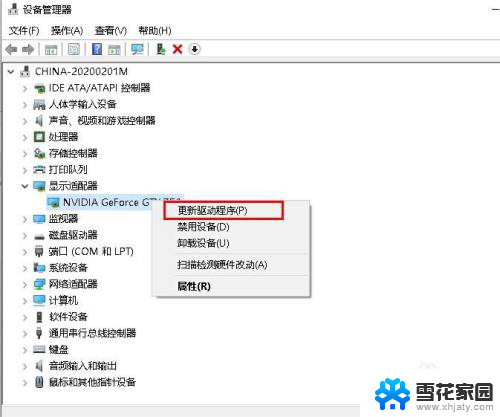
5.选择自动搜索更新的驱动程序软件,单击此项
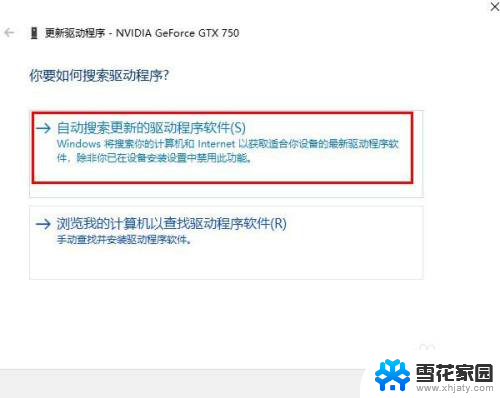
6.等待片刻,Windows 10尝试为您的电脑查找并安装最新的驱动程序。
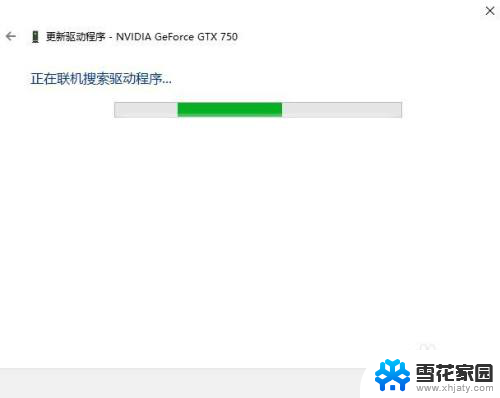
7.从本地计算机安装驱动程序。单击 “ 浏览我的计算机以查找驱动程序软件” 选项。
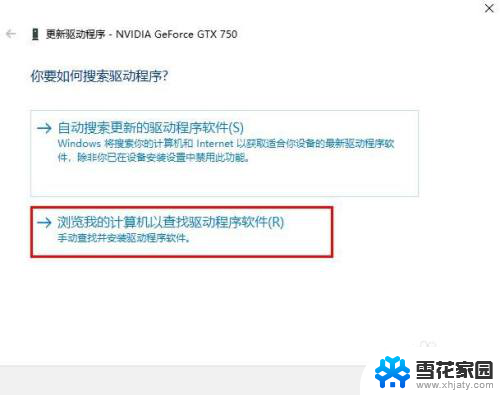
8.单击浏览按钮。找到适当的文件夹后,单击“ 下一步”。然后等待Windows 10扫描该文件夹。如果找到兼容的驱动程序,Windows 10将自动安装它们。
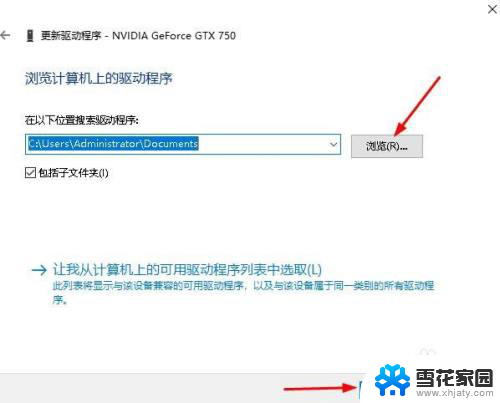
以上就是电脑图形驱动程序如何更新的全部内容,如果你遇到了类似的问题,可以尝试按照我提供的方法来解决,希望对大家有所帮助。