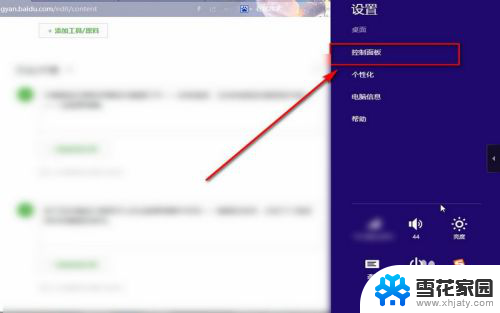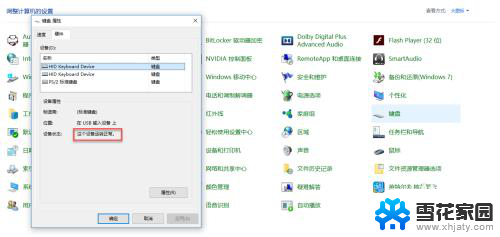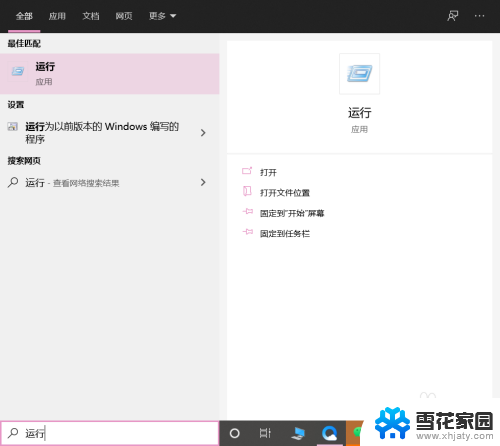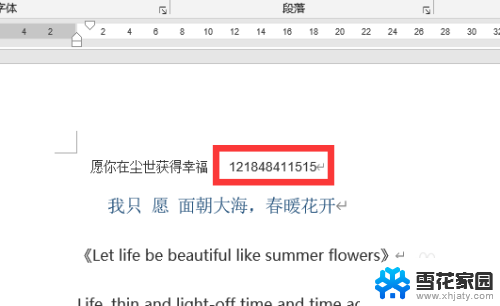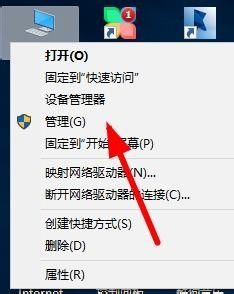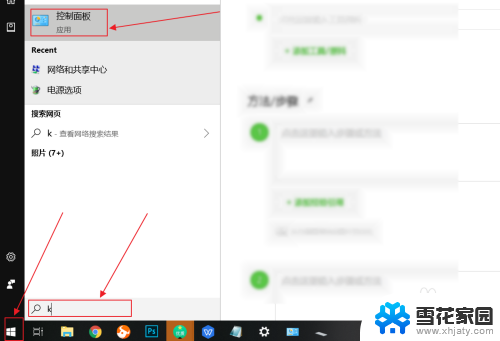笔记本电脑键盘驱动怎么修复 如何修复键盘驱动
笔记本电脑键盘驱动怎么修复,笔记本电脑键盘驱动在我们日常使用中扮演着至关重要的角色,然而有时候我们可能会遇到键盘出现故障或不正常工作的情况,这时候修复键盘驱动就成了我们需要解决的问题之一。该如何修复笔记本电脑键盘驱动呢?在本文中我们将探讨一些简单而有效的方法来修复键盘驱动,以帮助您快速解决键盘问题,恢复正常使用。无论是因为键盘无响应、按键错位还是其他问题,我们都将为您提供一些实用的建议和解决方案,让您轻松应对键盘驱动的修复工作。
具体方法:
1.对键盘驱动更新修复驱动需要打开——控制面板,在控制面板的搜索框中输入——设备管理器。
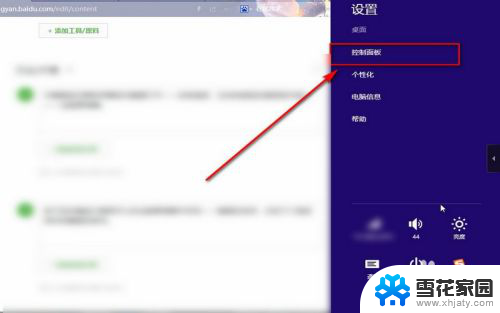
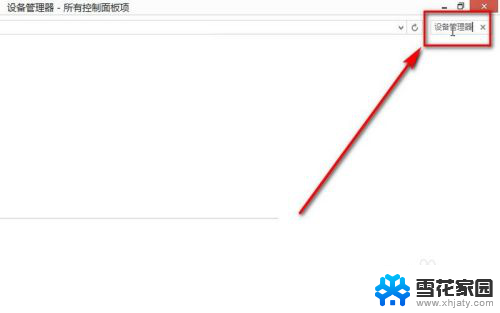
2.按下回车键进行搜索可以在设备管理器中找到——键盘的选项,点击下三角按钮找到键盘的驱动。
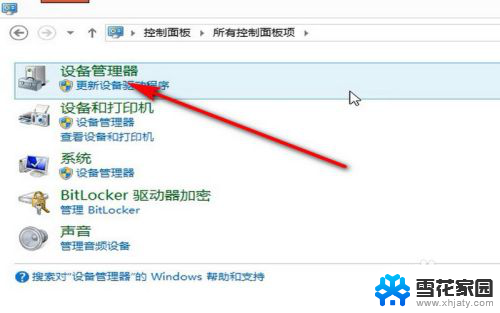
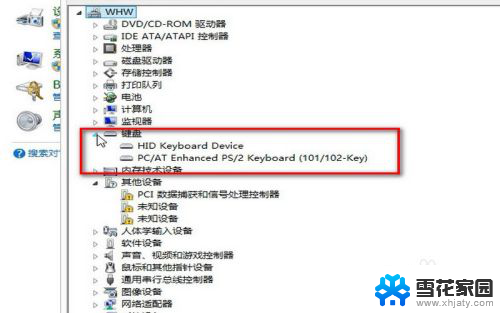
3.鼠标点击键盘驱动,然后鼠标右键找到——更新驱动程序软件和扫描检测硬件改动。我们分别点击可以修复一下键盘的驱动。
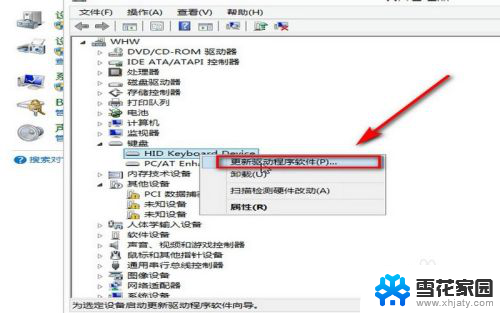
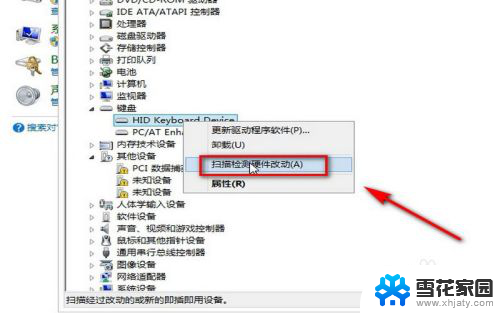
4.如果效果还是不好,可以在设备管理器下面找到——人体学输入设备的选项。
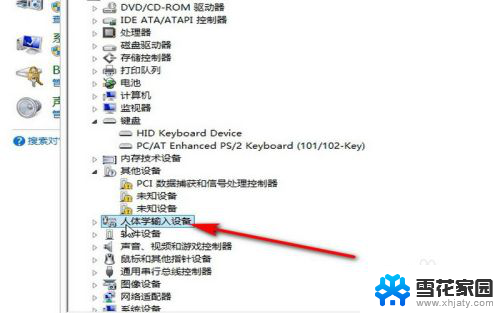
5.点击下拉按钮,找到最下面的——符合HID标准的用户控制设备选项。鼠标右键,点击——禁用。
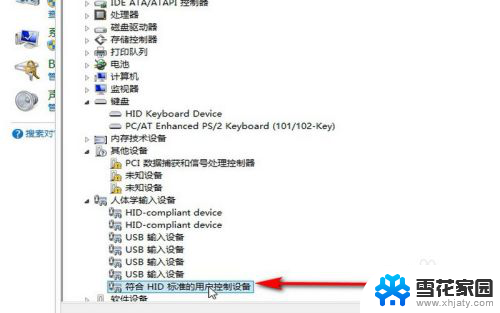
6.然后再关闭所有界面刷新一下,找到之前的选项,右键单击——启用,一般情况下就能够解决了。
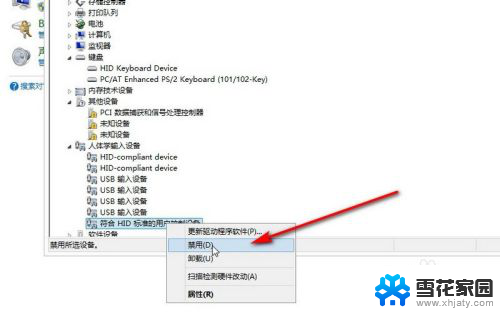
7.如果是在不行就电脑重启一下,小编建议将电脑关机,十分钟之后再次开机效果更好些。

以上就是笔记本电脑键盘驱动的修复方法,如果你遇到了这个问题,可以尝试按照以上步骤解决,希望这对你有所帮助。