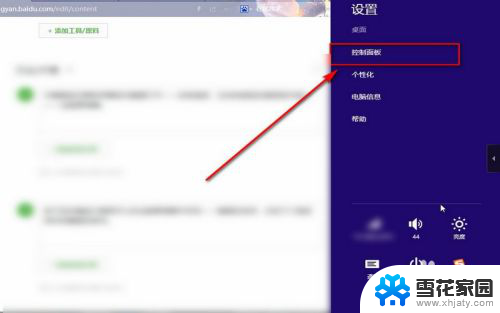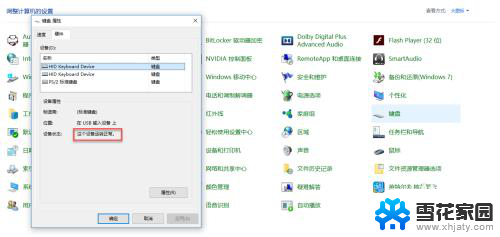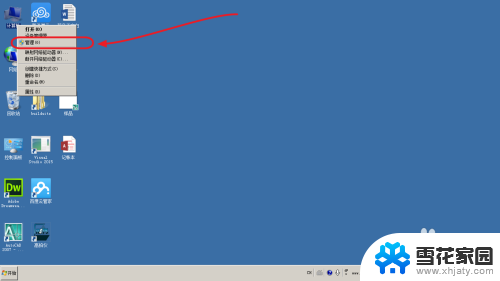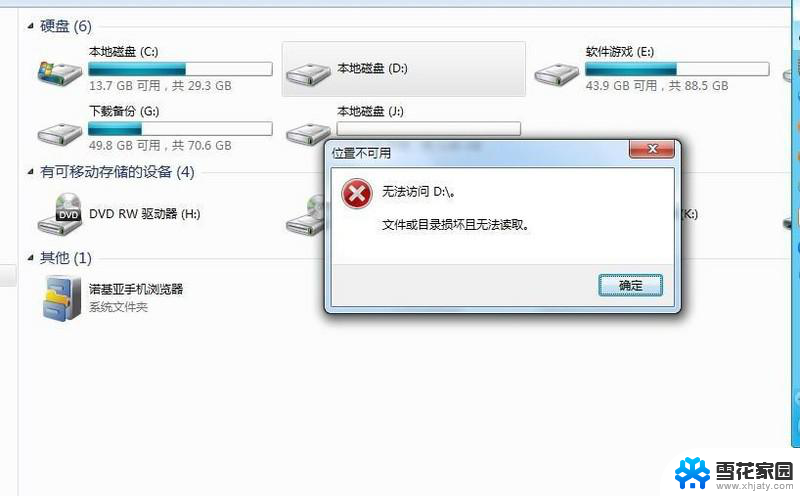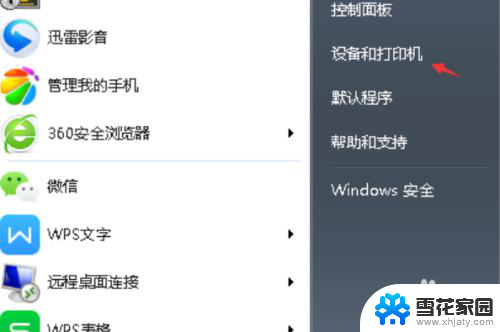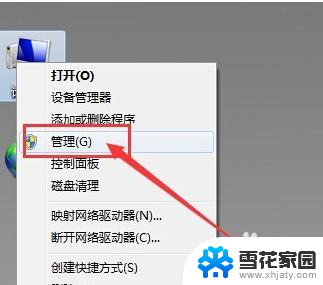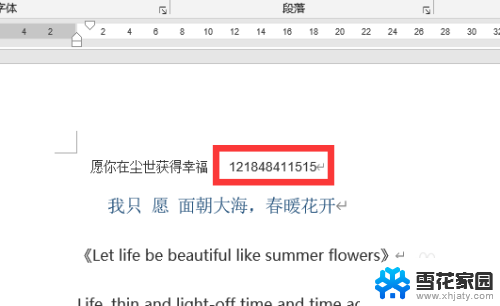电脑检测不到键盘驱动怎么办 键盘驱动无法正常工作怎么修复
电脑键盘作为我们日常使用电脑的重要工具之一,若发生无法检测到键盘驱动或键盘驱动无法正常工作的问题,将会给我们的使用带来一定的困扰,所幸我们可以采取一些简单的修复方法来解决这些问题。本文将介绍如何应对电脑检测不到键盘驱动以及键盘驱动无法正常工作的情况,并提供一些可行的解决方案,帮助您快速解决这些烦恼。
操作方法:
1.对键盘驱动更新修复驱动需要打开——控制面板,在控制面板的搜索框中输入——设备管理器。
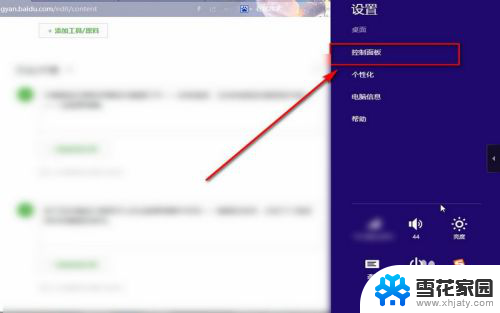
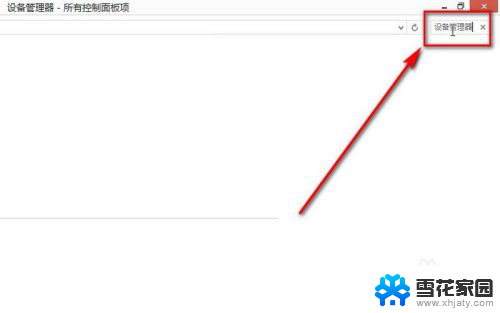
2.按下回车键进行搜索可以在设备管理器中找到——键盘的选项,点击下三角按钮找到键盘的驱动。
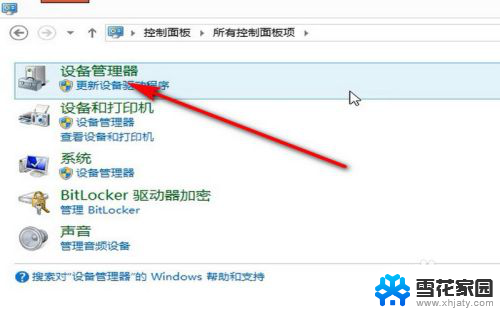
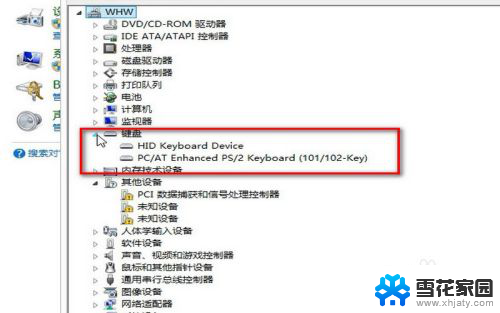
3.鼠标点击键盘驱动,然后鼠标右键找到——更新驱动程序软件和扫描检测硬件改动。我们分别点击可以修复一下键盘的驱动。
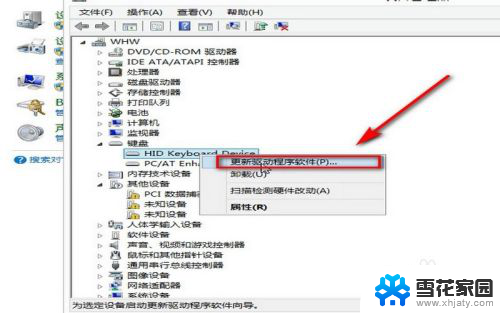
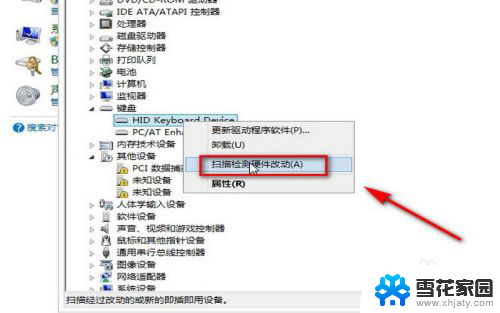
4.如果效果还是不好,可以在设备管理器下面找到——人体学输入设备的选项。
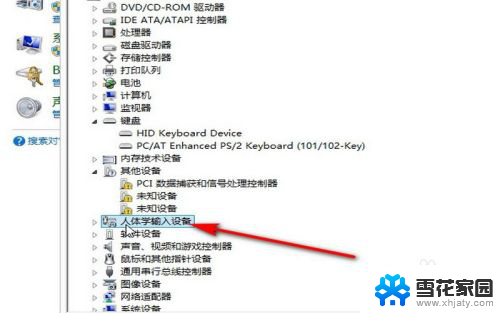
5.点击下拉按钮,找到最下面的——符合HID标准的用户控制设备选项。鼠标右键,点击——禁用。
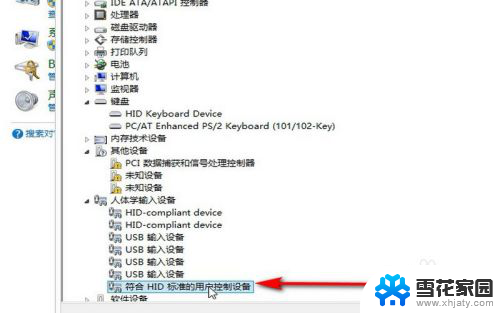
6.然后再关闭所有界面刷新一下,找到之前的选项,右键单击——启用,一般情况下就能够解决了。
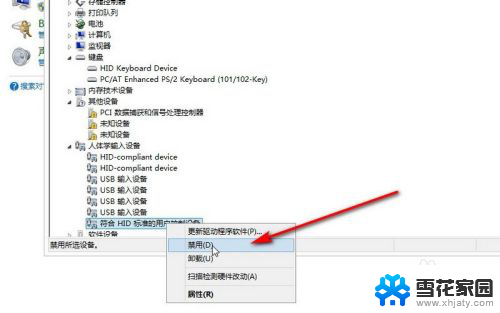
7.如果是在不行就电脑重启一下,小编建议将电脑关机,十分钟之后再次开机效果更好些。

以上是电脑无法检测到键盘驱动的解决方法,遇到这种情况时,您可以按照以上步骤解决问题,非常简单快速。