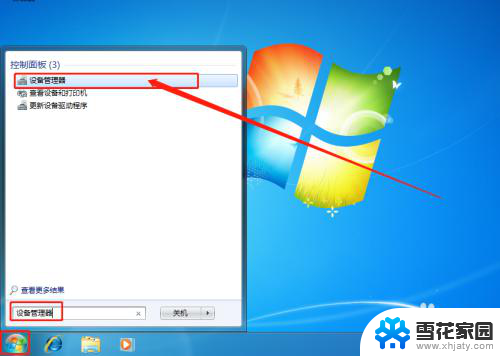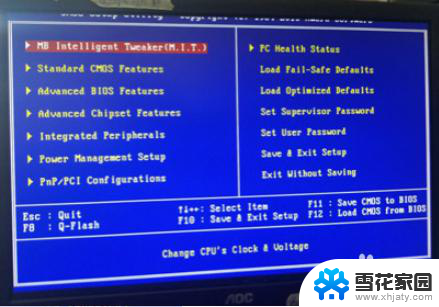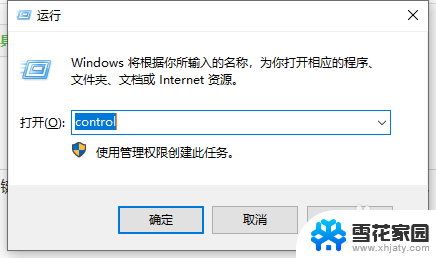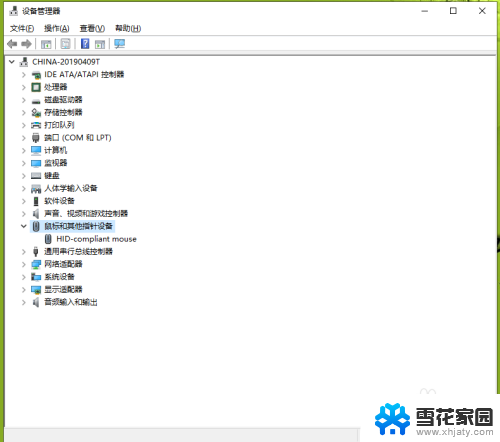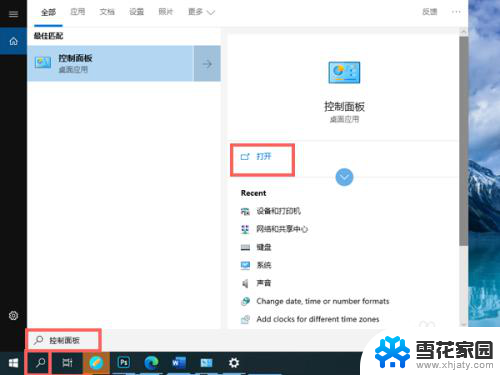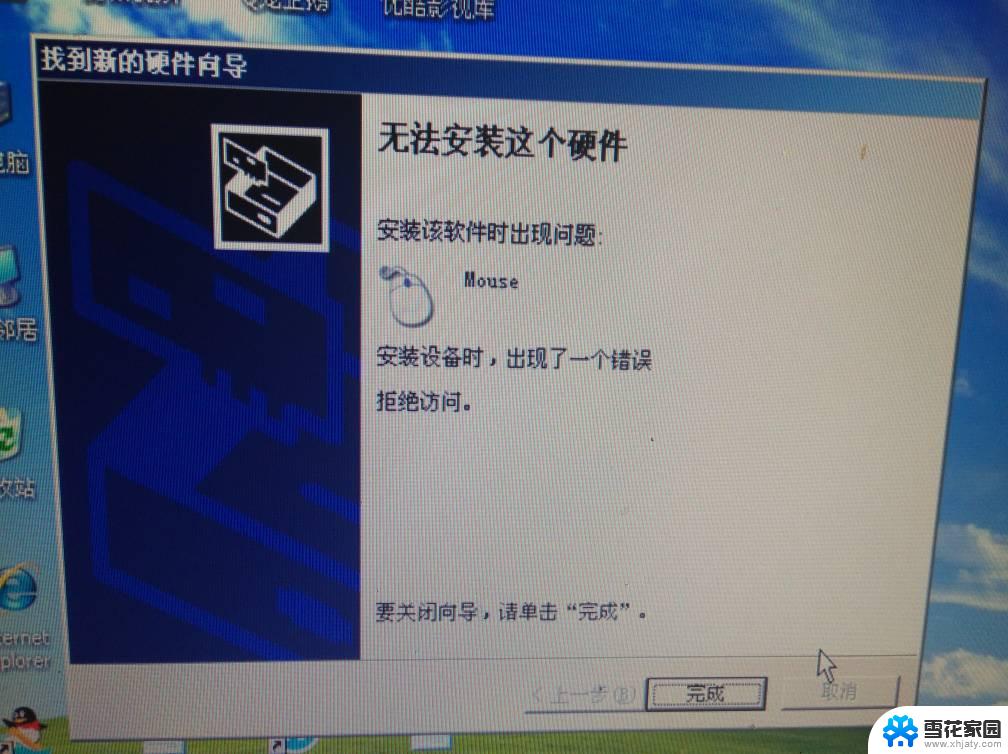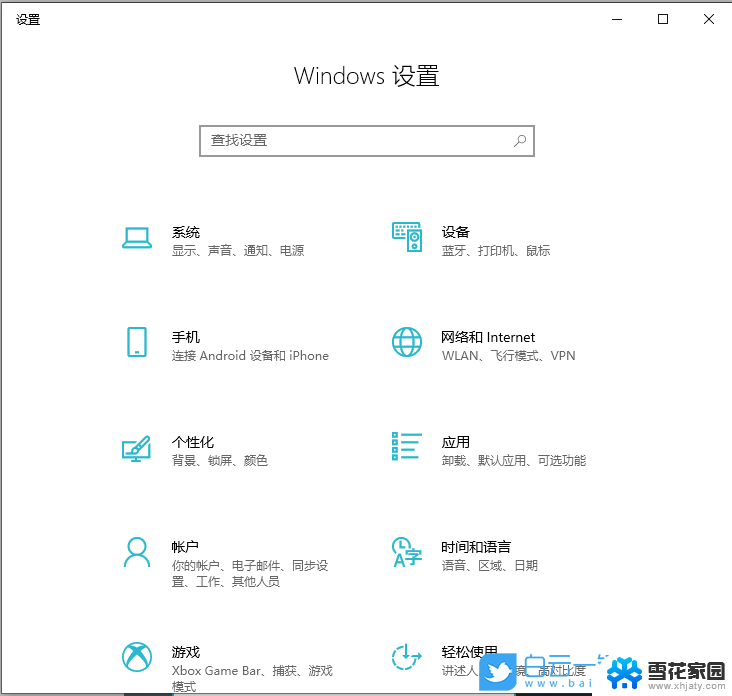鼠标键盘偶尔失灵 如何修复键盘鼠标间歇性失灵
更新时间:2024-02-24 13:46:44作者:xiaoliu
当使用电脑时,我们常常会遇到鼠标键盘偶尔失灵的情况,这无疑给我们的工作和娱乐带来了很多困扰,尤其是在关键时刻,键盘鼠标的间歇性失灵更是让人抓狂。面对这些问题,我们并不必过于担心,因为修复键盘鼠标间歇性失灵并不是一件难事。本文将为大家分享一些简单而有效的方法,帮助解决这一问题,让我们的使用体验更加顺畅。
方法如下:
1.打开电脑,在电脑桌面上找到【计算机】并双击打开计算机。

2.在计算机界面中找到顶部的【打开控制面板】并点击打开。
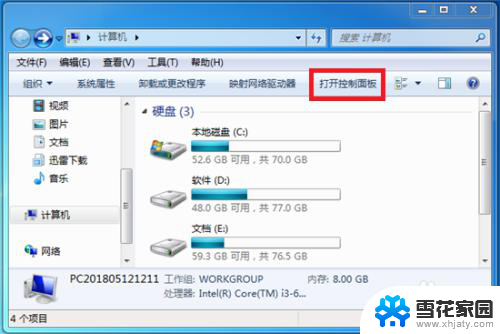
3.进入控制面板后找到【键盘】选项并用鼠标单机打开。
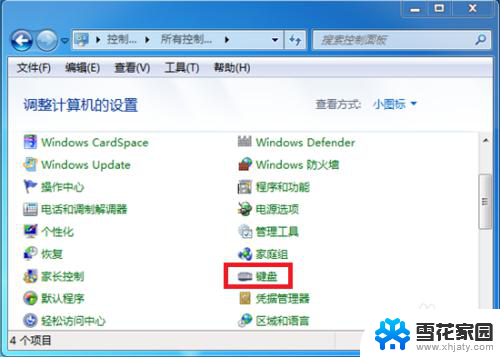
4.接下来会进入到键盘属性的界面,在界面中点击顶部的【硬件】。
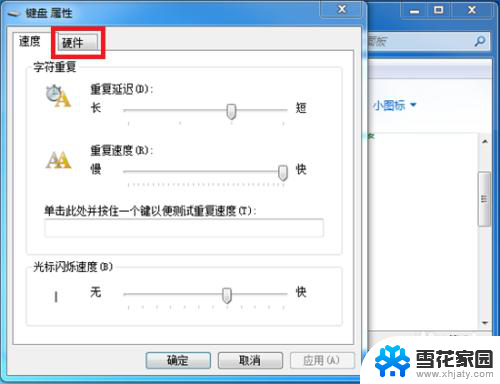
5.在硬件选项下方选中鼠标,选择好后点击右下角的【属性 】。
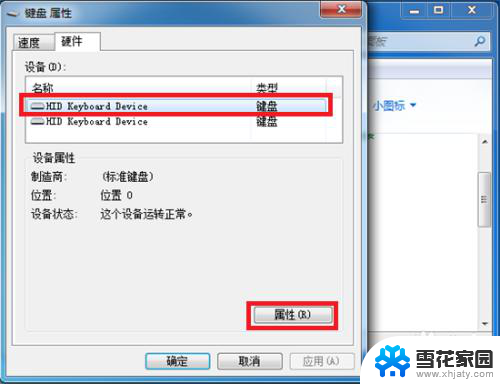
6.点击后进入到这个键盘的属性,在顶部点击第二个【驱动程序】。
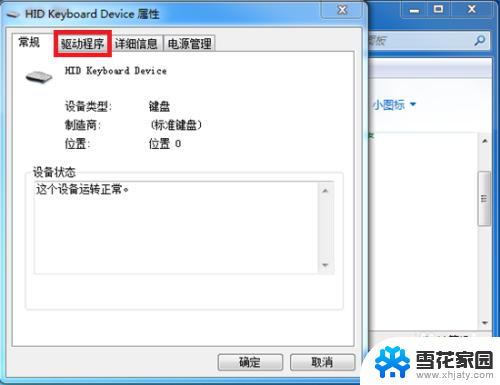
7.在驱动程序选项下方找到【更新驱动程序】并点击,这样更新过驱动程序就可以正常使用了。如果还是不行则可能是键盘出现损坏。
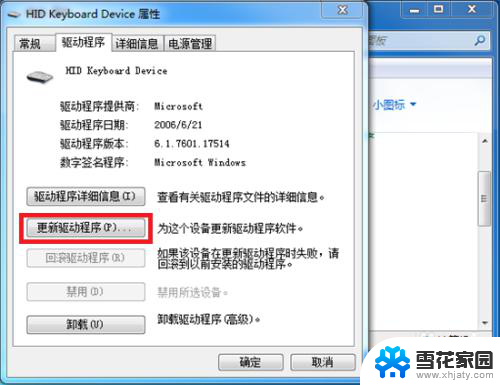
以上就是鼠标键盘偶尔失灵的全部内容,有出现这种现象的朋友可以尝试以上方法来解决,希望对大家有所帮助。