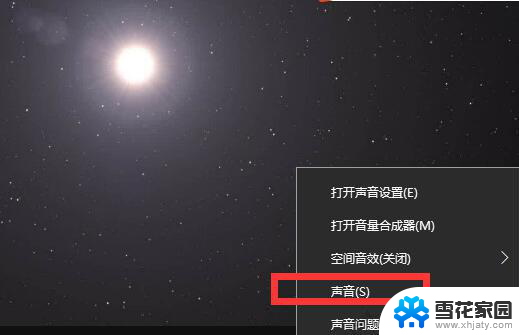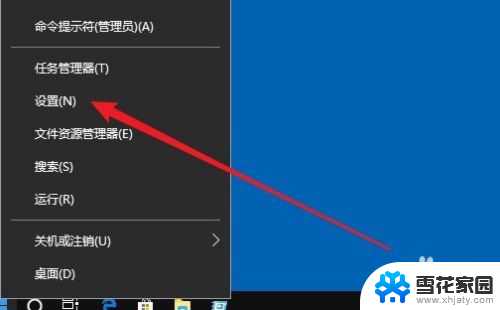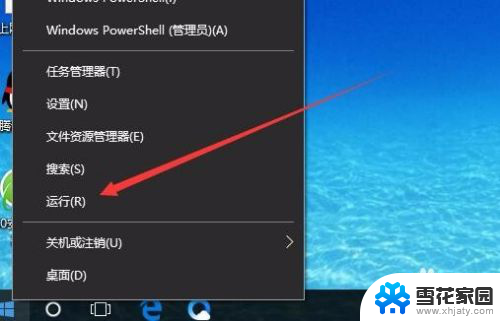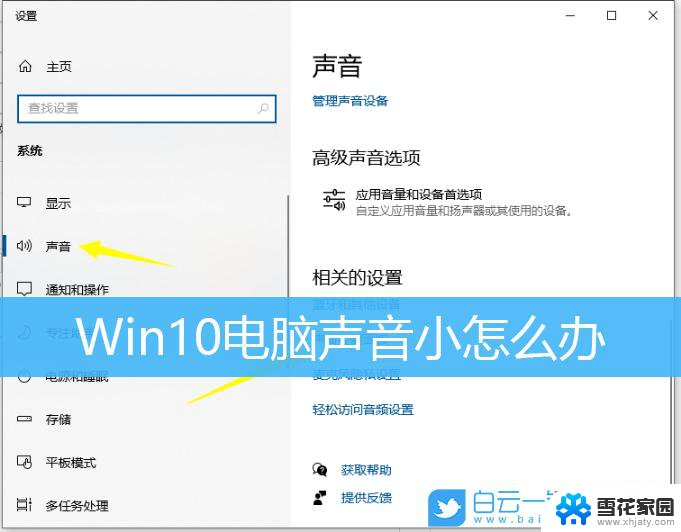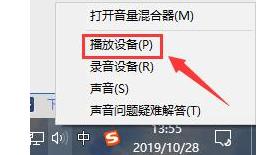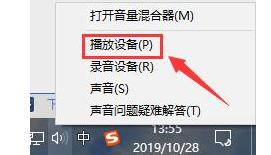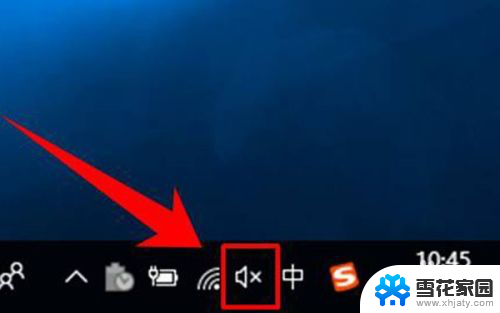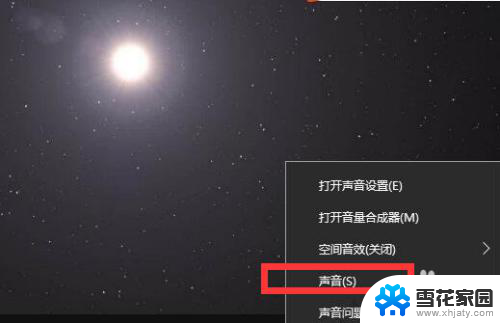电脑声音怎样调大 Win10电脑音量调节不够大
电脑声音怎样调大,在使用Win10电脑时,有时候我们可能会遇到音量调节不够大的问题,这给我们的音频体验带来了一些困扰,在娱乐、工作或学习中,一个清晰、响亮的声音是至关重要的。一些用户可能发现自己的电脑声音不够大,无法满足他们的需求。如何调整Win10电脑的音量,让声音更大更清晰呢?在本文中我们将探讨一些方法来帮助您解决这个问题。无论您是在观看视频、听音乐还是与他人进行视频通话,这些方法都将帮助您提升Win10电脑的音量,获得更好的音频体验。
步骤如下:
1.右击任务栏声音图标,点击选择菜单中的声音(S)
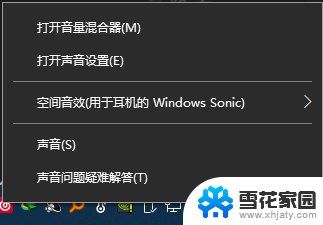
2.点击上方“播放”选项卡
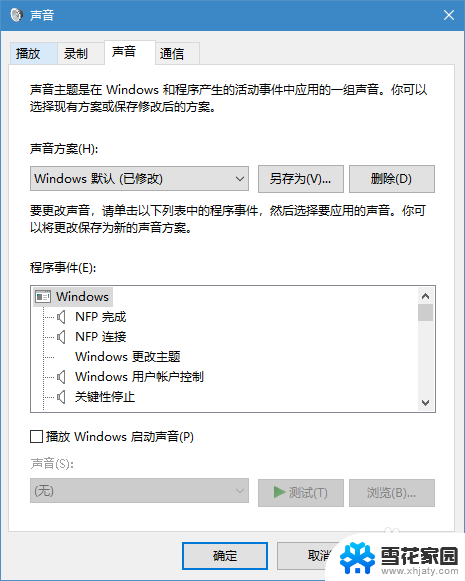
3.点击扬声器
4.点击右下角属性
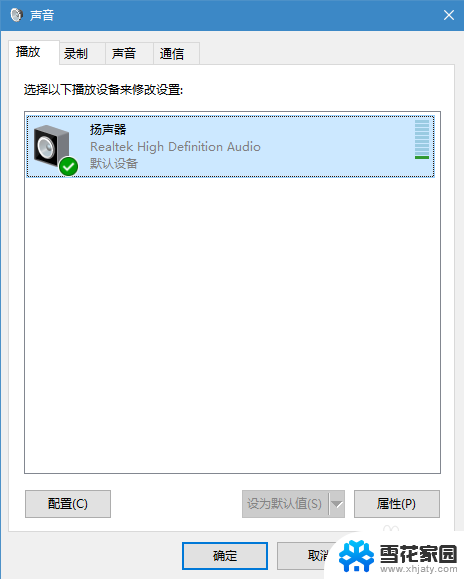
5.在弹出的“扬声器”窗口中,点击上方“增强”选项卡
6.在中间找到“均衡器”,点击左边的口,打上勾
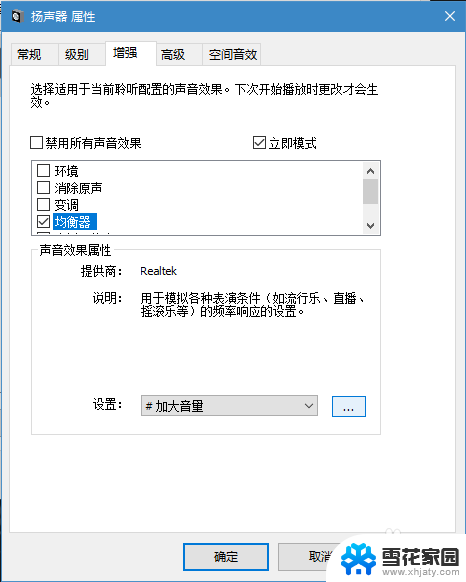
7.点击右下的“...”按钮
8.在弹出的窗口中,把所有的滑块均拉至最大。此时能明显感觉到声音变化
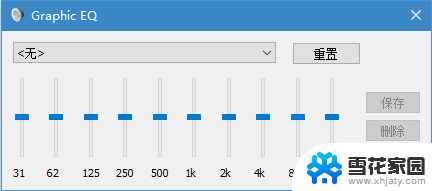
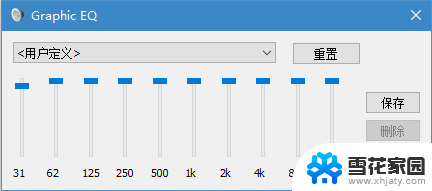
9.点击保存,随意起一个名字,这里起名为“加大音量”
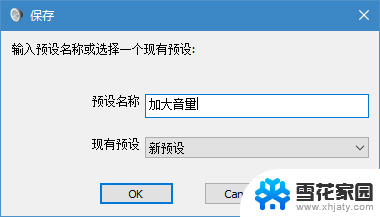
10.关闭所有窗口即可,如果觉得音量太大了,只需正常调小音量即可
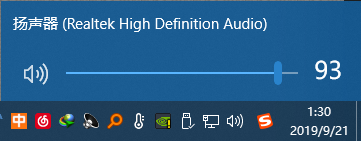
以上是如何增大电脑音量的全部内容,如果有需要的用户可以按照以上步骤进行操作,希望对大家有所帮助。