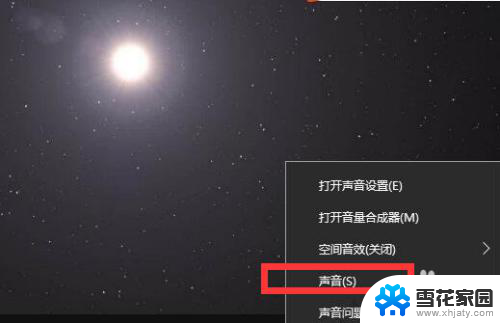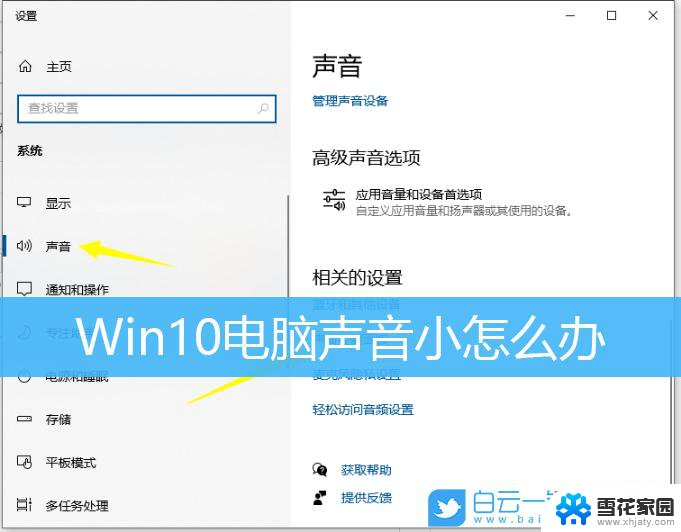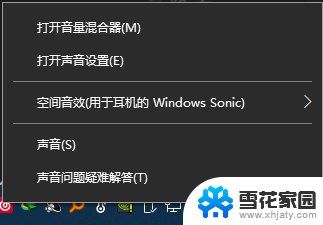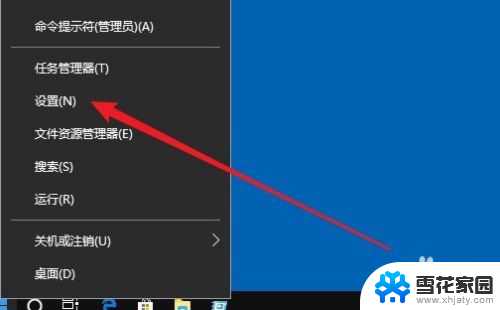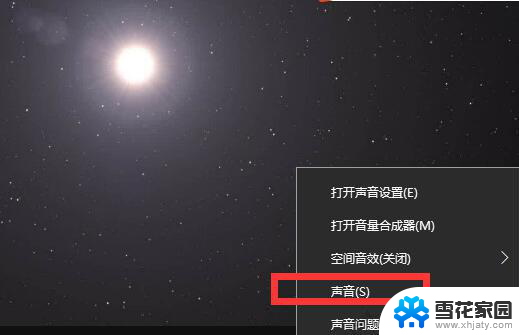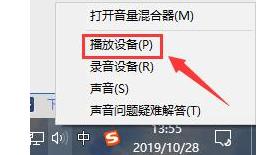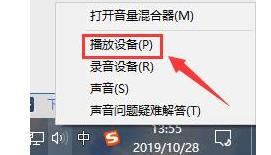电脑桌面的声音无法调大小 win10电脑音量调节功能失效怎么办
近年来电脑已成为现代人生活中不可或缺的工具之一,有时候我们可能会遇到一些让人困扰的问题,比如电脑桌面的声音无法调整大小,或是Win10电脑音量调节功能失效。这种情况不仅会影响我们正常使用电脑的体验,还可能影响到我们的工作和娱乐。当我们遇到这种问题时,应该如何解决呢?本文将从根本原因和解决方案两个方面来为大家详细介绍。
操作方法:
1.在Windows10桌面,右键点击桌面左下角的开始按钮。在弹出菜单中选择“运行”菜单项。
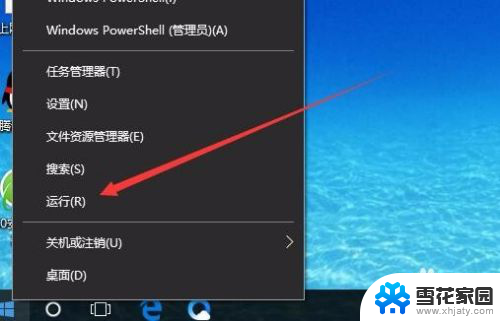
2.在打开的Windows10运行窗口中,输入命令regedit,然后点击确定按钮。
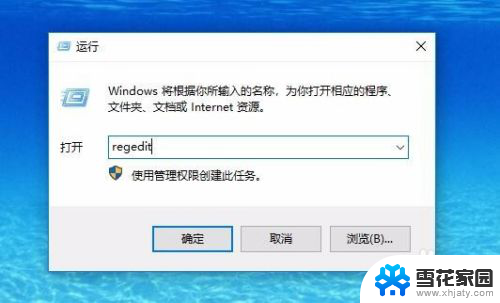
3.这时就会打开Windows10系统的注册表编辑器窗口,在窗口中定位到HKEY_LOCAL_MACHINE\SOFTWARE\Microsoft\Windows\CurrentVersion\Run注册表项。
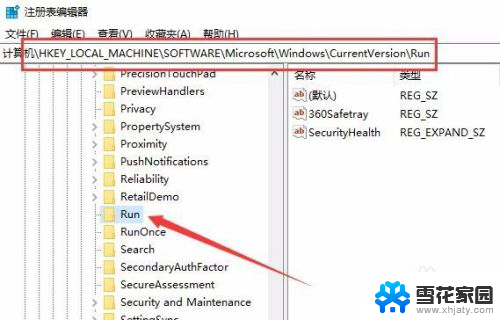
4.在右侧窗口的空白位置点击右键,依次点击弹出菜单中的“新建/字符串值”菜单项。
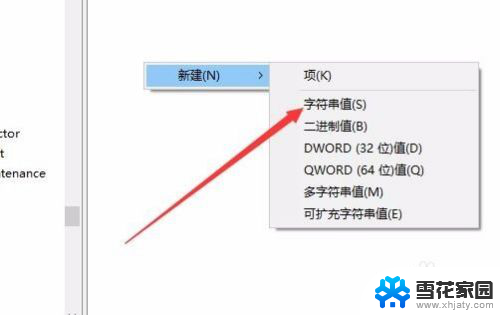
5.把刚刚新建的注册表键值修改为Systray.exe,然后右键点击该键值,在弹出菜单中选择“修改”菜单项。
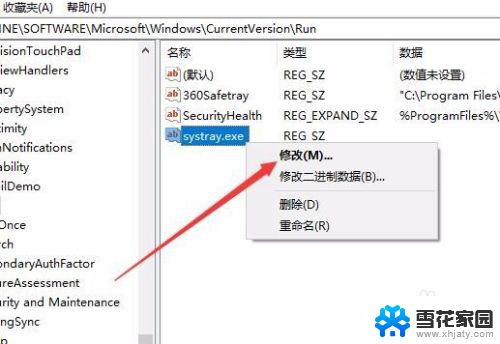
6.在打开的编辑字符串窗口中,把数值数据修改为C:\Windows\System32\wbem\Repository。点击确定按钮 ,重新启动计算机后,就不会再出现音量无法调节的问题了。
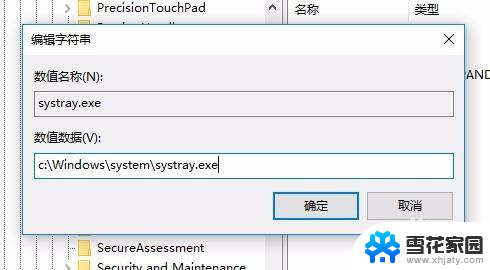
以上就是电脑桌面的声音无法调大小的全部内容,碰到同样情况的朋友们赶紧参照小编的方法来处理吧,希望能够对大家有所帮助。