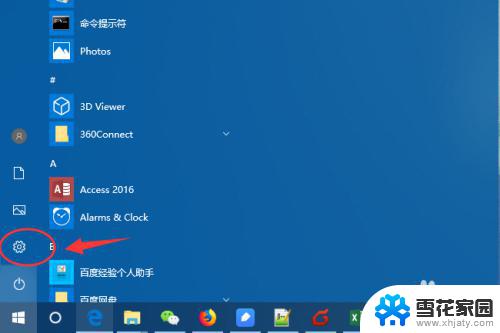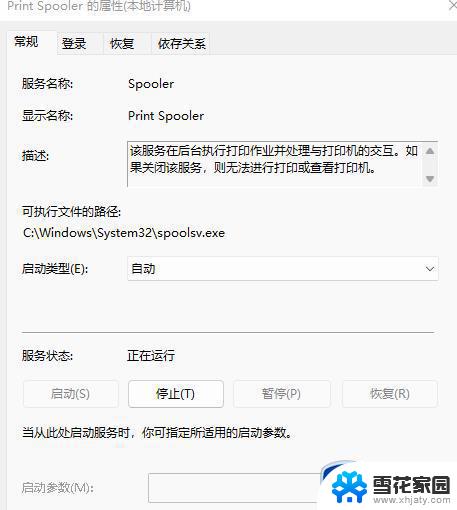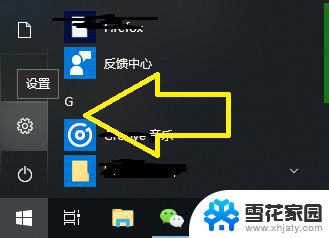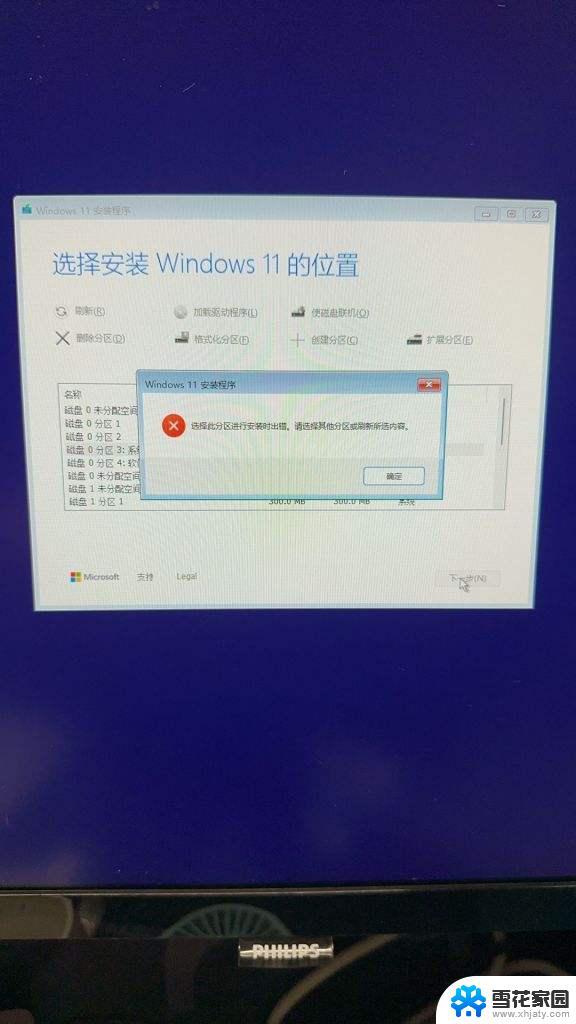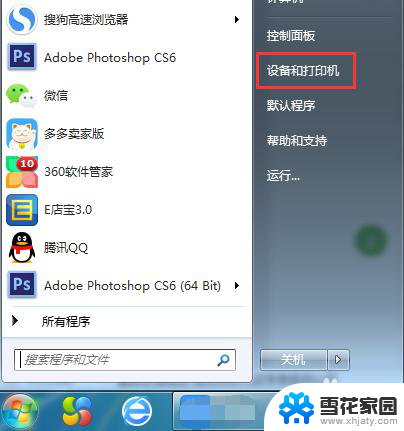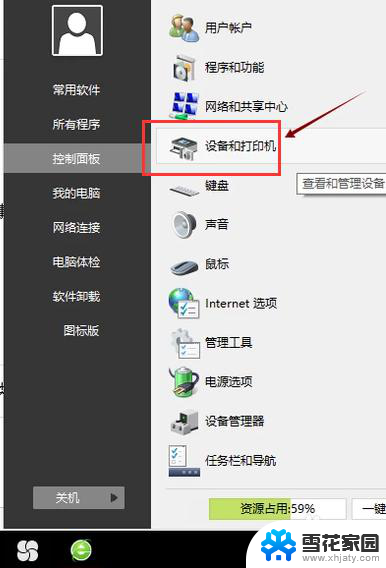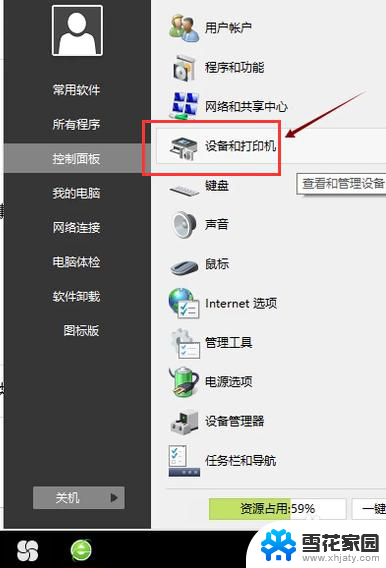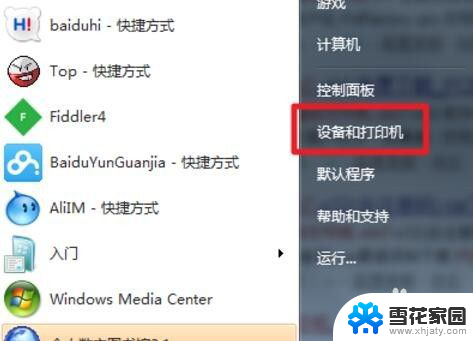怎么在电脑上安装打印机共享 电脑如何设置共享打印机
在现代社会打印机已经成为办公和生活中不可或缺的设备之一,而如何在电脑上安装打印机共享,以及电脑如何设置共享打印机,成为了许多人关注的焦点。通过简单的设置和操作,我们可以让多台电脑共享一台打印机,实现打印资源的共享和高效利用。接下来让我们一起探讨如何在电脑上安装打印机共享,以及如何设置共享打印机,让我们的工作和生活更加便利和高效。
步骤如下:
1.依次打开电脑“控制面板”>“网络和共享中心”>“更改高级共享设置”。
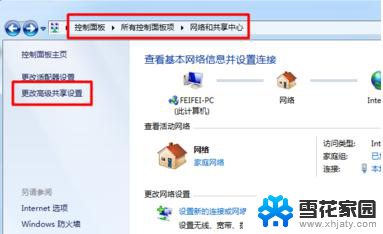
2.在“高级共享设置”页面下勾选“文件和打印共享”下的“启用文件和打印共享”选项,然后点“保存设置”。
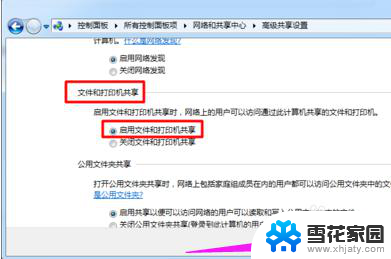
3.其他电脑就可以搜索共享打印机了。在其他电脑中打开“控制面板”>“设备和打印机”。
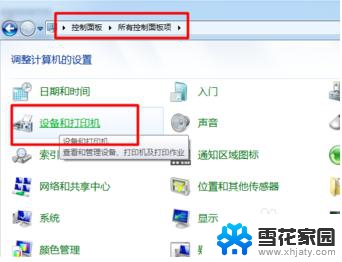
4.在“传真和打印机”下右键“添加打印机”。
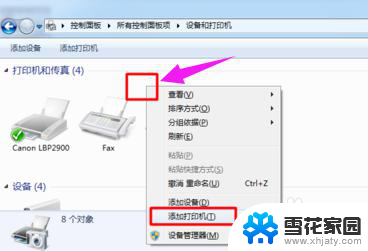
5.在打开的“添加打印机”窗口中选择“添加网络、无线或Bluetooth打印机”。
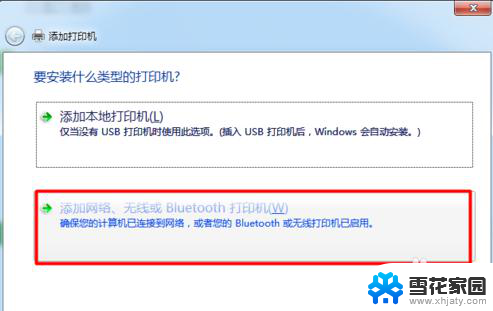
6.电脑会自动搜索局域网内共享的打印机,搜索到以后会出现以对方电脑名称、打印机品牌命名的“打印机名称”。选中打印机点“下一步”。
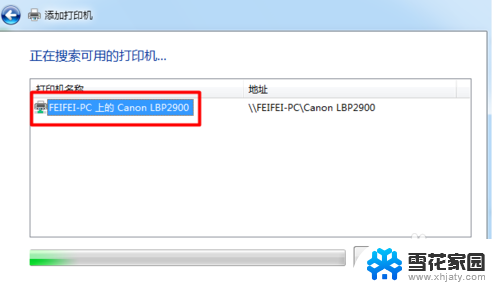
7.添加成功后会让你设置打印机名称,这里你可以设置也可以默认,设置好后点“下一步”。
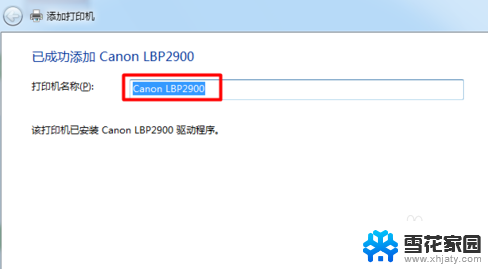
8.最后添加成功以后,你可以点窗口中的“打印测试页”来测试打印机是否能打印。如果不能打印就要检查打印机是否存在问题了。
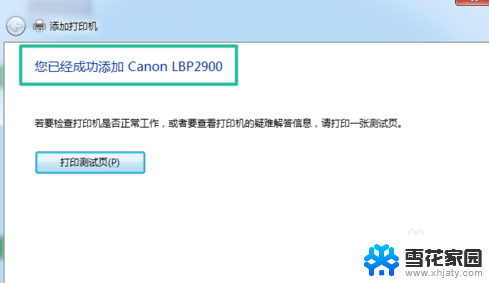
以上就是关于如何在电脑上安装打印机共享的全部内容,如果有其他用户遇到相同情况,可以按照这些方法来解决。