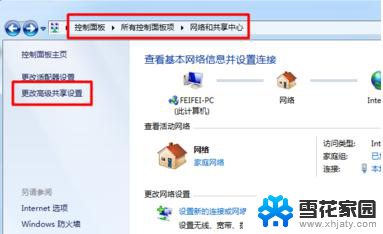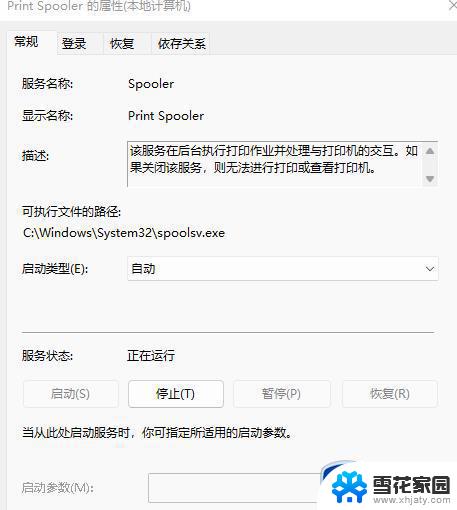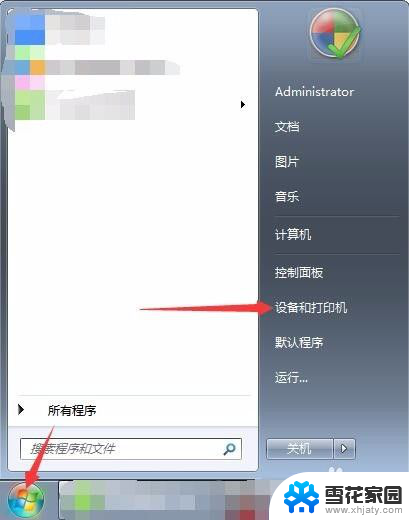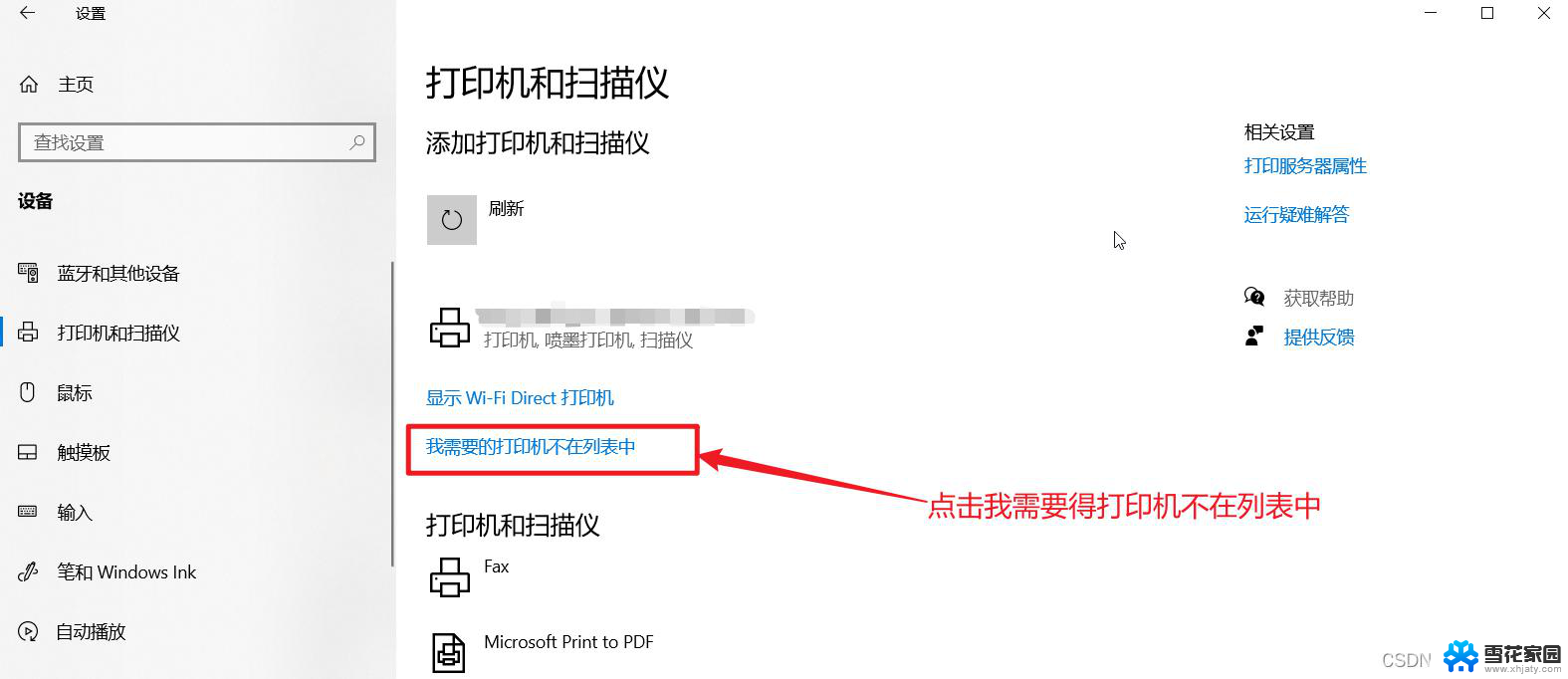win安装共享打印机 win10添加网络共享打印机的步骤
win安装共享打印机,随着科技的不断发展,打印机已成为我们日常生活中必不可少的工具之一,而在使用打印机的过程中,我们有时会遇到需要在多台电脑上共享打印机的情况。对于使用Windows 10操作系统的用户来说,添加网络共享打印机是一个常见的需求。在本文中我们将介绍如何在Windows 10上安装共享打印机,并提供详细的步骤指导,帮助大家轻松实现打印机的网络共享。无论是在家庭环境中还是办公场所中,这些步骤都能帮助用户快速便捷地实现打印机的共享使用,提高工作效率。
方法如下:
1.win10怎么添加共享打印机打开win10开始菜单,找到设置 如图箭头
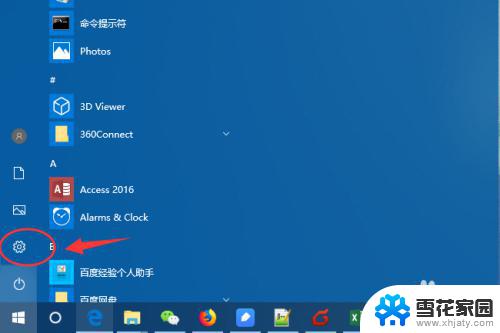
2.进入win10控制面板菜单,找到 打印机和传真
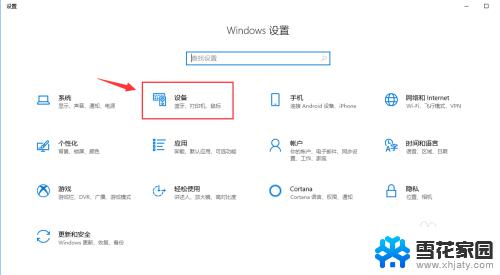
3.到打印机和扫描仪菜单栏目,点击 添加打印机或扫描仪
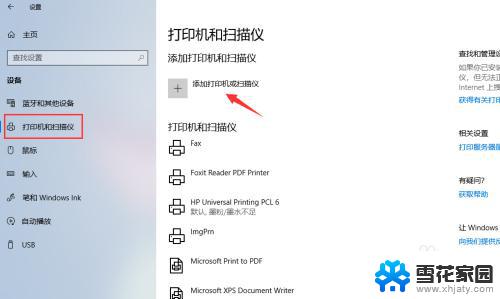
4.点击之后,win10会进行查找网络上的打印机
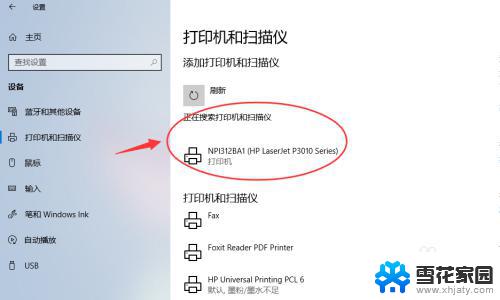
5.如果有你需要的共享打印机,可以点击添加设备 进行添加。
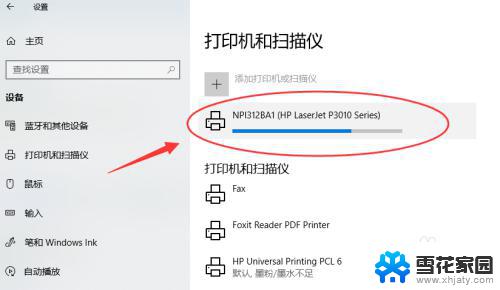
6.添加网络共享打印机如果没有扫描到,可以点击“我需要的打印机不在列表”
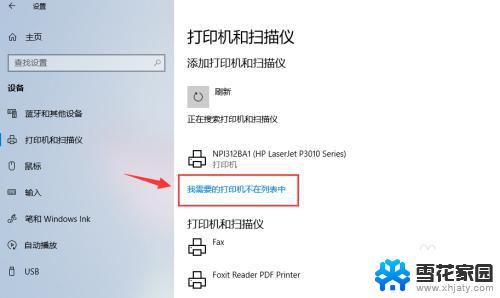
7.接着点击选择“安装名称选共享打印机”,如图输入打印机网络共享路径:
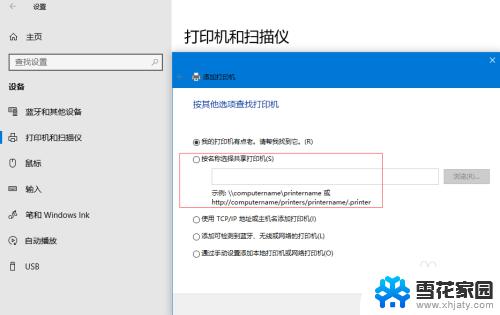
8.添加可以连接的共享打印机路径,然后下一步
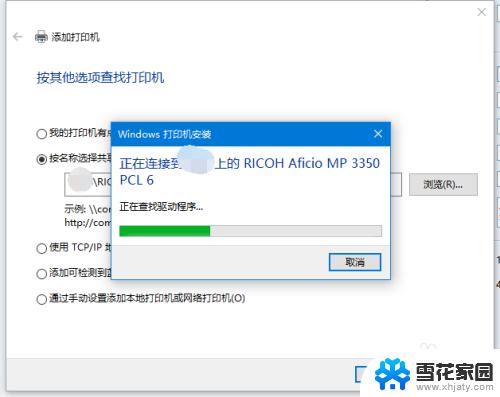
9.若共享打印机配置正确,会提示 成功添加打印机。
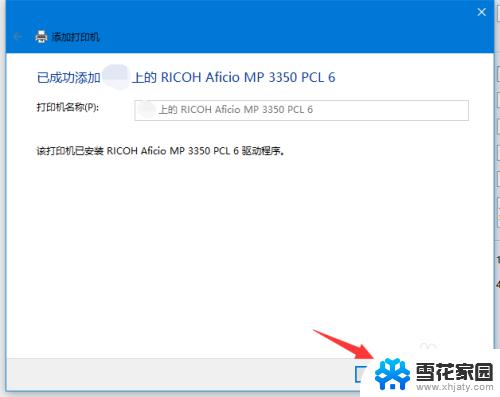
10.下一步完成添加打印机步骤,默认会勾选设置为默认打印机
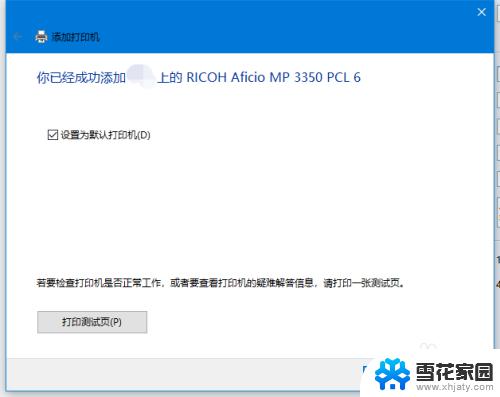
11.设置默认打印机如果添加多台打印机,需要配置一个默认的打印机。点击打印机下的"管理”
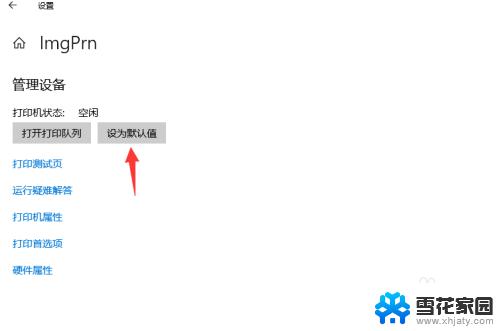
12.然后勾选,管理设备--设置为默认值,既把当前设备设置为默认打印机了。
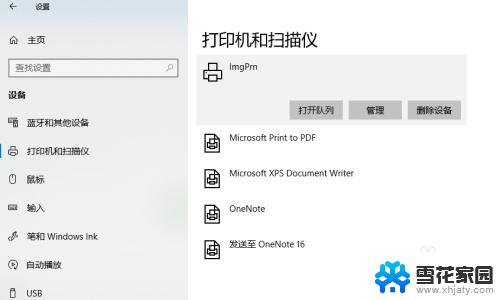
以上便是Win系统安装共享打印机的全部内容,如果您还有不清楚的地方,可以参考小编的步骤进行操作,希望本文对您有所帮助。