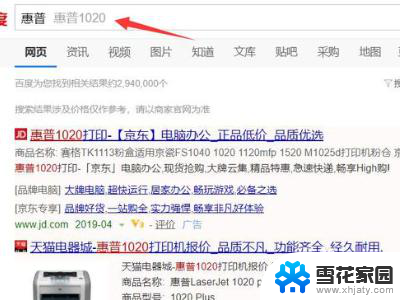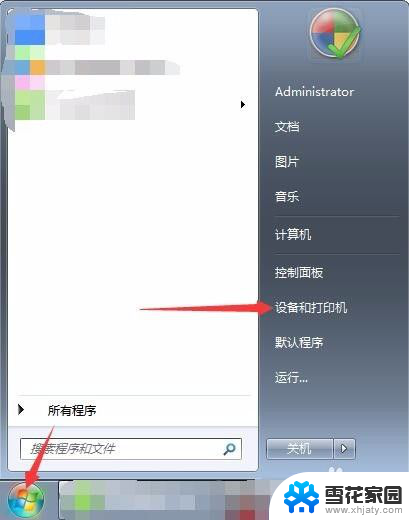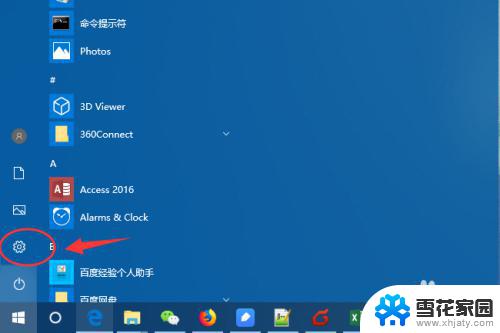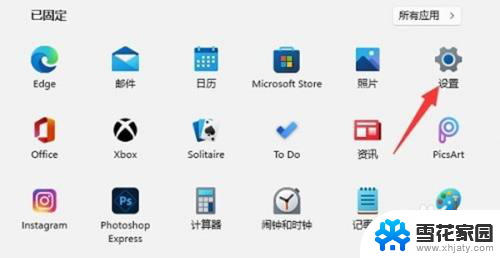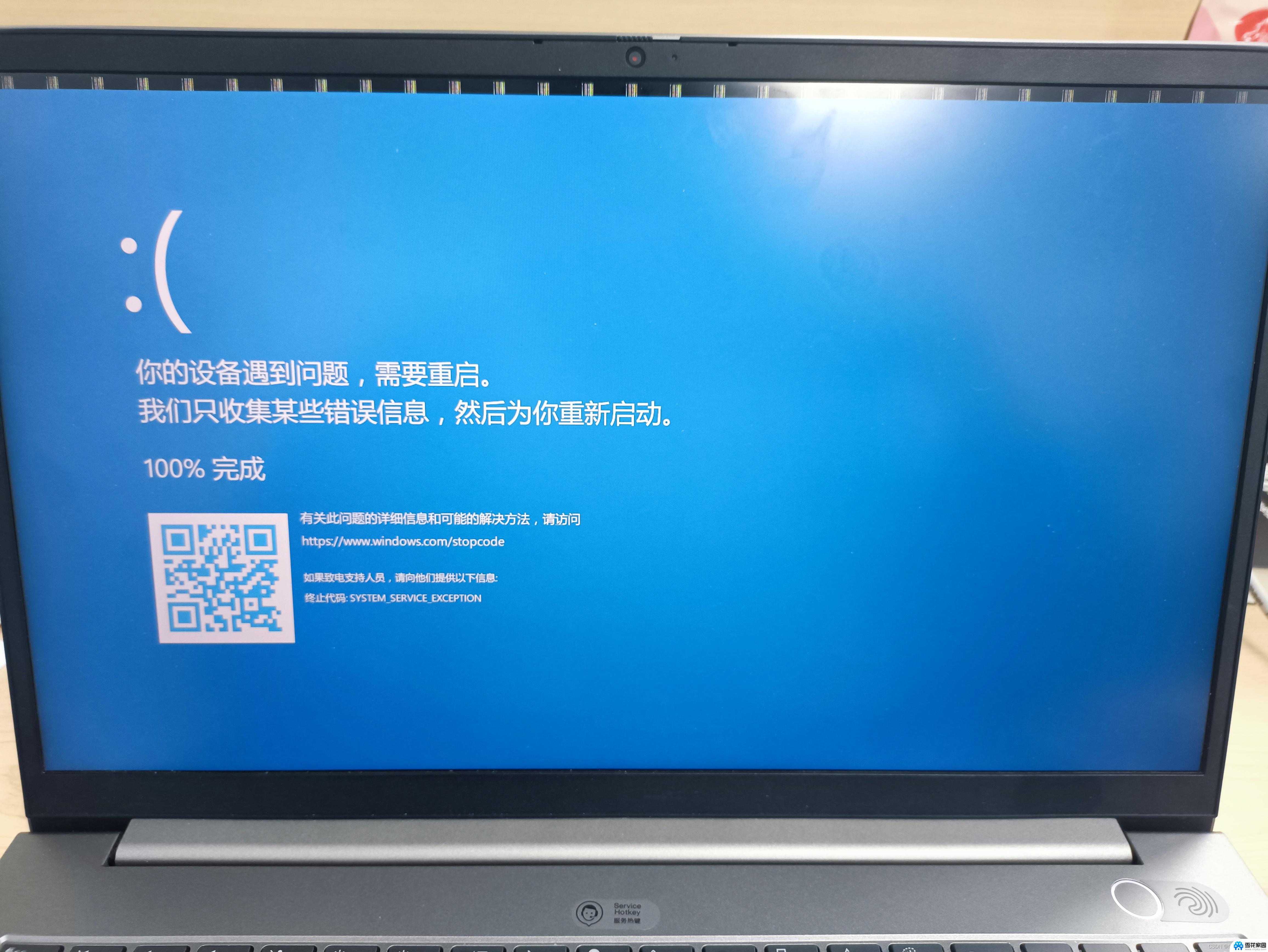win11手动添加 打印机 新电脑安装打印机教程
在使用新电脑时,安装打印机是一个必不可少的步骤,特别是对于Win11系统的用户来说,手动添加打印机可能会略有不同。在本教程中,我们将详细介绍如何在Win11系统下手动添加打印机,让您能够顺利地完成打印机安装过程,轻松享受打印服务带来的便利。无论您是新手还是有经验的用户,都可以通过本教程轻松掌握打印机安装的方法。
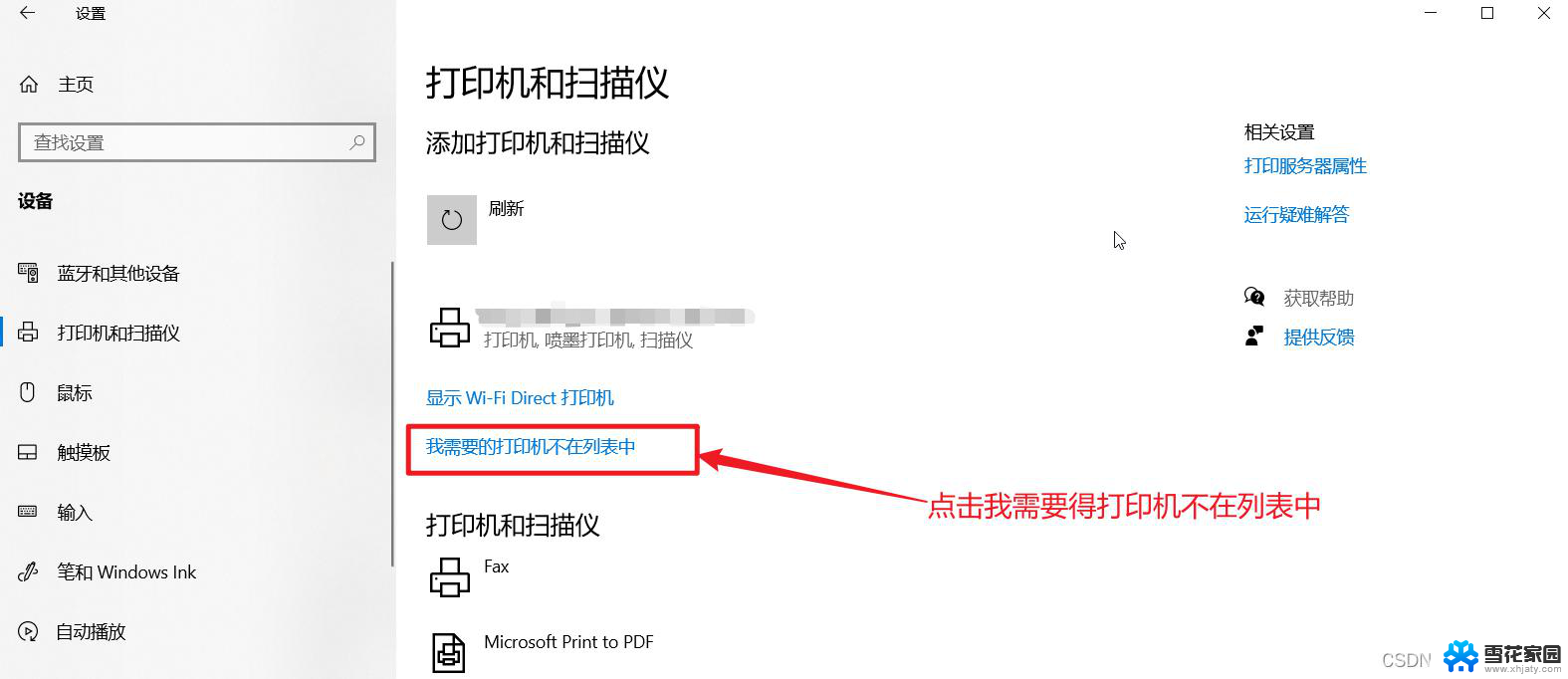
**一、准备阶段**
首先,确保你已经拥有打印机的驱动程序。这通常随打印机附带的光盘提供,或者可以从打印机制造商的官方网站上下载。同时,检查打印机是否已经连接到电源并处于开机状态。
**二、连接打印机**
接下来,将打印机通过USB线或其他接口(如Wi-Fi、蓝牙等。视打印机型号而定)连接到电脑上。如果是通过USB连接,确保接口稳固插入,电脑通常会自动识别新硬件。
**三、安装驱动程序**
1. **自动安装**:现代操作系统(如Windows 10及以上版本)通常具备自动检测和安装驱动程序的功能。当打印机连接后,系统可能会提示你安装驱动程序,只需按照屏幕上的指示操作即可。
2. **手动安装**:如果系统没有自动提示,或者你需要安装特定版本的驱动程序,可以手动进行。打开“设备管理器”,找到“打印机和扫描仪”部分。点击“添加打印机或扫描仪”,然后按照向导提示,选择“我需要的打印机不在列表中”,最后通过浏览计算机或网络来找到并安装驱动程序。
**四、配置打印机**
安装完成后,你可能需要配置一些打印机设置,如纸张大小、打印质量等。这可以通过打印机属性或控制面板中的打印机选项来完成。
**五、测试打印**
最后,不要忘记进行测试打印,以确保一切设置正确无误。打印一份测试页,检查打印质量、颜色等是否符合预期。
通过以上步骤,你应该能够顺利在新电脑上安装并配置好打印机。如果遇到任何问题,不妨查看打印机的用户手册或联系制造商的技术支持寻求帮助。
以上就是win11手动添加 打印机的全部内容,如果有遇到这种情况,那么你就可以根据小编的操作来进行解决,非常的简单快速,一步到位。