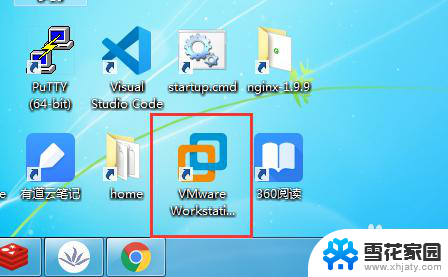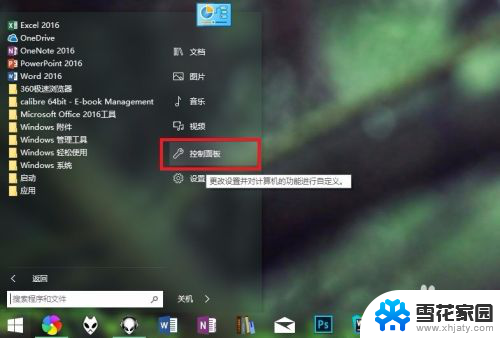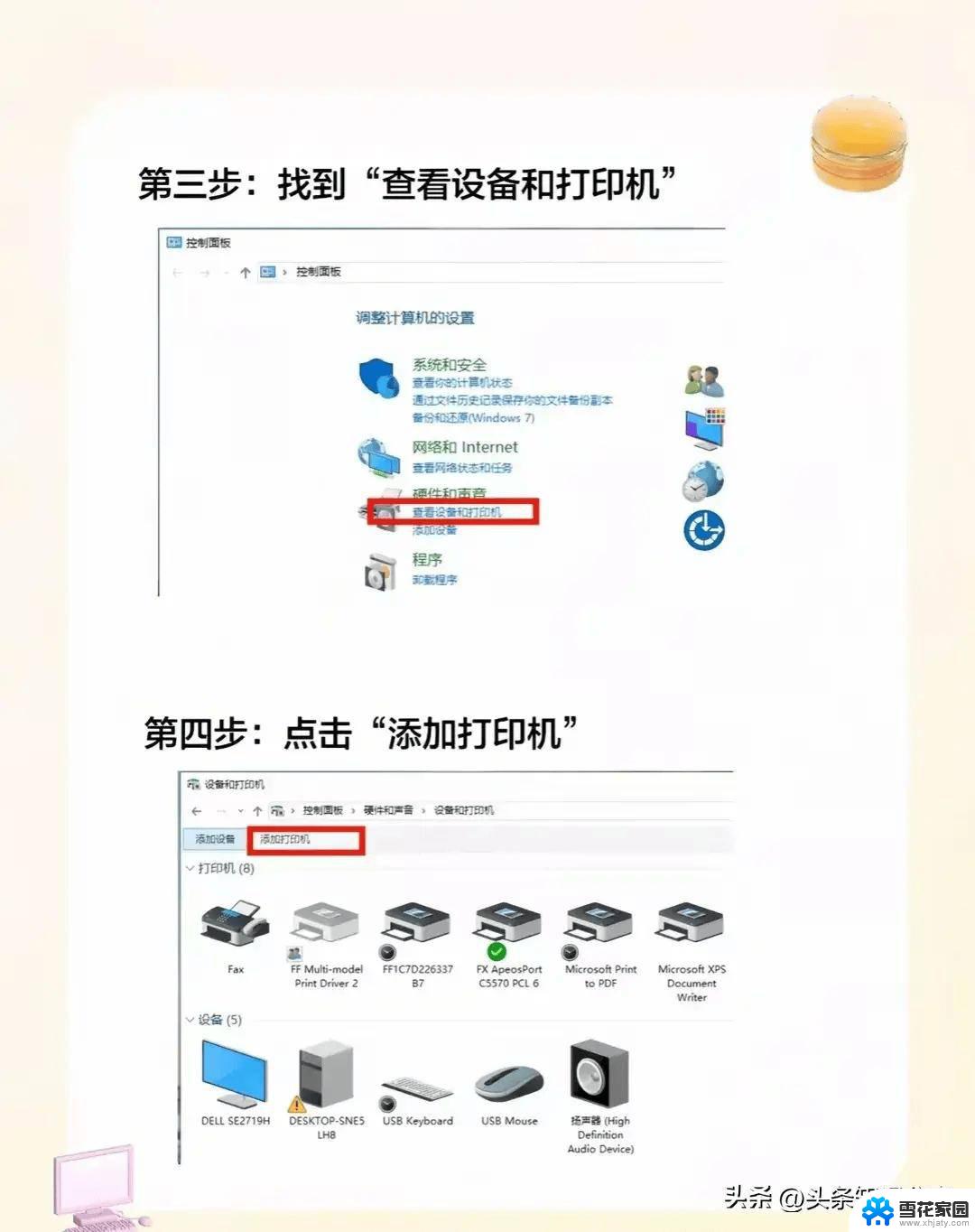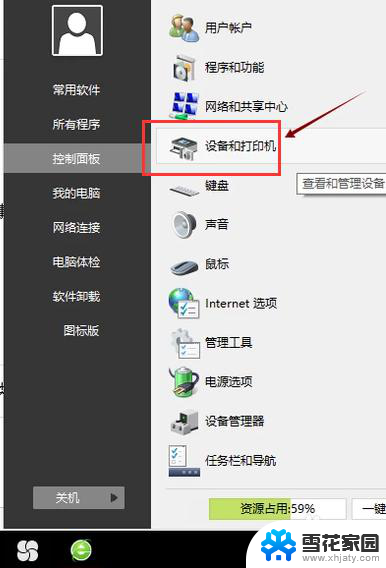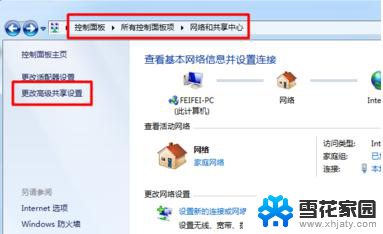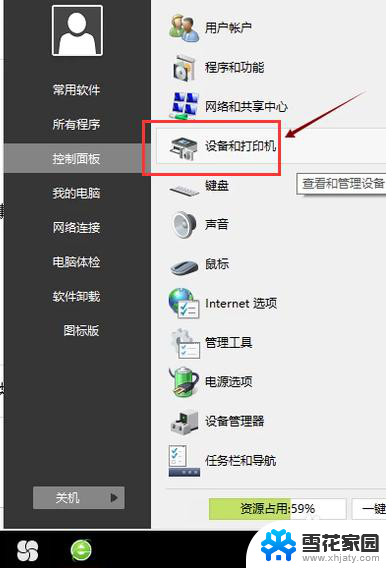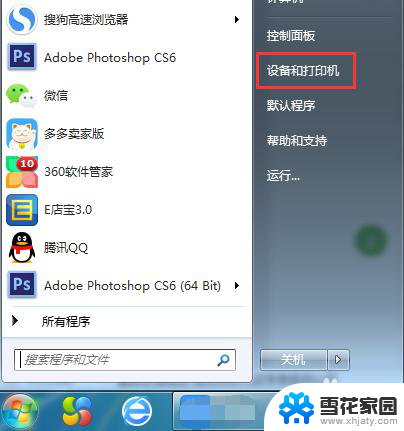如何下载虚拟打印机 电脑虚拟打印机安装方法
在如今数字化信息时代,打印文件已经成为我们日常工作中不可或缺的一部分,而虚拟打印机的出现,极大地方便了用户在电脑上进行打印操作。想要下载虚拟打印机并成功安装在电脑上,只需简单几步操作即可完成。下面就让我们一起来了解一下如何下载虚拟打印机和电脑虚拟打印机的安装方法。
方法如下:
1.
虚拟打印机的安装方法:
首先我们通过“控制面板”找到“设备和打印机”项进入,或者通过“开始菜单”找到“设置和打印机”。如图所示:
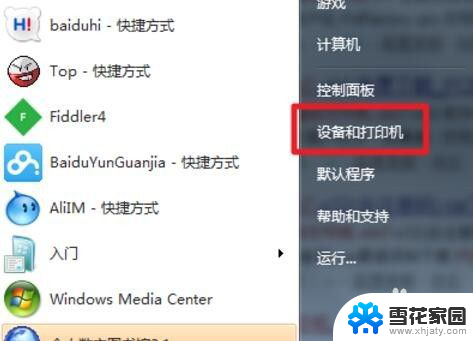
2.
待打开“设备和打印机”界面后,点击如图所示的“添加打印机”按钮。
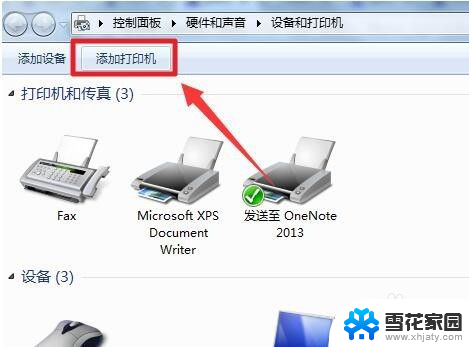
3.
从打开的“添加打印机”界面中,点击“本地打印机”项。
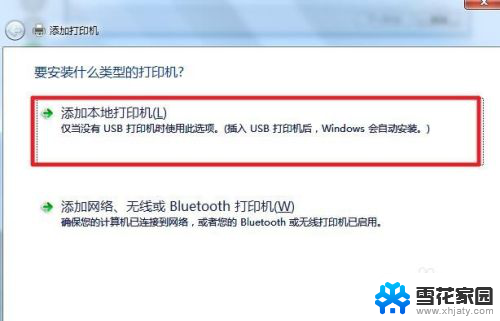
4.
在如图所示的“设置打印机端口”界面中,勾选“创建新端口”项。并将“端口”类型设置为“Local Port”。
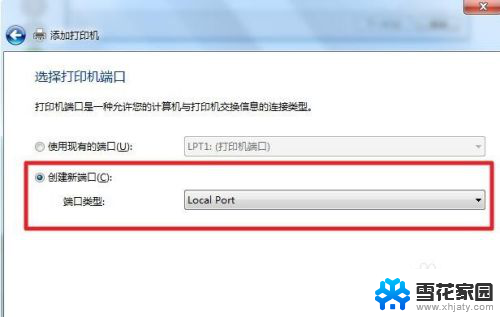
5.
最后在安装打印机驱动程序界面中,选择相应的打印机驱动程序,点击“下一步”按钮。即可开始打印机驱动的安装操作。
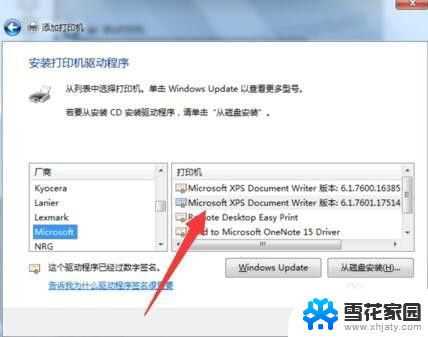
6.
当然,我们还可以直接通过相应的虚拟打印机驱动程序完成相关虚拟打印机的安装操作。如图所示,通过百度搜索下载相关打印机驱动程序。
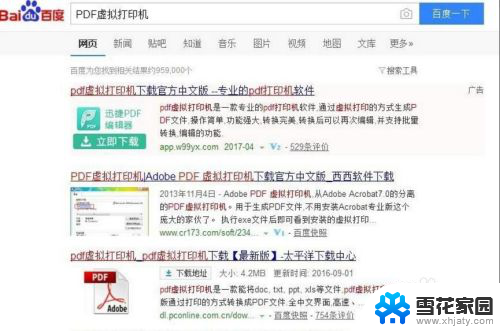
7.
双击相应的虚拟打印机驱动程序,根据安装向导提示进行操作,以完成相关虚拟打印机的安装操作。
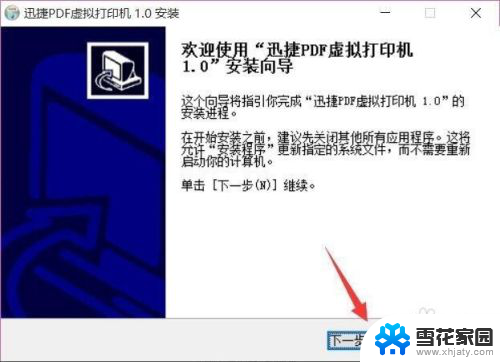
8.
通常情况下,我们还可以对虚拟打印机程序进行相关设置。如图所示,在虚拟打印机配置界面中,可以对保存类型进行设置。
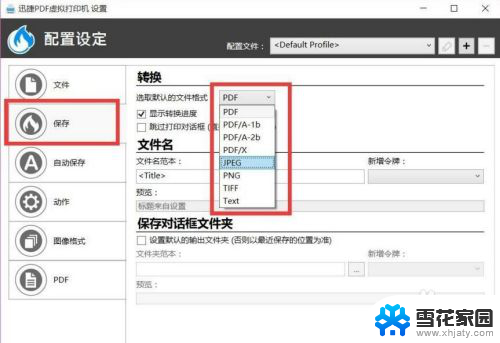
9.
虚拟打印机与普通打印机的使用方法类型,只需要在“打印”界面中。将“打印机:设置为相应的“虚拟打印机”即可。
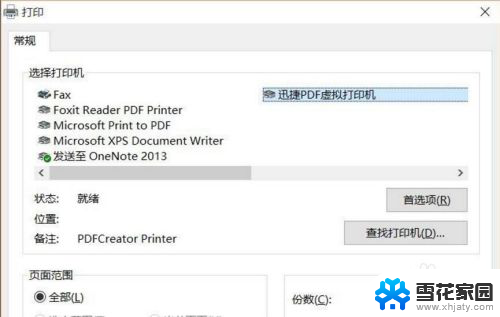
以上就是如何下载虚拟打印机的全部内容,如果遇到这种情况,您可以根据以上操作进行解决,非常简单快速,一步到位。