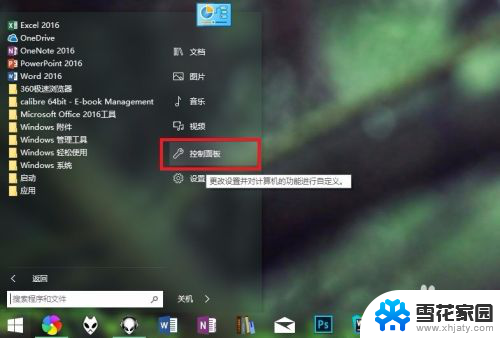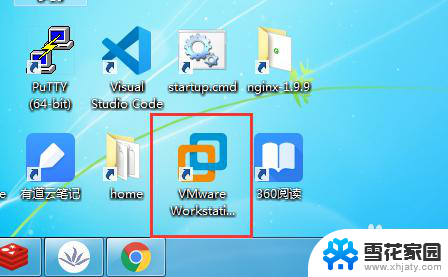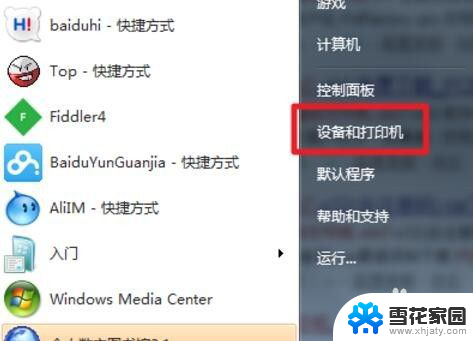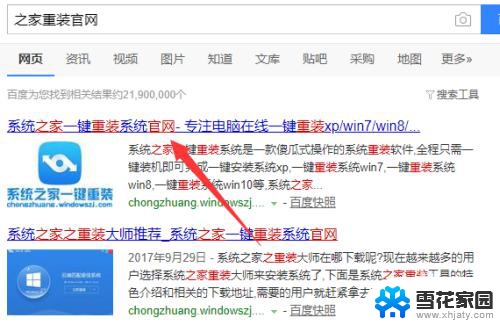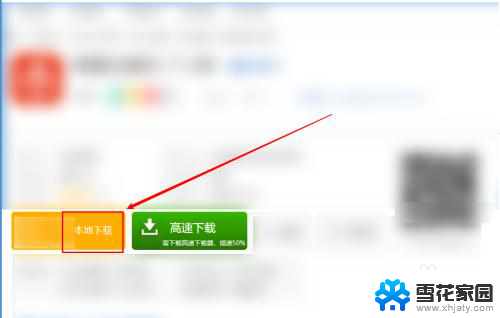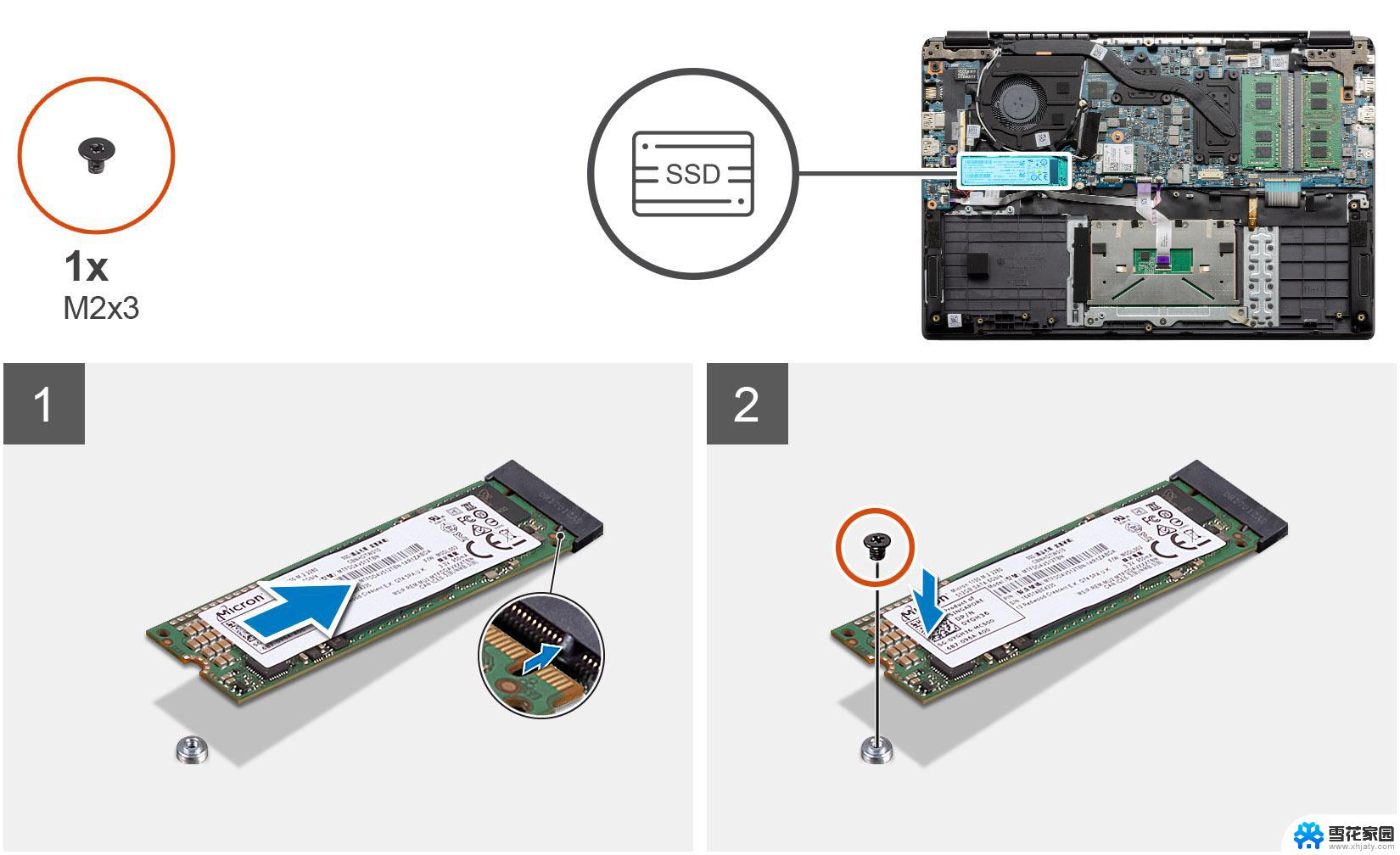win10自动虚拟机安装win7 Win10自带虚拟机Hyper V安装win7的注意事项
win10自动虚拟机安装win7,随着技术的不断发展,操作系统也在不断升级,而在使用Windows 10系统时,有时我们可能需要运行一些仅适用于Windows 7的软件或应用程序。为了解决这个问题,Windows 10提供了自带虚拟机Hyper-V来安装运行Windows 7。在进行这一操作时,我们需要注意一些事项,以确保安装过程顺利进行并获得最佳的使用体验。本文将从准备工作、系统要求以及安装步骤等方面为大家详细介绍注意事项,以帮助读者顺利完成Win7的安装。
win10 自带虚拟机Hyper-V安装win7的教程讲解:
1、 WIN+R 输入control 回车 打开控制面板--程序和功能—启用或关闭windows功能

2.勾选Hyper-V 确定后等待安装完成,重启电脑
3.Hyper-V功能管理器固定到开始屏幕方便打开
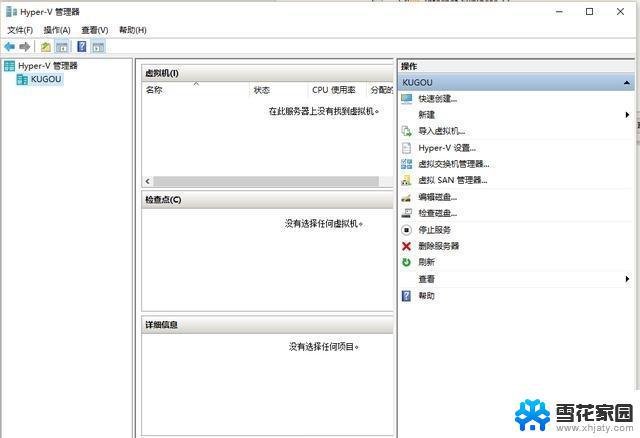
打开Hyper-V管理器
4.先配置好虚拟交换机 新建外部交换机网络 (虚拟机装完系统后可以直接上网)
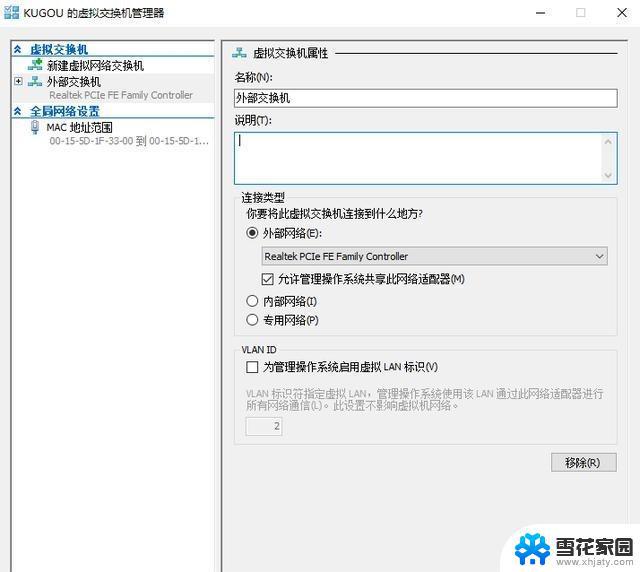
添加外部虚拟交换机
5.新建虚拟机 名称位置随您意,看您自己电脑的存储空间
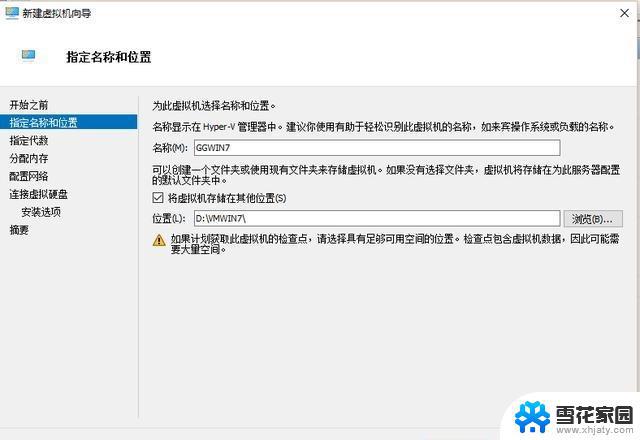
指定虚拟机名称位置
因为装WIN7,所以选一代
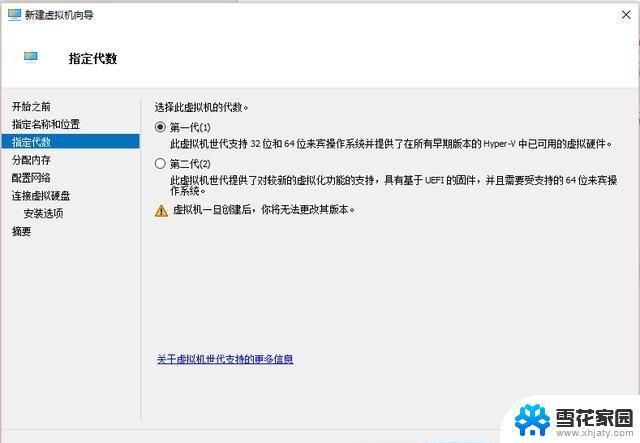
win7选一代。二代支持UEFI 安全启动
最少分配1G 勾选动态内存(主要我内存小)
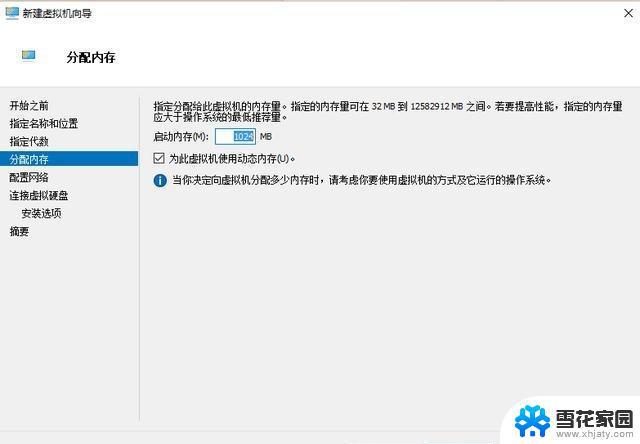
分配内存[!--empirenews.page--]
选择前面创建的外部交换机
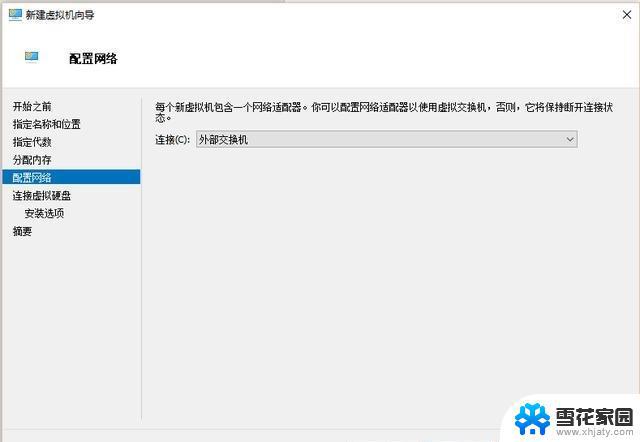
选择前面创建的外部虚拟交换机
创建虚拟硬盘
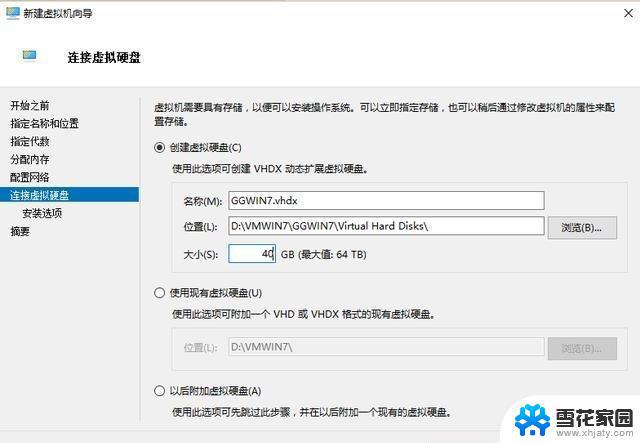
选择win7安装映像
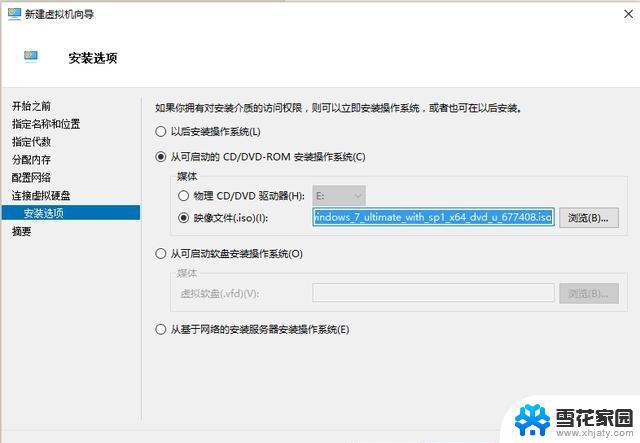
装载win7映像
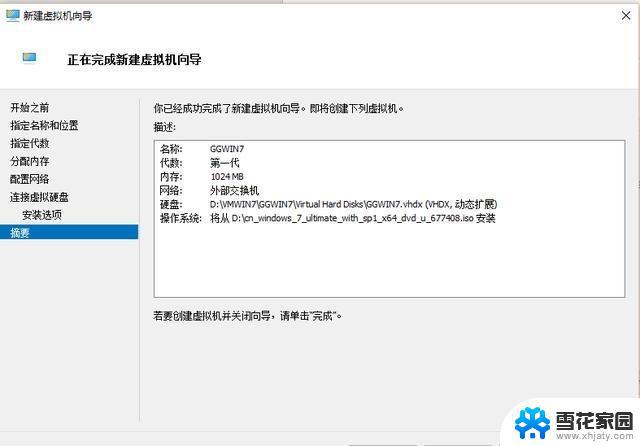
完成新建虚拟机
完成
6.Hyper-V设置RemoteFX GPU (我的显卡不行,所以勾不了。最低要有1G的显存 支持DX10以上)
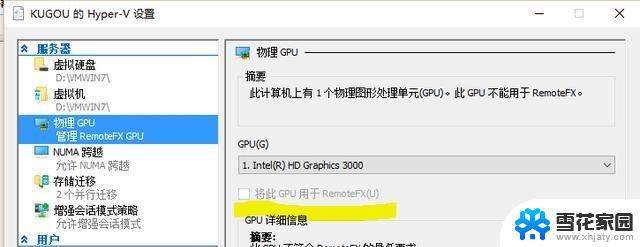
配置虚拟显卡
7.设置虚拟机 1添加RemoteFX GPU 2.调整动态内存范围 调整CPU个数等
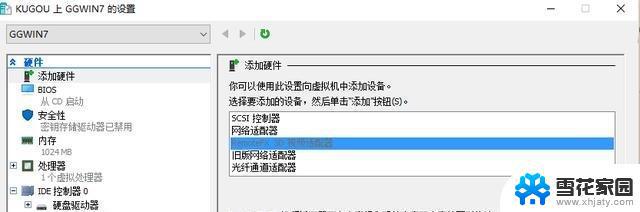
添加虚拟显卡
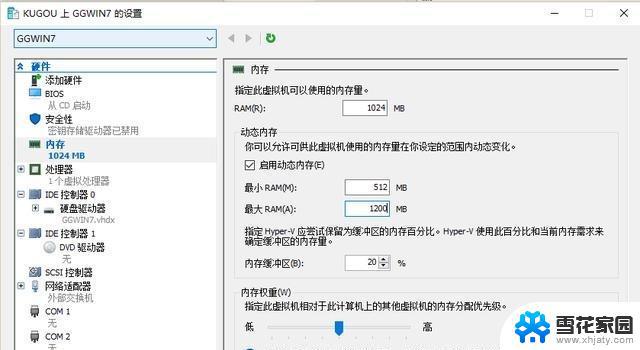
调整内存,CPU
8启动-连接虚拟机开始安装win7系统
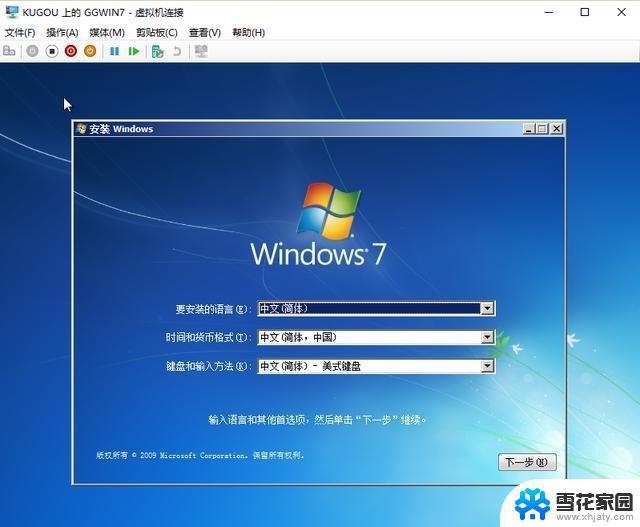
8.安装完成激活系统,打补丁 RDP 升级到8.1 服务端好像是8.0(具体是哪几个不记得了,反正我是都打了 在不重要的补丁里面)
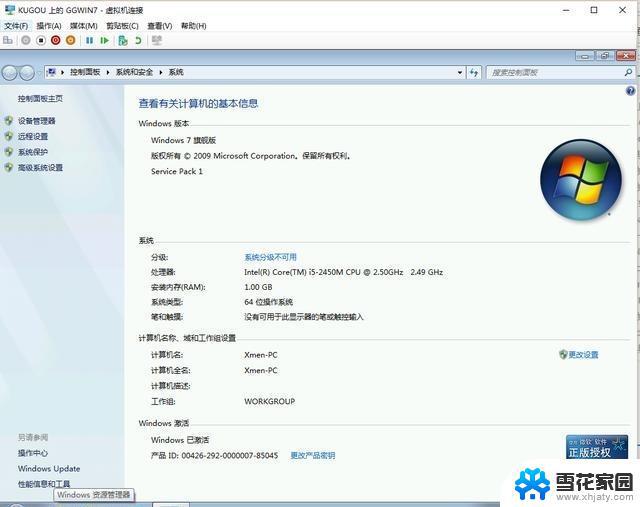
安装完以后创建检查点,再激活
以上就是Win10自动虚拟机安装Win7的全部内容,不懂得用户可以根据小编的方法来操作,希望本文对大家有所帮助。