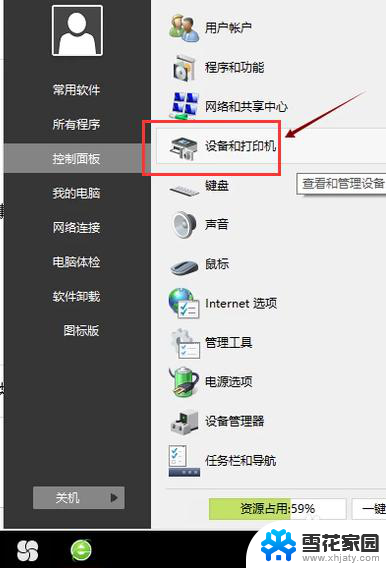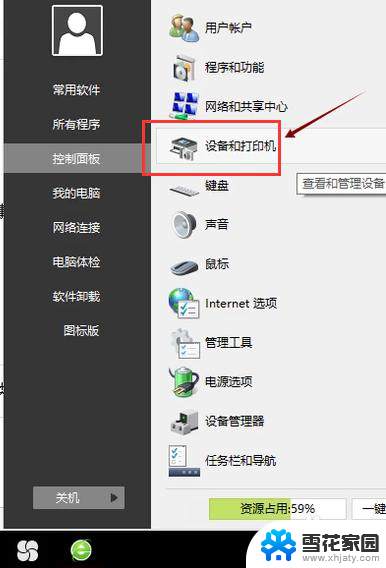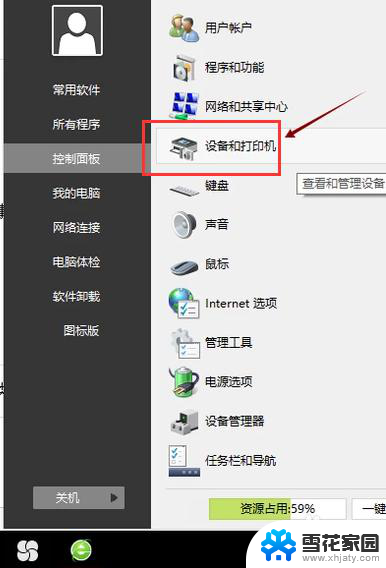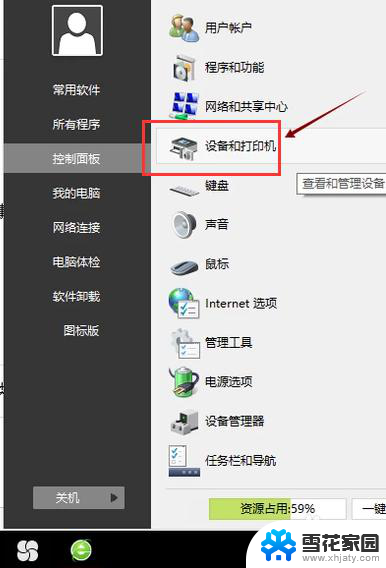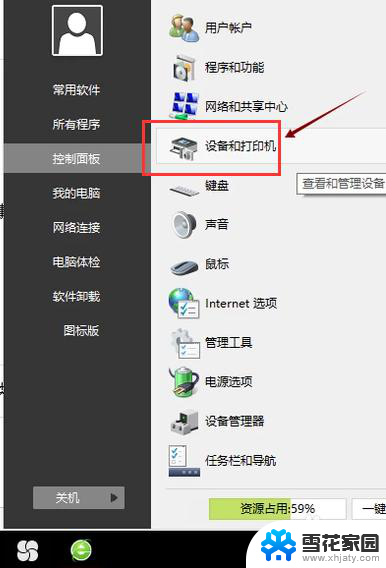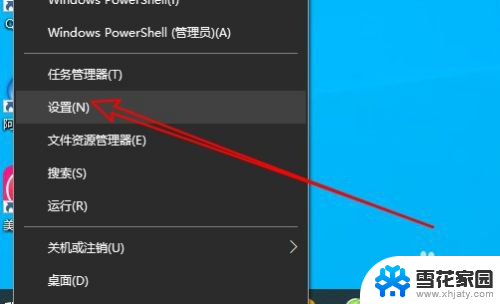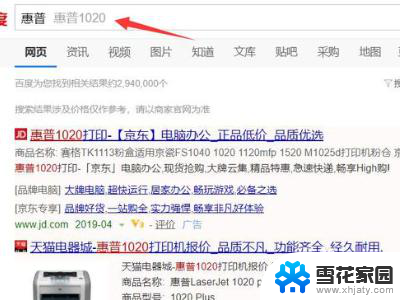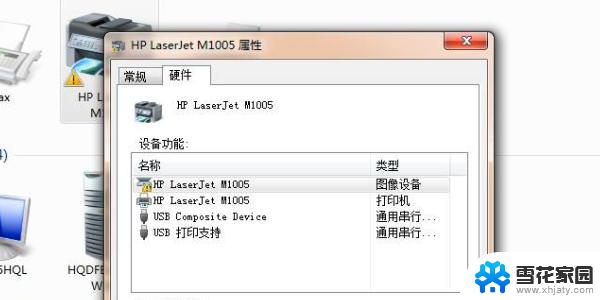怎么在电脑上安装打印机驱动程序 电脑安装打印机驱动的详细步骤
更新时间:2024-01-05 17:07:58作者:yang
如今打印机已经成为我们日常生活中不可或缺的设备之一,在电脑上安装打印机驱动程序却是许多人感到头疼的问题。电脑安装打印机驱动的详细步骤对于初学者来说可能有些繁琐,但只要按照正确的方法进行操作,就能够轻松完成安装。下面将为大家介绍一些简单易懂的步骤,帮助大家顺利安装打印机驱动程序,享受便捷的打印服务。
步骤如下:
1.第一步,打开控制面板,点击“设备和打印机”
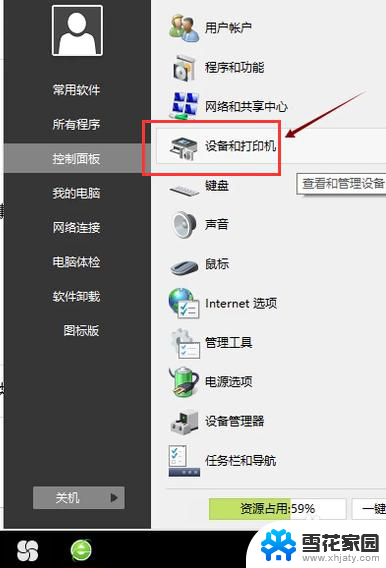
2.第二步,点击“打印服务器属性”
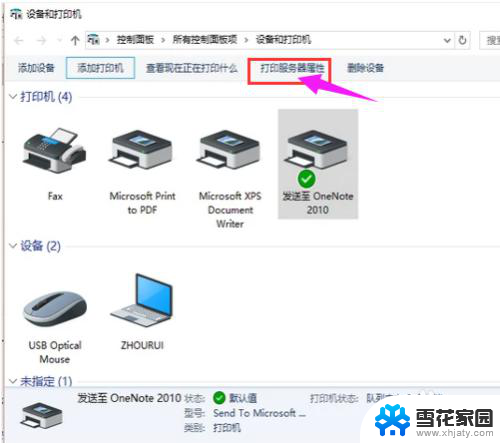
3.第三步,在“驱动程序”一栏下点击“添加”
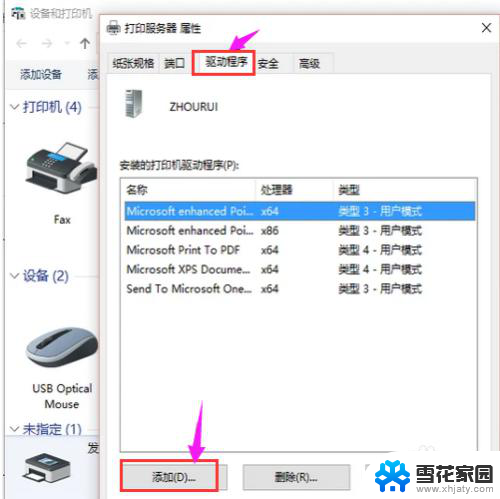
4.第四步,此时会出现添加打印机驱动程序向导。点击:下一步
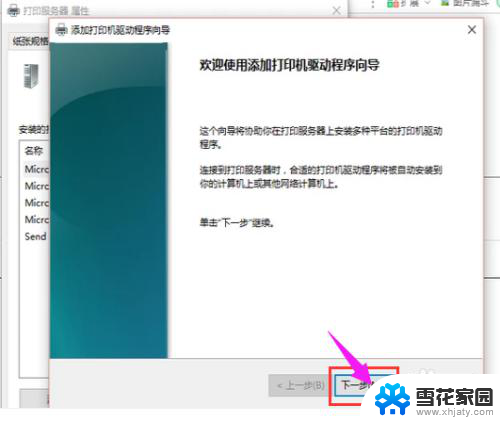
5.第五步,根据电脑的操作系统位数来选择。然后点击:下一步
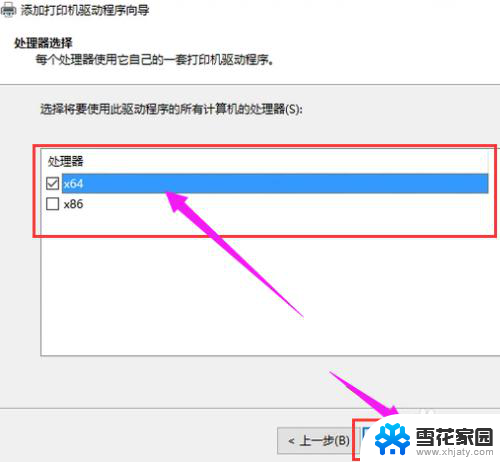
6.第六步,选择要安装的打印机驱动的制造商和型号。点击:下一步
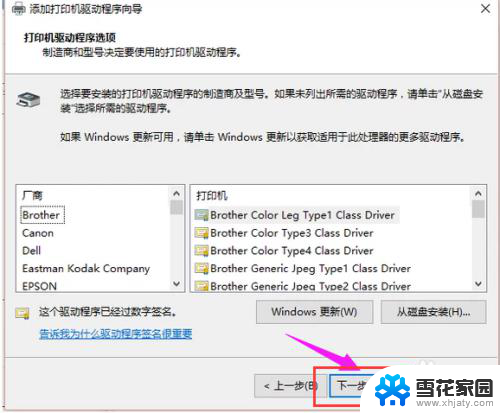
7.第七步,完成了添加打印机驱动,点击完成即可
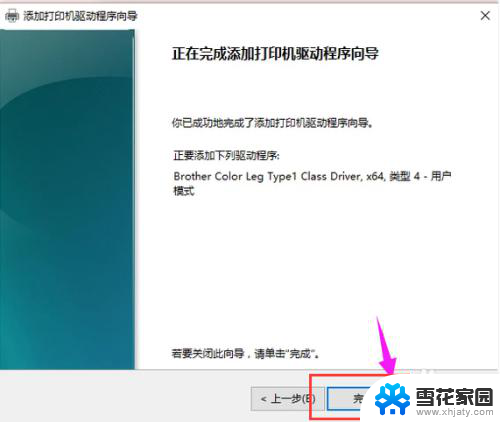
以上就是在电脑上安装打印机驱动程序的全部内容,如果有任何不清楚的地方,用户可以参考小编的步骤进行操作,希望这对大家有所帮助。