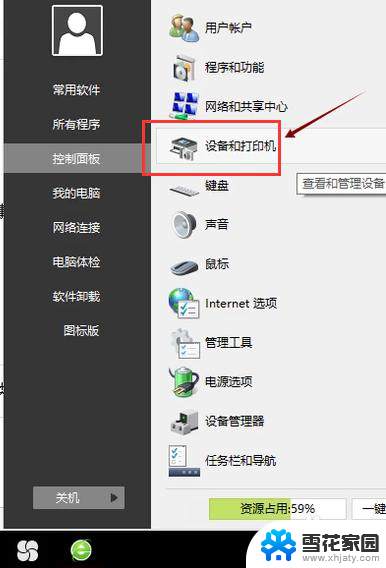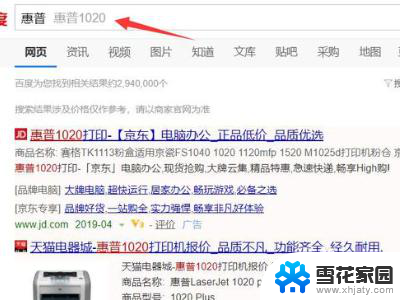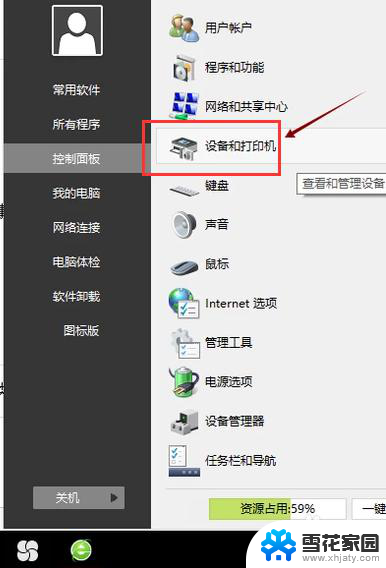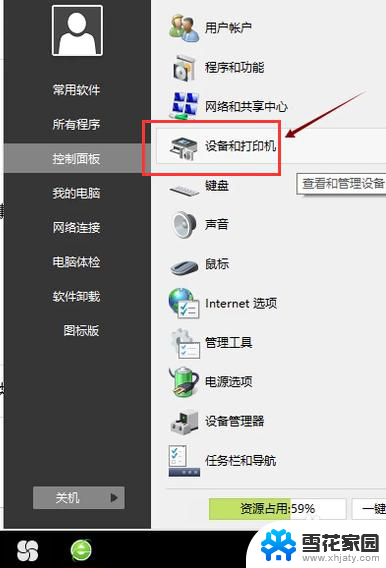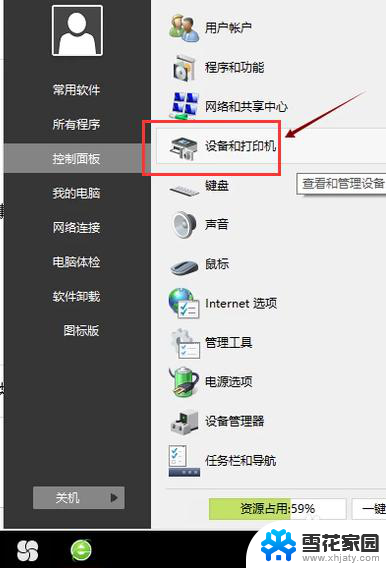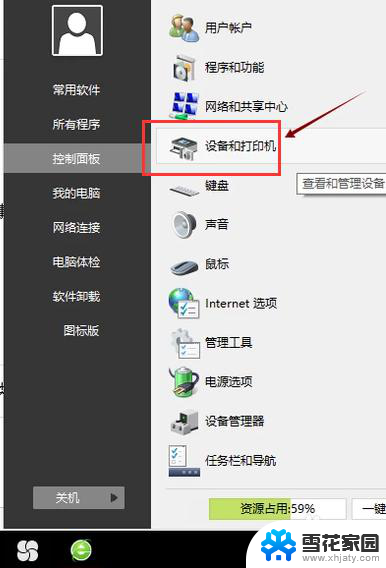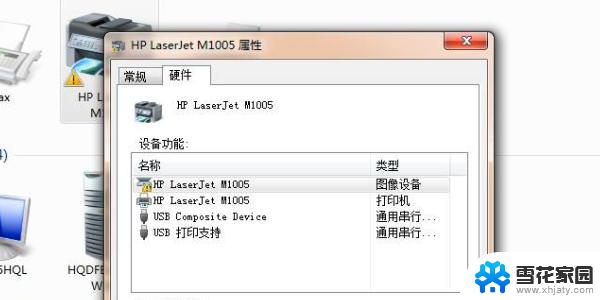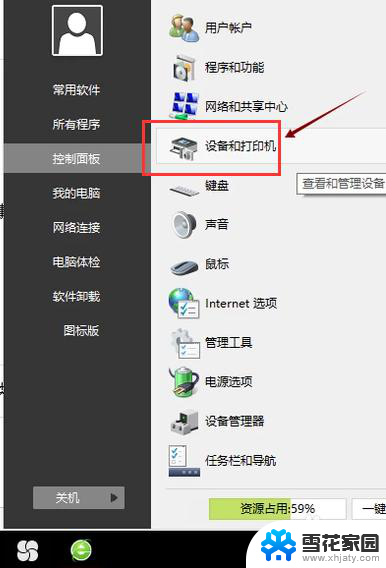电脑打印机怎么安装驱动程序 win10系统本地打印机驱动安装步骤
在现代社会中电脑打印机已成为我们生活和工作中必不可少的设备之一,对于新购买的电脑打印机来说,安装驱动程序往往是第一道门槛。特别是对于使用Win10系统的用户而言,安装本地打印机驱动的步骤可能会有所不同。了解正确的安装步骤对于每个用户来说都是至关重要的。本文将介绍Win10系统下电脑打印机驱动程序的安装步骤,帮助读者顺利完成这一操作。
具体方法:
1.在Windows10系统桌面,右键点击屏幕左下角的开始按钮,在弹出菜单中选择“设置”的菜单项。
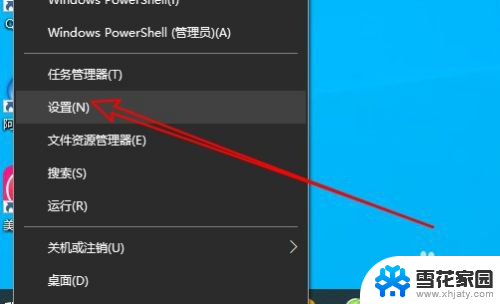
2.然后在打开的Windows10的设置窗口中点击“设备”的图标。

3.接下来在打开的设备的窗口中点击左侧边栏的“打印机和扫描仪”的菜单项。
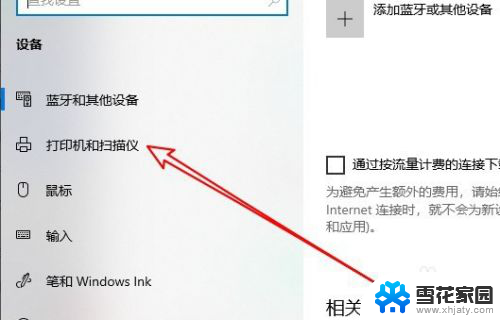
4.接着点击右侧的“添加打开机或扫描仪”的快捷链接。
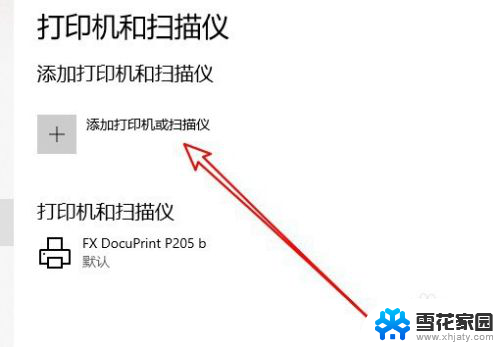
5.这时Windows10系统就会自动的扫描打印机,如果扫描不到的话。点击下面的“我需要的打印机不在列表中”的快捷链接。

6.接着会弹出添加打印机的窗口,在这里选择“通过手动设置添加本地打印机或网络打印机”的选项。
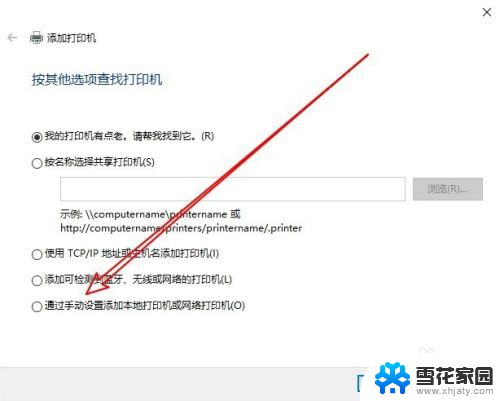
7.然后会弹出选择打印机端口的窗口,在这里选择打印机的端口,可以选择Lpt1或是USb

8.接下来在打开的安装打印驱动程序的窗口中点击右下角的“从磁盘安装”的按钮。
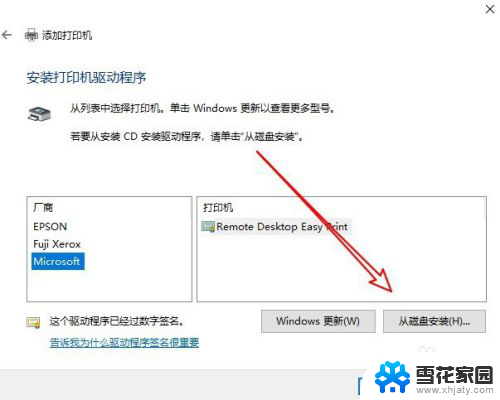
9.在打开的从磁盘安装的窗口中点击“浏览”的按钮,选择准备好的打印机的驱动程序。
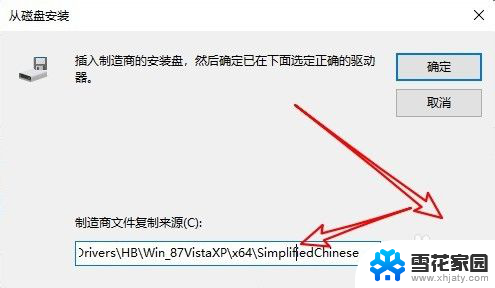
10.这时就会在列表中看到打印机的型号了,我们点击右下角的“下一步”按钮。就会自动的安装打印机的驱动程序了。
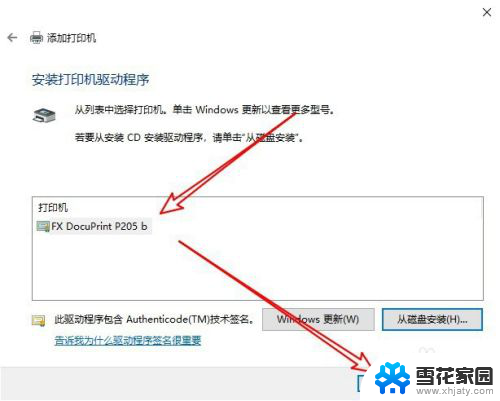
11.返回到Windows10的设备列表,可以看到安装好的打印机了。

12.总结:
1、首先打开Windows10的设置窗口
2、然后点击设置窗口中的设备图标
3、接下来在设备窗口点击添加打印机
4、系统自动扫描打印机对其进行安装
5、找不到的话可按添加向导手工安装
以上是电脑打印机安装驱动程序的全部内容,如果还有不清楚的用户,可以参考以上小编的步骤进行操作,希望对大家有所帮助。