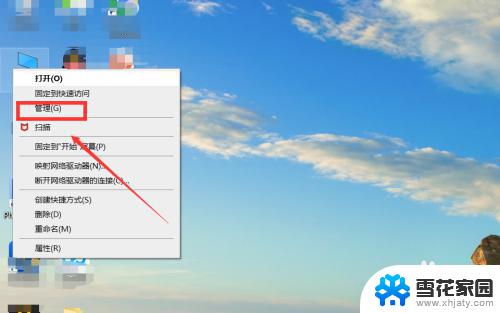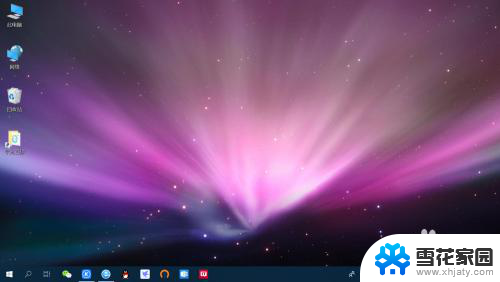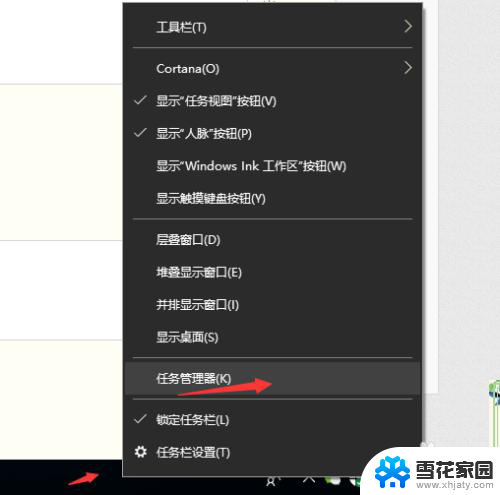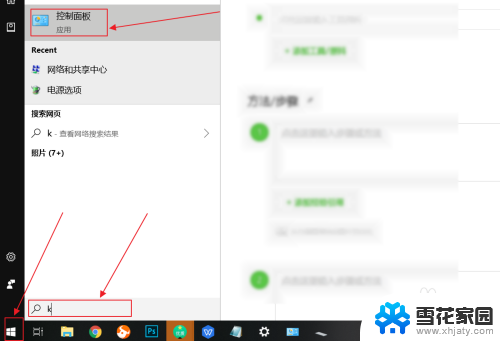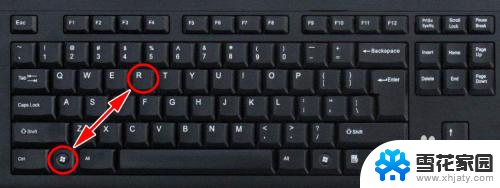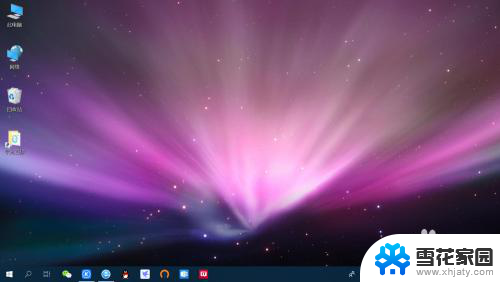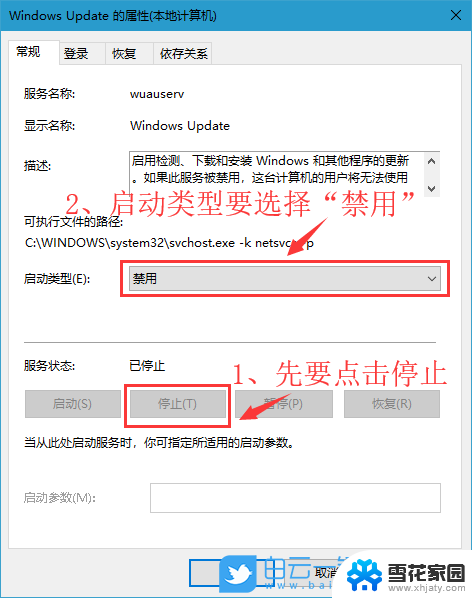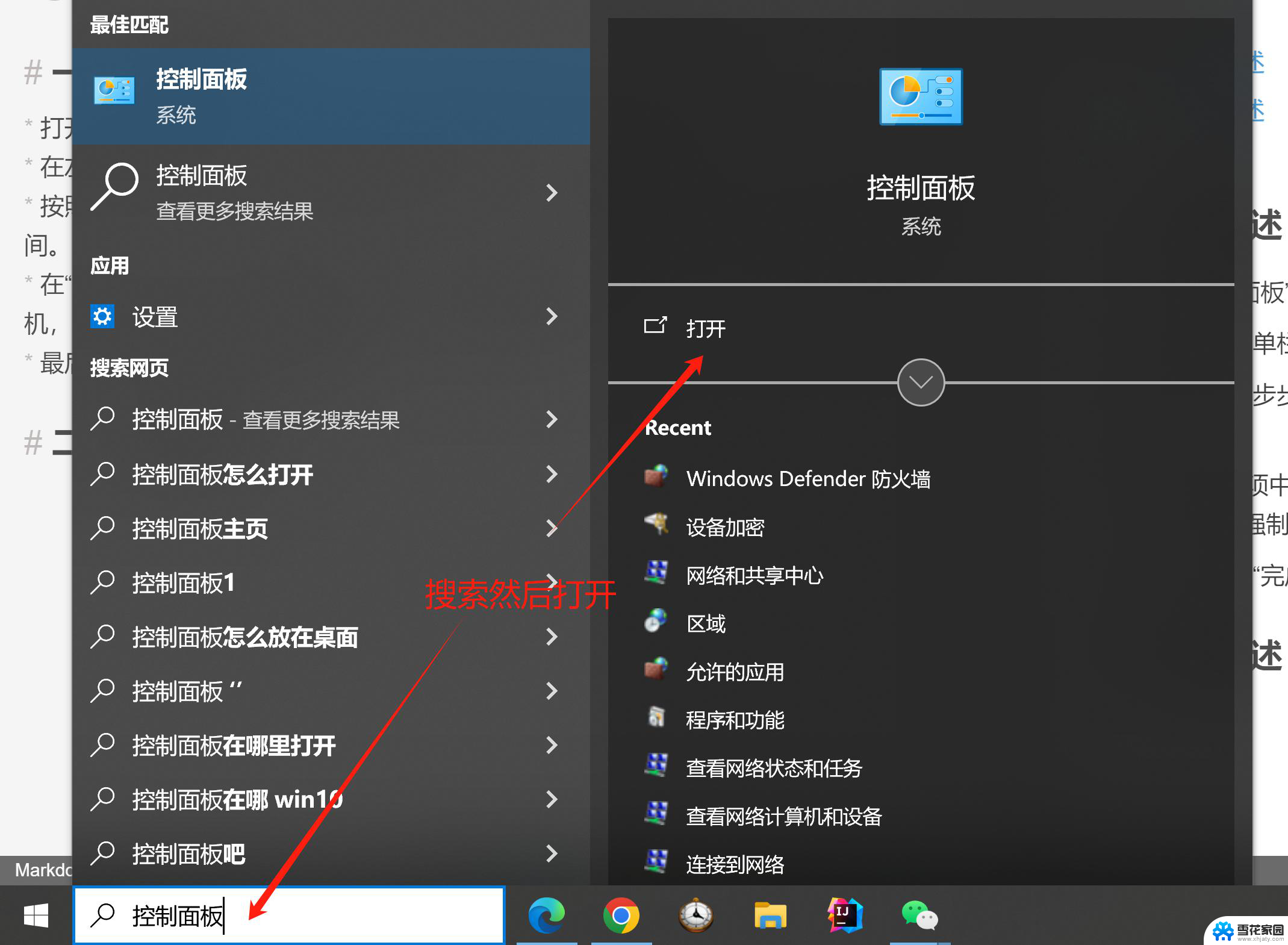笔记本定时关机怎么取消 win10笔记本电脑取消自动关机设置方法
更新时间:2024-05-09 15:52:56作者:xiaoliu
在日常使用笔记本电脑的过程中,有时候我们会遇到笔记本定时关机的情况,虽然定时关机功能可以帮助我们节省能源,但有时候却会影响我们的工作或娱乐体验。当我们想取消win10笔记本电脑的自动关机设置时,应该如何操作呢?接下来我们将介绍一些简单的方法来帮助您取消笔记本电脑的定时关机设置。
具体步骤:
1.右键点击桌面开始——“运行”,打开“运行对话框”。
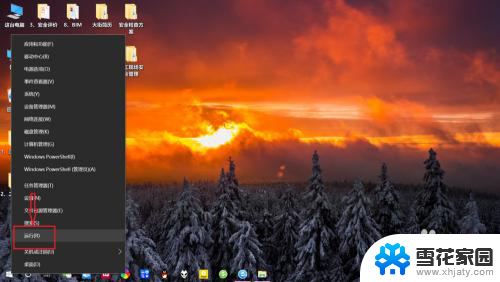
2.在运行对话框,输入“取消关机命令”——“shutdown-a”。
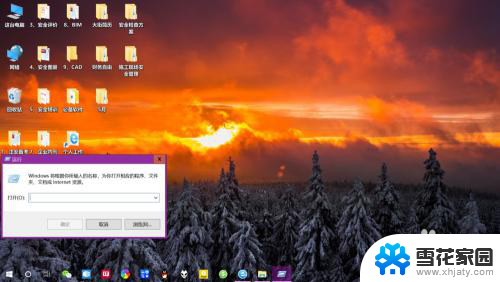
3.按回车键或点击“确定”,运行“shutdown-a”即可取消关机。
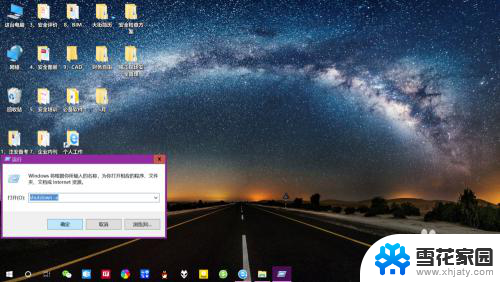
4.在运行对话框输入“cmd”,按回车键打开“命令提示符”。
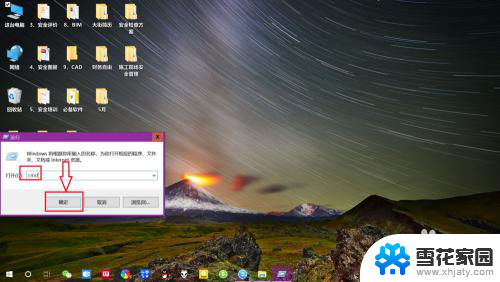
5.在命令提示符页面,输入“shutdown-a”并按回车键运行。返回提示“无任何关机过程”说明已经取消定时关机。
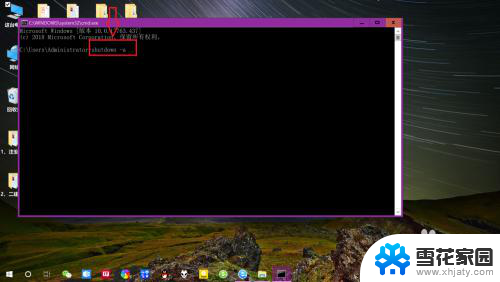
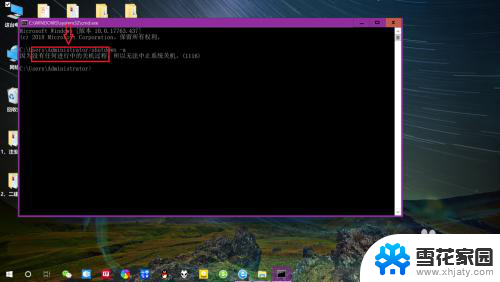
以上就是取消笔记本定时关机的方法,如果你遇到这个问题,可以根据我的建议来解决,希望对你有所帮助。